Azure Functions를 사용하여 Azure SQL Database에 연결
이 문서에서는 Azure Functions를 사용하여 Azure SQL Database 또는 Azure SQL Managed Instance에 연결되는 예약된 작업을 만드는 방법을 보여줍니다. 함수 코드는 데이터베이스의 테이블에 있는 행을 정리합니다. 새 C# 함수는 Visual Studio 2019에서 미리 정의된 타이머 트리거 템플릿을 기반으로 생성됩니다. 이 시나리오를 지원하려면 함수 앱에서 데이터베이스 연결 문자열을 앱 설정으로 설정해야 합니다. Azure SQL Managed Instance의 경우 Azure Functions에서 연결할 수 있도록 공용 엔드포인트를 사용하도록 설정해야 합니다. 이 시나리오는 데이터베이스에 대한 대량 작업을 사용합니다.
C# 함수를 처음 사용하는 경우 Azure Functions C# 개발자 참조를 참고해야 합니다.
필수 조건
Visual Studio를 사용하여 첫 번째 함수 만들기 문서의 단계를 완료하여 버전 2.x 또는 그 이후 버전의 런타임을 대상으로 하는 로컬 함수 앱을 만듭니다. 또한 프로젝트를 Azure의 함수 앱에 게시했어야 합니다.
이 문서은 AdventureWorksLT 샘플 데이터베이스의 SalesOrderHeader 테이블에서 대량 정리 작업을 실행하는 Transact-SQL 명령을 보여줍니다. AdventureWorksLT 샘플 데이터베이스를 만들려면 Azure Portal의 Azure SQL Database에서 데이터베이스 만들기 문서의 단계를 완료합니다.
이 빠른 시작 에서 사용하는 컴퓨터의 공용 IP 주소에 대해 서버 수준 방화벽 규칙을 추가해야 합니다. 이 규칙은 로컬 컴퓨터에서 SQL 데이터베이스 인스턴스에 액세스할 수 있어야 합니다.
연결 정보 가져오기
Azure Portal의 Azure SQL Database에서 데이터베이스 만들기를 완료하면 만든 데이터베이스에 대한 연결 문자열을 가져와야 합니다.
Azure Portal에 로그인합니다.
왼쪽 메뉴에서 SQL Database를 선택하고 SQL Database 페이지에서 데이터베이스를 선택합니다.
설정 아래에서 연결 문자열을 선택하고, 전체 ADO.NET 연결 문자열을 복사합니다. Azure SQL Managed Instance의 경우 공용 엔드포인트에 대한 연결 문자열을 복사합니다.
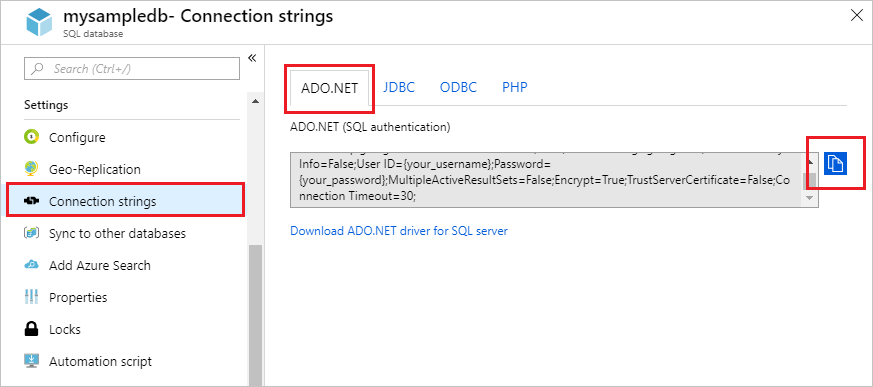
연결 문자열 설정
함수 앱은 Azure에서 함수 실행을 호스트합니다. 보안 연습으로 함수 앱 설정에 연결 문자열 및 다른 비밀을 저장합니다. 애플리케이션 설정을 사용하여 코드로 연결 문자열이 실수로 노출되는 것을 방지합니다. Visual Studio에서 직접 함수 앱의 앱 설정에 액세스할 수 있습니다.
이전에 Azure에 앱을 게시했어야 합니다. 아직 이렇게 수행하지 않은 경우 함수 앱을 Azure에 게시합니다.
솔루션 탐색기에서 함수 앱 프로젝트를 마우스 오른쪽 단추로 클릭하고 게시를 선택합니다.
게시 페이지의 호스팅 영역에서 줄임표(
...)를 선택하고 Azure App Service 설정 관리를 선택합니다.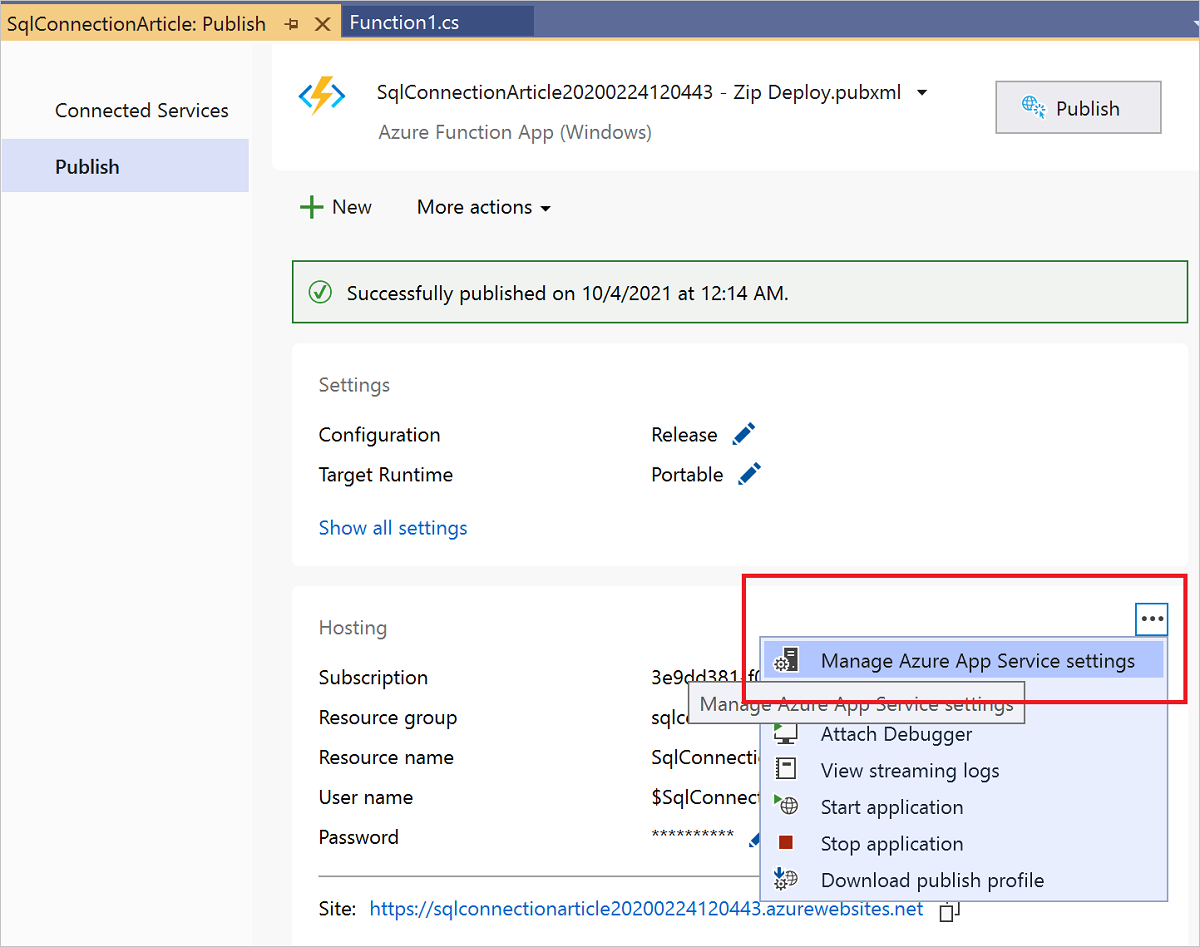
애플리케이션 설정에서 설정 추가를 선택하고 새 앱 설정 이름에
sqldb_connection을 입력한 다음 확인을 선택합니다.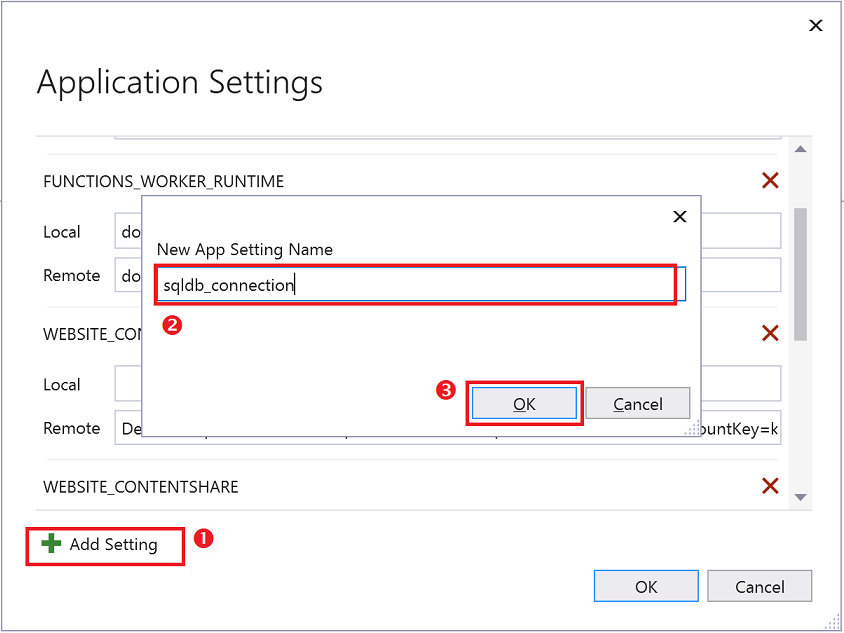
새로운 sqldb_connection 설정에서는 이전 섹션에서 복사한 연결 문자열을 로컬 필드에 붙여넣고,
{your_username}및{your_password}자리 표시자를 실제 값으로 바꿉니다. 로컬에서 값 삽입을 선택하여 업데이트된 값을 원격 필드에 복사한 다음, 확인을 선택합니다.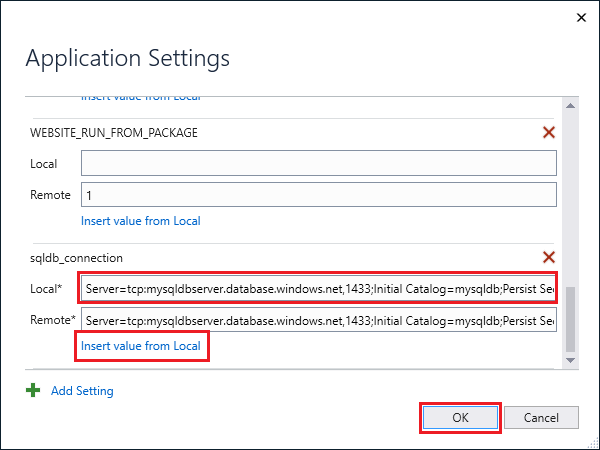
연결 문자열은 Azure에 암호화되어 저장됩니다(원격). 비밀 유출을 방지하기 위해 local.settings.json 프로젝트 파일(로컬)은 .gitignore 파일을 사용하는 등 원본 제어에서 제외되어야 합니다.
프로젝트에 SqlClient 패키지 추가
SqlClient 라이브러리를 포함하는 NuGet 패키지를 추가해야 합니다. 이 데이터 액세스 라이브러리는 SQL 데이터베이스에 연결하는 데 필요합니다.
Visual Studio 2022에서 로컬 함수 앱 프로젝트를 엽니다.
솔루션 탐색기에서 함수 앱 프로젝트를 마우스 오른쪽 단추로 클릭하고, NuGet 패키지 관리를 선택합니다.
찾아보기 탭에서
Microsoft.Data.SqlClient를 검색하고 찾은 항목을 선택합니다.Microsoft.Data.SqlClient 페이지에서
5.1.0버전을 선택한 다음 설치를 클릭합니다.설치가 완료되면 변경 내용을 검토한 다음 확인을 클릭하여 미리 보기 창을 닫습니다.
라이선스 승인 창이 표시되면 동의를 클릭합니다.
이제 SQL Database와 연결하는 C# 함수 코드를 추가할 수 있습니다.
타이머 트리거 함수 추가
솔루션 탐색기에서 함수 앱 프로젝트를 마우스 오른쪽 단추로 클릭하고, 추가>새 Azure 함수를 선택합니다.
Azure Functions 템플릿을 선택하여 새 항목의 이름을
DatabaseCleanup.cs와 같이 지정하고, 추가를 선택합니다.새 Azure 함수 대화 상자에서 타이머 트리거 및 추가를 차례로 선택합니다. 이 대화 상자에서는 타이머 트리거 함수에 대한 코드 파일을 만듭니다.
새 코드 파일을 열고, 파일 맨 위에 다음 using 문을 추가합니다.
using Microsoft.Data.SqlClient; using System.Threading.Tasks;기존
Run함수를 다음 코드로 바꿉니다.[FunctionName("DatabaseCleanup")] public static async Task Run([TimerTrigger("*/15 * * * * *")]TimerInfo myTimer, ILogger log) { // Get the connection string from app settings and use it to create a connection. var str = Environment.GetEnvironmentVariable("sqldb_connection"); using (SqlConnection conn = new SqlConnection(str)) { conn.Open(); var text = "UPDATE SalesLT.SalesOrderHeader " + "SET [Status] = 5 WHERE ShipDate < GetDate();"; using (SqlCommand cmd = new SqlCommand(text, conn)) { // Execute the command and log the # rows affected. var rows = await cmd.ExecuteNonQueryAsync(); log.LogInformation($"{rows} rows were updated"); } } }이 함수는 15초마다 실행되어 운송 날짜를 기준으로
Status열을 업데이트합니다. 타이머 트리거에 대한 자세한 정보는 Azure Functions의 타이머 트리거를 참조하세요.F5 키를 눌러 함수 앱을 시작합니다. Visual Studio 뒤에 Azure Functions Core Tools 실행 창이 열립니다.
시작 후 15초에 함수가 실행됩니다. 출력을 보고 SalesOrderHeader 테이블에서 업데이트된 행 수를 적어둡니다.

첫 번째 실행에서 32개 행의 데이터를 업데이트해야 합니다. 다음 실행은 데이터 행을 업데이트하지 않습니다. 따라서 SalesOrderHeader 테이블 데이터를 변경하지 않으면
UPDATE문에 의해 더 많은 행이 선택됩니다.
이 함수를 게시하려는 경우 TimerTrigger 특성을 15초 간격보다 적절한 cron 일정으로 변경해야 합니다. 또한 함수 앱이 Azure SQL Database 또는 Azure SQL Managed Instance에 액세스할 수 있는지 확인해야 합니다. 자세한 내용은 Azure SQL 형식에 따라 다음 링크 중 하나를 참조하세요.
다음 단계
다음으로, Logic Apps와 함께 함수를 사용하여 다른 서비스와 통합하는 방법에 대해 알아봅니다.
Functions에 대한 자세한 내용은 다음 문서를 참조하세요.
- Azure Functions 개발자 참조
함수를 코딩하고 트리거 및 바인딩을 정의하기 위한 프로그래머 참조입니다. - Azure Functions 테스트
함수를 테스트하는 다양한 도구와 기법을 설명합니다.
피드백
출시 예정: 2024년 내내 콘텐츠에 대한 피드백 메커니즘으로 GitHub 문제를 단계적으로 폐지하고 이를 새로운 피드백 시스템으로 바꿀 예정입니다. 자세한 내용은 다음을 참조하세요. https://aka.ms/ContentUserFeedback
다음에 대한 사용자 의견 제출 및 보기