다단계 웹 테스트
다단계 웹 테스트를 통해 웹 사이트와의 상호 작용 및 URL의 기록된 시퀀스를 모니터링할 수 있습니다. 이 문서에서는 Visual Studio Enterprise를 사용하여 다단계 웹 테스트를 만드는 과정을 안내합니다.
Important
다단계 웹 테스트는 더 이상 사용되지 않습니다. 다단계 웹 테스트 대신 TrackAvailability()를 사용하여 사용자 지정 가용성 테스트를 제출하는 것이 좋습니다. TrackAvailability() 및 사용자 지정 가용성 테스트를 사용하면 원하는 컴퓨팅에서 테스트를 실행하고 C#을 사용하여 새 테스트를 쉽게 작성할 수 있습니다.
다단계 웹 테스트는 클래식 테스트로 분류되며 가용성 창의 클래식 테스트 추가에서 찾을 수 있습니다.
참고 항목
다단계 웹 테스트는 Azure Government 클라우드에서 지원되지 않습니다.
다단계 웹 테스트 대안
다단계 웹 테스트는 Visual Studio 웹 테스트 파일에 의존합니다. Visual Studio 2019가 웹 테스트 기능을 사용하는 마지막 버전이 될 것이라고 발표했습니다. 새로운 기능이 추가되지는 않지만 Visual Studio 2019의 웹 테스트 기능은 아직까지 지원되며 제품의 지원 수명 주기 동안 계속 지원될 것입니다.
다단계 웹 테스트 대신 TrackAvailability()를 사용하여 사용자 지정 가용성 테스트를 제출하는 것이 좋습니다. 이 옵션은 다중 요청 또는 인증 테스트 시나리오에 대해 장기적으로 지원되는 솔루션입니다. TrackAvailability() 및 사용자 지정 가용성 테스트를 사용하면 원하는 컴퓨팅에서 테스트를 실행하고 C#을 사용하여 새 테스트를 쉽게 작성할 수 있습니다.
필수 조건
다음 작업을 수행해야 합니다.
- Visual Studio 2017 Enterprise 이상
- Visual Studio 웹 성능 및 부하 테스트 도구
테스트 도구 필수 구성 요소를 찾으려면 Visual Studio 설치 관리자>개별 구성 요소>디버깅 및 테스트>웹 성능 및 부하 테스트 도구를 선택합니다.
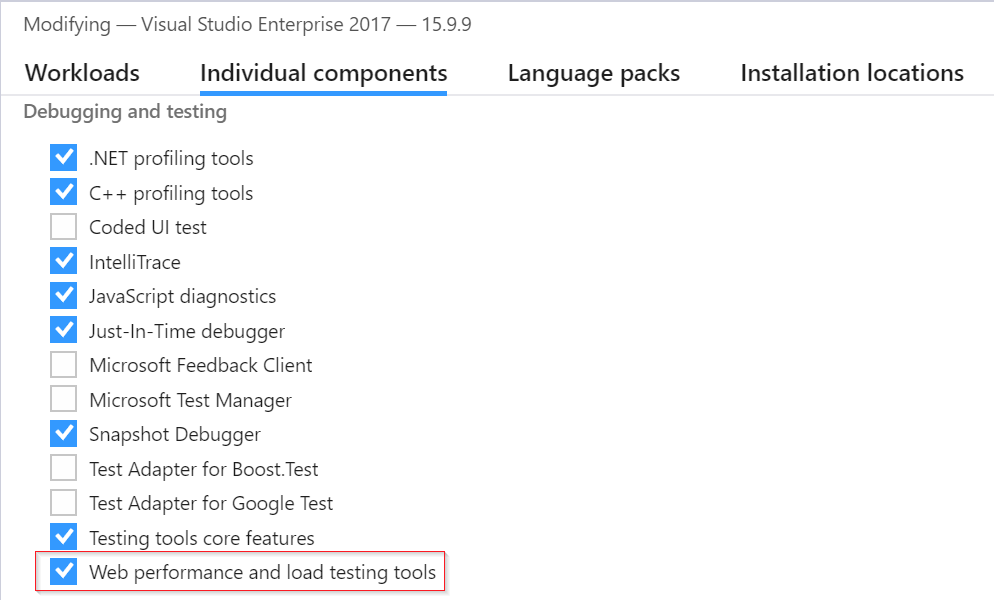
참고 항목
다단계 웹 테스트에는 이와 관련된 추가 비용이 생깁니다. 자세한 내용은 공식 가격 책정 가이드를 참조하세요.
Important
다단계 웹 테스트 는 공용 인터넷의 DNS 인프라를 사용하여 테스트된 엔드포인트의 도메인 이름을 확인합니다. 프라이빗 DNS를 사용하는 경우 퍼블릭 도메인 이름 서버가 테스트의 모든 도메인 이름을 확인할 수 있는지 확인해야 합니다. 이러한 테스트가 가능하지 않을 경우 사용자 지정 TrackAvailability 테스트를 대신 사용할 수 있습니다.
다단계 웹 테스트 기록
Warning
다단계 레코더를 더 이상 사용하지 않는 것이 좋습니다. 레코더는 기본 상호 작용이 있는 정적 HTML 페이지용으로 개발되었습니다. 최신 웹 페이지에 대한 기능적 환경을 제공하지 않습니다.
Visual Studio 웹 테스트를 만드는 방법에 대한 지침은 공식 Visual Studio 2019 설명서를 참조하세요.
웹 테스트 업로드
- Application Insights 포털의 가용성 창에서 클래식 테스트 추가를 선택합니다. 그런 다음 SKU로 다단계를 선택합니다.
- 다단계 웹 테스트를 업로드합니다.
- 테스트 위치, 빈도 및 경고 매개 변수를 설정합니다.
- 만들기를 실행합니다.
빈도 및 위치
| 설정 | 설명 |
|---|---|
| 테스트 빈도 | 각 테스트 위치에서 테스트를 실행하는 빈도를 설정합니다. 5분에 5번의 테스트를 하는 기본 빈도로 사이트를 평균 1분마다 테스트합니다. |
| 테스트 위치 | 서버가 URL로 웹 요청을 보내는 곳입니다. 웹 사이트 문제를 네트워크 문제와 구분할 수 있도록 적어도 5개 이상의 테스트 위치를 권장합니다. 최대 16 개의 위치를 선택할 수 있습니다. |
성공 기준
| 설정 | 설명 |
|---|---|
| 테스트 시간 제한 | 느린 응답에 대한 알림을 받으려면 이 값을 감소시킵니다. 해당 기간 내에 사이트에서 응답을 받지 못한 경우 테스트는 실패로 계산됩니다. 종속 요청 구문 분석을 선택한 경우 모든 이미지, 스타일 파일, 스크립트 및 다른 종속된 리소스도 해당 기간 내에 받아야 합니다. |
| HTTP 응답 | 성공으로 계산되어 반환된 상태 코드입니다. 코드 200은 일반 웹 페이지가 반환되었음을 나타냅니다. |
| 콘텐츠 일치 | “Welcome!”과 같이 문자열에 대한 정확한 대/소문자 구분 일치가 모든 응답에서 발생하는지 테스트합니다. 와일드카드 없는 일반 문자열이어야 합니다. 페이지 내용이 변경되면 업데이트해야 할 수 있습니다. 콘텐츠 일치에서는 영어 문자만 지원됩니다. |
경고
| 설정 | 설명 |
|---|---|
| 거의 실시간(미리 보기) | 거의 실시간 경고를 사용하는 것이 좋습니다. 이 유형의 경고 구성은 가용성 테스트를 만든 후에 수행됩니다. |
| 경고 위치 임계값 | 최소 3/5 위치를 사용하는 것이 좋습니다. 경고 위치 임계값과 테스트 위치 수 사이의 최적 관계는 경고 위치 임계값 = 테스트 위치 수 - 2이고, 최소 테스트 위치 수는 5입니다. |
구성
다음 구성 단계를 따릅니다.
시간과 난수를 테스트에 연결
외부 피드에서 주식 가격과 같은 시간 종속 데이터를 가져오는 도구를 테스트한다고 가정합니다. 웹 테스트를 녹화할 때 특정 시간을 사용해야 하지만 테스트의 매개 변수인 StartTime 및 EndTime으로 설정합니다.
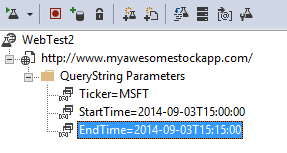
테스트를 실행할 때 EndTime은 항상 현재 시간이어야 합니다. StartTime은 15분 전이어야 합니다.
웹 테스트 날짜 시간 플러그 인은 매개 변수 시간을 처리하는 방법을 제공합니다.
원하는 각 가변 매개 변수 값에 대한 웹 테스트 플러그 인을 추가합니다. 웹 테스트 도구 모음에서 웹 테스트 플러그 인 추가를 선택합니다.
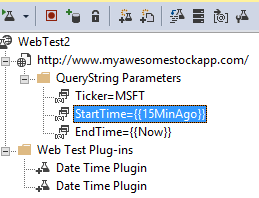
이 예에서는 날짜 시간 플러그인의 두 인스턴스를 사용합니다. 하나의 인스턴스는 "15분 전"에 대한 것이고 다른 하나는 "지금"에 대한 것입니다.
각 플러그인의 속성을 엽니다. 이름을 지정하고 현재 시간을 사용하도록 설정합니다. 둘 중 하나에 대해 Add Minutes = -15를 설정합니다.
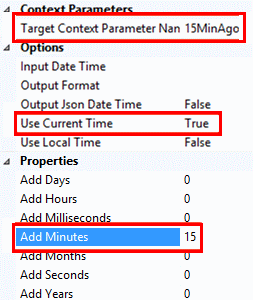
웹 테스트 매개 변수에서
{{plug-in name}}을 사용하여 플러그 인 이름을 참조하세요.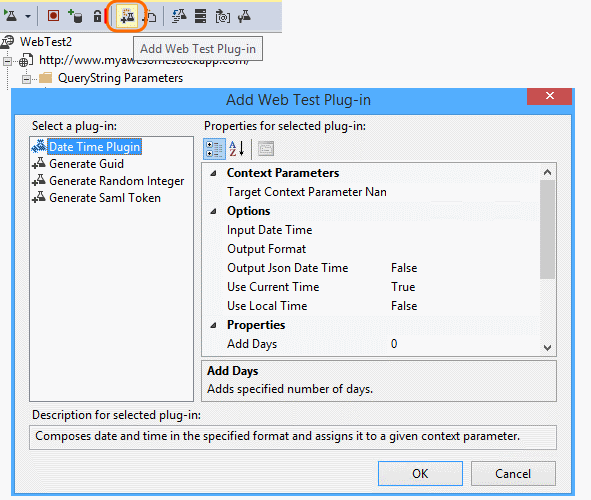
이제 테스트를 포털에 업로드합니다. 테스트를 실행할 때마다 동적 값을 사용합니다.
로그인 고려
사용자가 앱에 로그인하면 로그인 뒤에 페이지를 테스트할 수 있도록 로그인을 시뮬레이션하기 위한 여러 옵션이 있습니다. 앱에서 제공하는 보안의 형식에 따라 사용하는 방법이 달라집니다.
무조건 테스트용으로만 애플리케이션에 계정을 만들어야 합니다. 웹 테스트가 실제 사용자에 영향을 줄 가능성이 발생하지 않도록 가능하면 이 테스트 계정의 사용 권한을 제한합니다.
간단한 사용자 이름 및 암호
일반적인 방법으로 웹 테스트를 기록합니다. 우선 쿠키를 삭제합니다.
SAML 인증
| Property name | 설명 |
|---|---|
| 대상 URI | SAML 토큰에 대한 대상 URI입니다. 이 URI는 Access Control 네임스페이스 및 호스트 이름을 포함한 Access Control 서비스를 위한 것입니다. |
| Certificate password | 포함된 프라이빗 키에 대한 액세스 권한을 부여하는 클라이언트 인증서의 암호입니다. |
| 클라이언트 인증서 | Base64 인코딩 형식의 프라이빗 키가 있는 클라이언트 인증서 값입니다. |
| 이름 식별자 | 토큰의 이름 식별자입니다. |
| 다음 이후로는 아님 | 토큰이 유효한 시간 간격입니다. 기본값은 5분입니다. |
| 다음 날짜부터 | 이전에 만든 토큰이 유효한 시간 범위입니다(시간 왜곡 문제 해결). 기본값은 (음수) 5분입니다. |
| 대상 컨텍스트 매개 변수 이름 | 생성된 어설션을 수신하는 컨텍스트 매개 변수입니다. |
클라이언트 암호
앱에 클라이언트 암호를 포함하는 로그인 경로가 있는 경우 해당 경로를 사용합니다. Azure AD(Azure Active Directory)는 클라이언트 암호 로그인을 제공하는 서비스의 예입니다. Azure AD에서 클라이언트 암호는 앱 키입니다.
앱 키를 사용하는 Azure 웹앱의 샘플 웹 테스트는 다음과 같습니다.
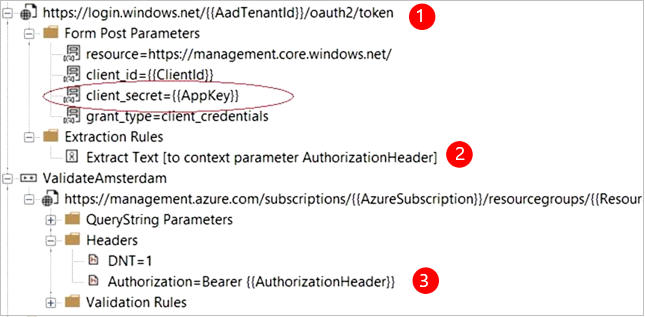
- 클라이언트 암호(앱 키)를 사용하여 Azure AD에서 토큰을 가져옵니다.
- 응답에서 전달자 토큰을 추출합니다.
- 인증 헤더의 전달자 토큰을 사용하여 API를 호출합니다.
- 웹 테스트가 실제 클라이언트인지 확인합니다. 즉, Azure AD에 자체 앱이 있습니다. 클라이언트 ID와 앱 키를 사용합니다. 테스트 대상 서비스에는 Azure AD에도 자체 앱이 있습니다. 이 앱의 앱 ID URI는 리소스 필드의 웹 테스트에 반영됩니다.
공개 인증
공개 인증의 예로는 Microsoft 또는 Google 계정으로 로그인하는 행위가 있습니다. OAuth를 사용하는 많은 앱은 클라이언트 암호 대안을 제공하므로 첫 번째 방법으로 해당 가능성을 조사해야 합니다.
테스트가 OAuth를 사용하여 로그인해야 하는 경우 일반적인 방식은 다음과 같습니다.
- Fiddler와 같은 도구를 사용하여 웹 브라우저, 인증 사이트 및 응용 프로그램 간의 트래픽을 검사합니다.
- 다른 컴퓨터 또는 브라우저를 사용하거나 긴 간격으로 두 개 이상의 로그인을 수행합니다(토큰이 만료되도록 허용).
- 다른 세션을 비교하여 인증 사이트에서 다시 전달된 토큰을 식별하고 이는 로그인한 후에 앱 서버에 전달됩니다.
- Visual Studio를 사용하여 웹 테스트를 기록합니다.
- 토큰을 매개 변수화합니다. 인증자로부터 토큰이 반환될 때 매개 변수를 설정하고 사이트에 대한 쿼리에 사용합니다. (Visual Studio는 테스트를 매개 변수화하려고 하지만 올바르게 토큰을 매개 변수화하지 않습니다.)
문제 해결
문제 해결 문서는 전용 문제 해결 문서를 참조하세요.