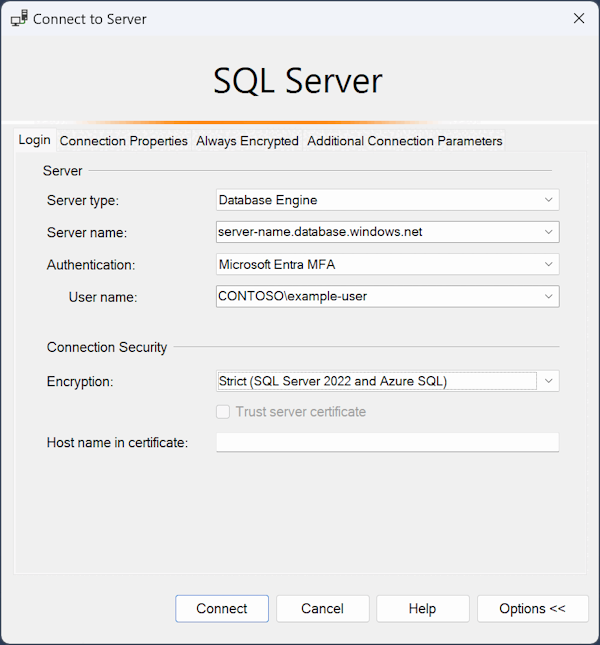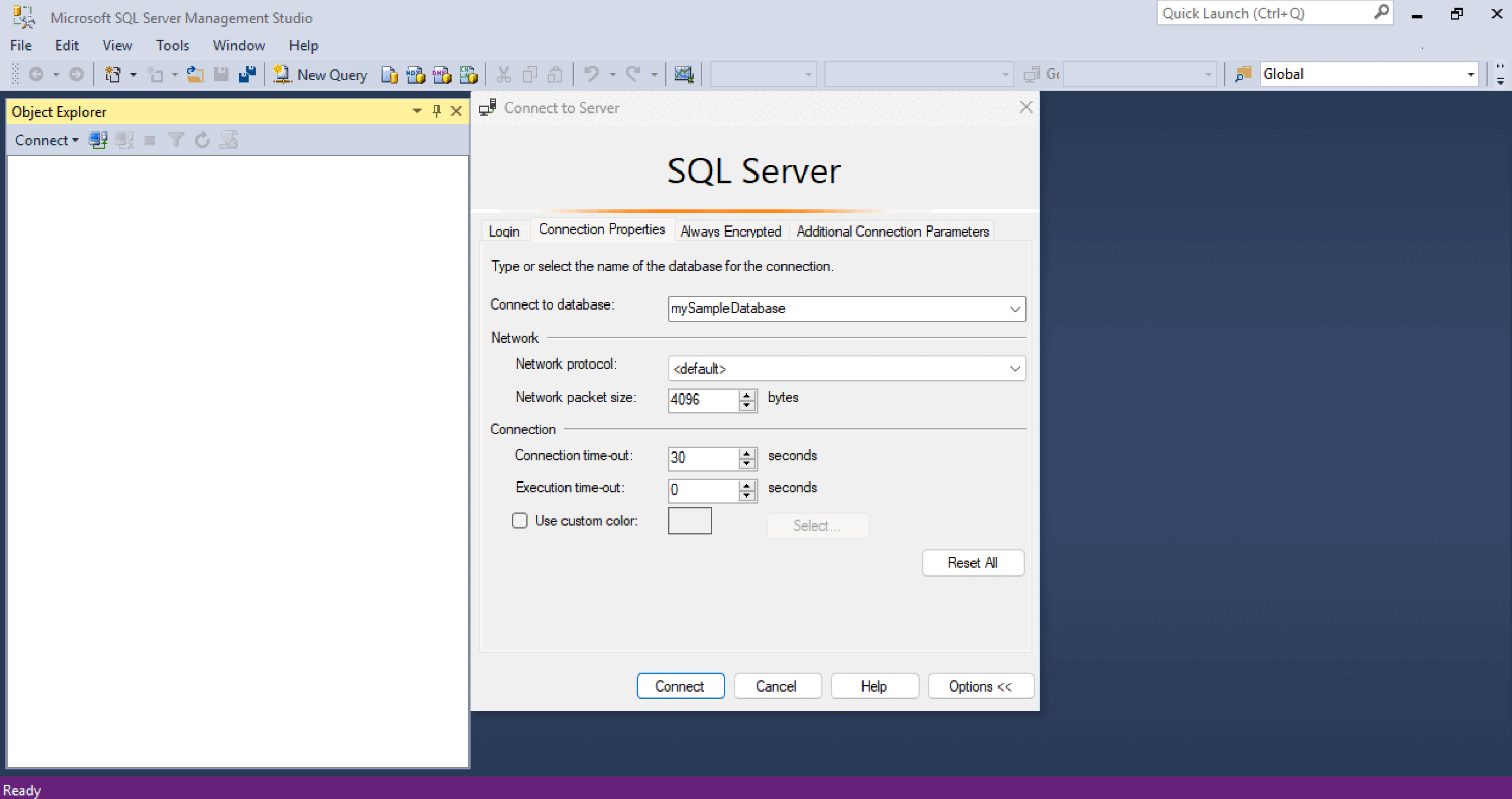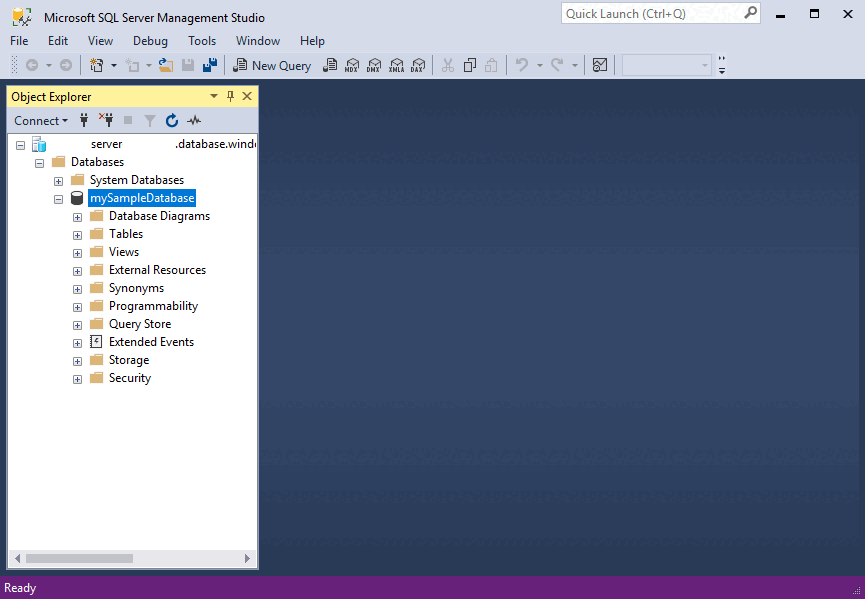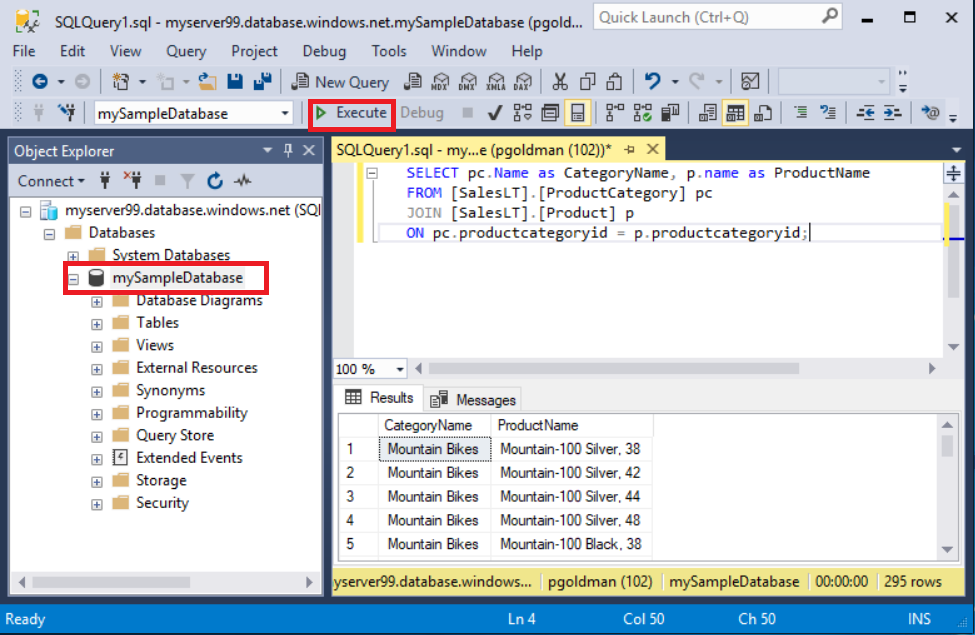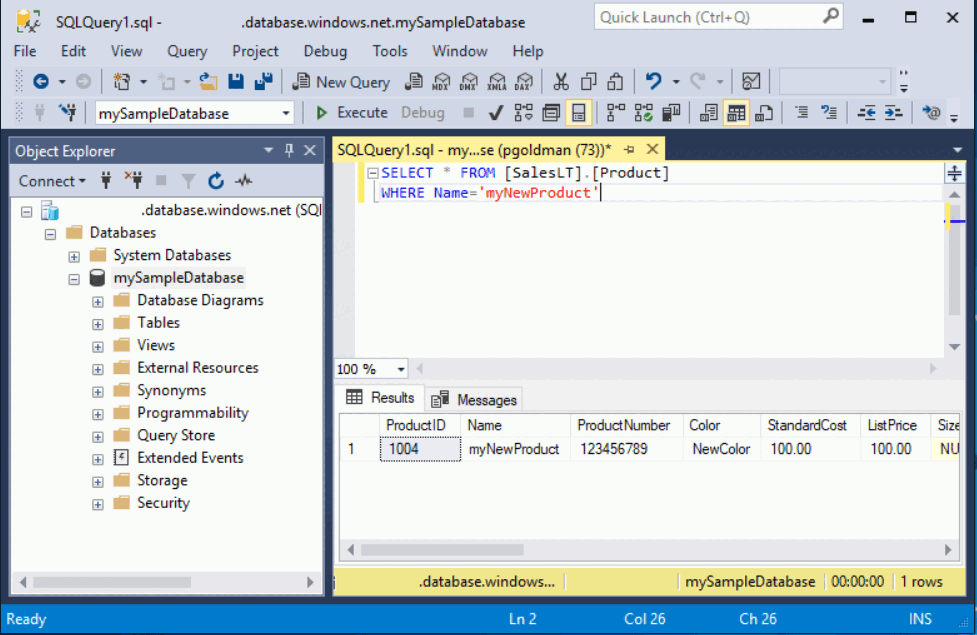빠른 시작: SSMS를 사용하여 Azure SQL 데이터베이스 또는 Azure SQL Managed Instance에 연결 및 쿼리
적용 대상: Azure SQL Database
Azure SQL Managed Instance
이 빠른 시작에서는 SSMS(SQL Server Management Studio)를 사용하여 Azure SQL 데이터베이스 또는 Azure SQL Managed Instance에 연결하고 쿼리를 실행하는 방법을 알아봅니다.
필수 조건
이 빠른 시작을 완료하려면 다음 항목이 필요합니다.
Azure SQL 데이터베이스, Azure SQL Managed Instance 또는 Azure VM의 SQL Server에 있는 데이터베이스입니다. 다음 빠른 시작 중 하나를 사용하여 리소스를 만들고 구성할 수 있습니다.
작업 SQL Database SQL Managed Instance Azure VM의 SQL Server 생성 포털 포털 포털 CLI CLI PowerShell PowerShell PowerShell 구성 서버 수준 IP 방화벽 규칙
Microsoft Entra 인증1VM에서 연결
온-프레미스에서 연결
Microsoft Entra 인증1SQL Server에 연결
Microsoft Entra 인증1샘플 데이터베이스 AdventureWorksLT 샘플 GitHub의 BACPAC 파일에서 Adventure Works 복원 또는 가져오기 GitHub의 BACPAC 파일에서 Adventure Works 복원 또는 가져오기 또는 Wide World Importers 복원 또는 Wide World Importers 복원
1 이 자습서에서는 리소스에 대한 Microsoft Entra 관리자를 구성해야 하는 Microsoft Entra MFA(다단계 인증)를 사용합니다. 리소스에 대해 Microsoft Entra 인증을 구성하지 않은 경우 보안이 떨어지더라도 SQL Server 인증을 대신 사용할 수 있습니다.
Important
이 문서의 스크립트는 Adventure Works 데이터베이스를 사용하도록 작성되었습니다. SQL Managed Instance의 경우 Adventure Works 데이터베이스를 인스턴스 데이터베이스로 가져오거나 이 문서의 스크립트를 수정하여 Wide World Importers 데이터베이스를 사용해야 합니다.
SSMS를 설치하지 않고 Azure SQL 데이터베이스에서 일부 임시 쿼리를 실행하려는 경우 Azure 포털의 쿼리 편집기를 사용하여 데이터베이스를 쿼리하세요.
서버 연결 정보 가져오기
리소스에 연결하는 데 필요한 연결 정보를 가져옵니다. 이 빠른 시작을 완료하려면 정규화된 서버 이름(Azure SQL 데이터베이스의 경우) 또는 호스트 이름(Azure SQL Managed Instance의 경우), 데이터베이스 이름 및 로그인 정보가 필요합니다.
Azure Portal에 로그인합니다.
쿼리하려는 데이터베이스 또는 관리되는 인스턴스로 이동합니다.
개요 페이지에서 SQL Database의 데이터베이스에 대한 서버 이름 옆에 있는 정규화된 서버 이름 또는 VM의 SQL Managed Instance 또는 SQL Server 인스턴스의 관리되는 인스턴스에 대한 호스트 옆에 있는 정규화된 서버 이름(또는 IP 주소)을 검토합니다. 서버 이름이나 호스트 이름을 복사하려면 마우스로 해당 이름 위를 가리키고 복사 아이콘을 선택합니다.
Important
- Azure VM의 SQL Server에 대한 연결 정보는 SQL Server에 연결을 참조하세요.
- 서버는 포트 1433에서 수신 대기합니다. 회사 방화벽 뒤에서 서버에 연결하려면 방화벽에서 이 포트가 열려 있어야 합니다.
데이터베이스 연결
SQL Server 관리 스튜디오(SSMS)에서 데이터베이스에 연결합니다.
SSMS를 엽니다.
서버에 연결 대화 상자가 표시됩니다. 로그인 탭에서 다음 정보를 입력합니다.
설정 제안 값 세부 정보 서버 유형 데이터베이스 엔진 데이터베이스 엔진(일반적으로 기본 옵션)을 선택합니다. 서버 이름 정규화된 서버 이름 Azure SQL Database 서버의 이름 또는 Azure SQL Managed Instance 호스트 이름을 입력합니다. 인증 Microsoft Entra MFA/SQL 서버 인증 이 빠른 시작에서는 권장 되는 Microsoft Entra 다단계 인증 을 사용하지만 다른 인증 옵션을 사용할 수 있습니다. 로그인 서버 계정 사용자 ID 서버를 만드는 데 사용되는 서버 계정의 사용자 ID입니다. Microsoft Entra MFA를 선택한 경우에는 로그인이 필요하지 않습니다. 암호 사용자 계정 비밀번호 서버를 만드는 데 사용되는 서버 계정의 비밀번호입니다. Microsoft Entra MFA를 선택한 경우에는 암호가 필요하지 않습니다. 암호화 Strict (SQL Server 2022 및 Azure SQL) SQL Server Management Studio 20부터 Strict은 Azure SQL 리소스에 연결해야 합니다. 서버 인증서 신뢰 서버 인증서 신뢰 서버 인증서 유효성 검사를 우회하려면 이 옵션을 선택합니다. 기본값은 False(선택 취소)이며, 이는 신뢰할 수 있는 인증서를 사용하여 보안을 향상합니다. 이 옵션은 Strict 암호화를 선택하면 기본적으로 선택됩니다. 인증서의 호스트 이름 서버의 호스트 이름 이 옵션에서 제공된 값은 서버 인증서에서 다르지만 예상되는 CN 또는 SAN을 지정하는 데 사용됩니다. 서버에 연결 대화 상자에서 연결 속성 탭을 선택합니다.
데이터터베이스에 연결 드롭다운 목록 메뉴에서 mySampleDatabase를 선택합니다. 필수 구성 요소 섹션에서 빠른 시작을 완료하면 mySampleDatabase라는 AdventureWorksLT 데이터베이스가 만들어집니다. AdventureWorks 데이터베이스의 작업 복사본 이름이 mySampleDatabase와 다른 경우, 그 복사본을 대신 선택합니다.
연결을 선택합니다. 개체 탐색기 창이 열립니다.
데이터베이스의 개체를 보려면 데이터베이스를 확장한 다음, 데이터베이스 노드를 확장합니다.
쿼리 데이터
다음 SELECT Transact-SQL 문을 사용하여 범주별 상위 20개 제품을 쿼리하세요.
개체 탐색기에서 mySampleDataWarehouse를 마우스 오른쪽 단추로 클릭하고 새 쿼리를 선택합니다. 데이터베이스에 연결된 새 쿼리 창이 열립니다.
다음 쿼리를 쿼리 창에 붙여넣습니다.
SELECT pc.Name AS CategoryName, p.name AS ProductName FROM [SalesLT].[ProductCategory] AS pc INNER JOIN [SalesLT].[Product] AS p ON pc.productcategoryid = p.productcategoryid;도구 모음에서 실행을 선택하여 쿼리를 실행하고 테이블 및
Product와ProductCategory테이블에서 데이터를 검색합니다.
데이터 삽입
이 INSERT Transact-SQL 코드를 실행하여 SalesLT.Product 테이블에서 새 제품을 만듭니다.
이전 쿼리를 다음 쿼리로 바꿉니다.
INSERT INTO [SalesLT].[Product] ([Name], [ProductNumber], [Color], [ProductCategoryID], [StandardCost], [ListPrice], [SellStartDate]) VALUES ('myNewProduct', 123456789, 'NewColor', 1, 100, 100, GETDATE());실행을 선택하여
Product테이블에서 새 행을 삽입합니다. 메시지 창이 표시됩니다(영향을 받는 행 1개).
결과 보기
이전 쿼리를 다음 쿼리로 바꿉니다.
SELECT * FROM [SalesLT].[Product] WHERE Name = 'myNewProduct';실행을 선택합니다. 다음과 같은 결과가 나타납니다.
데이터 업데이트
이 UPDATE Transact-SQL 코드를 실행하여 새 제품을 수정합니다.
이전 쿼리를 이전에 만든 새 레코드를 반환하는 쿼리로 바꿉니다.
UPDATE [SalesLT].[Product] SET [ListPrice] = 125 WHERE Name = 'myNewProduct';실행을 선택하여
Product테이블에서 지정된 행을 업데이트합니다. 메시지 창이 표시됩니다(영향을 받는 행 1개).
데이터 삭제
이 DELETE Transact-SQL 코드를 실행하여 새 제품을 제거합니다.
이전 쿼리를 다음 쿼리로 바꿉니다.
DELETE [SalesLT].[Product] WHERE Name = 'myNewProduct';실행을 선택하여
Product테이블에서 지정된 행을 삭제합니다. 메시지 창이 표시됩니다(영향을 받는 행 1개).
인증 옵션
이 빠른 시작에서는 Microsoft Entra MFA를 사용하지만 다음과 같은 다른 인증 옵션을 사용할 수 있습니다.
- 기본값: 비밀번호가 없고 비대화형인 Microsoft Entra 인증 모드를 사용하여 연결할 때 기본값 옵션을 사용할 수 있습니다.
- Microsoft Entra 다단계 인증: 인증에 대화형 프롬프트를 사용합니다.
- Azure SQL용 Microsoft Entra의 관리 식별자: 시스템 할당 관리 ID(SMI)와 사용자 할당 관리 식별자(UMI)의 두 가지 유형의 관리 ID를 지원합니다. 관리 ID를 사용하여 SSMS에서 SQL 제품에 연결하려면 Azure VM에 SSMS를 설치합니다. SSMS는 해당 관리 ID에 대한 토큰을 요청할 수 있는 액세스 권한이 있는 Azure 컨텍스트 내에 있어야 합니다. SQL 제품에는 해당 관리 ID에 대한 보안 주체 가 있어야 합니다. Windows VM 시스템이 할당한 관리 ID를 사용하여 Azure SQL에 액세스를 참조하세요.
- Microsoft Entra 서비스 주체: 서비스 주체를 사용하여 애플리케이션 클라이언트 ID 및 비밀을 사용하여 SSMS에서 SQL 제품에 인증합니다.
- Microsoft Entra 암호: Microsoft Entra 사용자 이름 및 암호를 사용하여 SQL 제품에 연결합니다.
- Microsoft Entra 통합: 현재 Windows 사용자의 자격 증명을 사용하여 SQL 제품에 연결합니다.
- SQL Server 인증: SQL Server 로그인 및 암호를 사용하여 SQL 제품에 연결합니다. 이 옵션은 Microsoft Entra 인증보다 안전하지 않습니다.
관련 콘텐츠
- SQL Server Management Studio
- Azure SQL 데이터베이스용 Azure Portal 쿼리 편집기
- 빠른 시작: Visual Studio Code를 사용하여 Azure SQL Database 또는 Azure SQL Managed Instance에 연결 및 쿼리
- 빠른 시작: Visual Studio에서 .NET 및 C#을 사용하여 데이터베이스 연결 및 쿼리
- 빠른 시작: PHP를 사용하여 Azure SQL Database 또는 Azure SQL Managed Instance의 데이터베이스 쿼리
- 빠른 시작: Node.js를 사용하여 Azure SQL Database 또는 Azure SQL Managed Instance의 데이터베이스 쿼리
- Azure SQL Database에서 Java 및 JDBC 사용
- 빠른 시작: Python을 사용하여 Azure SQL Database 또는 Azure SQL Managed Instance의 데이터베이스 쿼리
- 빠른 시작: Ruby를 사용하여 Azure SQL Database 또는 Azure SQL Managed Instance의 데이터베이스 쿼리