다중 테넌트 Azure SQL Database SaaS 앱을 사용하여 Azure Monitor 로그 설정 및 사용
적용 대상: Azure SQL Database
이 자습서에서는 Azure Monitor 로그를 설정하고 사용하여 탄력적 풀 및 데이터베이스를 모니터링합니다. 이 자습서는 성능 모니터링 및 관리 자습서를 기반으로 합니다. 이는 Azure Portal에서 제공된 모니터링 및 경고를 강화하기 위해 Azure Monitor 로그를 사용하는 방법을 보여 줍니다. Azure Monitor 로그를 사용하면 수천 개의 탄력적 풀과 수십만 개의 데이터베이스를 모니터링할 수 있습니다. Azure Monitor 로그는 여러 Azure 구독에서 다양한 애플리케이션과 Azure 서비스의 모니터링을 통합할 수 있는 단일 모니터링 솔루션을 제공합니다.
참고 항목
이 문서는 Log Analytics 대신 Azure Monitor 로그라는 용어를 사용하도록 최근에 업데이트되었습니다. 로그 데이터는 여전히 Log Analytics 작업 영역에 저장되며 동일한 Log Analytics 서비스에 의해 계속 수집 및 분석됩니다. Azure Monitor에서 로그의 역할을 보다 잘 반영하기 위해 용어를 업데이트하고 있습니다. 자세한 내용은 Azure Monitor 용어 변경을 참조하세요.
이 자습서에서는 다음을 하는 방법을 알아볼 수 있습니다.
- Azure Monitor 로그를 설치하고 구성합니다.
- Azure Monitor 로그를 사용하여 풀 및 데이터베이스를 모니터링합니다.
이 자습서를 수행하려면 다음 필수 조건이 완료되었는지 확인합니다.
- 테넌트 앱별 Wingtip Tickets SaaS 데이터베이스가 배포되어 있습니다. 5분 안에 배포를 마치려면 Wingtip 티켓 SaaS 테넌트별 데이터베이스 애플리케이션 배포 및 살펴보기를 참조하세요.
- Azure PowerShell이 설치되었습니다. 자세한 내용은 Azure PowerShell 시작을 참조하세요.
SaaS 시나리오 및 패턴에 대한 논의와 모니터링 솔루션의 요구 사항에 미치는 영향은 성능 모니터링 및 관리 자습서를 참조하세요.
Azure Monitor 로그를 사용하여 데이터베이스와 탄력적 풀의 성능 모니터링 및 관리
Azure SQL Database의 경우 Azure Portal의 데이터베이스 및 풀에서 모니터링 및 경고를 사용할 수 있습니다. 이 기본 제공 모니터링 및 경고는 편리하지만 리소스 관련 사양이기도 합니다. 즉, 대규모 설치를 모니터링하거나 리소스 및 구독 간에 통합 보기를 제공하는 것은 적합하지 않습니다.
대용량 시나리오의 경우 모니터링 및 경고에 Azure Monitor 로그를 사용할 수 있습니다. Azure Monitor는 여러 잠재 서비스의 작업 영역에서 수집된 로그 분석을 가능하게 하는 별도의 Azure 서비스입니다. Azure Monitor 로그는 운영 데이터 분석을 가능하게 하는 빌트인 쿼리 언어와 데이터 시각화 도구를 제공합니다. SQL Analytics 솔루션은 미리 정의된 여러 탄력적 풀과 데이터베이스 모니터링, 경고 뷰 및 쿼리를 제공합니다. Azure Monitor 로그에는 사용자 지정 뷰 디자이너도 제공됩니다.
이제 OMS 작업 영역을 Log Analytics 작업 영역이라고 합니다. Azure Portal에서 Log Analytics 작업 영역과 분석 솔르션을 여세요. Azure Portal은 최신 액세스 지점이지만 일부 영역의 Operations Management 도구 모음 포털 뒤에 있을 수 있습니다.
테넌트에서 워크로드를 시뮬레이션하여 성능 진단 데이터 만들기
PowerShell ISE에서 ..\WingtipTicketsSaaS-MultiTenantDb-master\Learning Modules\Performance Monitoring 및 Management\Demo-PerformanceMonitoringAndManagement.ps1을 엽니다. 이 자습서에서 몇 가지 부하 생성 시나리오를 실행할 수도 있으므로 이 스크립트를 계속 열어 둡니다.
아직 수행하지 않은 경우 모니터링 컨텍스트를 더 흥미롭게 만들기 위해 테넌트의 배치를 프로비전하세요. 이 작업에는 몇 분이 소요됩니다.
a. $DemoScenario = 1를 설정하여 테넌트의 배치를 프로비전하세요.
b. F5 키를 눌러 스크립트를 실행하여 추가로 17개의 테넌트를 배포합니다.
이제 로드 생성기를 시작하여 모든 테넌트에서 시뮬레이션된 로드를 실행합니다.
a. $DemoScenario = 2를 설정하여 표준 강도 로드(약 30 DTU)를 생성하세요.
b. 스크립트를 실행하려면 F5 키를 누릅니다.
테넌트 애플리케이션별 Wingtip Tickets SaaS 데이터베이스 스크립트 받기
Wingtip Tickets SaaS 다중 테넌트 데이터베이스 스크립트 및 애플리케이션 소스 코드는 WingtipTicketsSaaS-DbPerTenant GitHub 리포지토리에서 사용할 수 있습니다. Wingtip Tickets PowerShell 스크립트를 다운로드하고 차단을 해제하는 단계는 일반 지침을 참조하세요.
Log Analytics 작업 영역 및 Azure SQL Analytics 솔루션 설치 및 구성
Azure Monitor는 구성해야 하는 별도의 서비스입니다. Azure Monitor 로그는 Log Analytics 작업 영역에서 로그 데이터, 원격 분석 및 메트릭을 수집합니다. Azure의 다른 리소스와 마찬가지로 Log Analytics 작업 영역은 생성이 필요합니다. 작업 영역은 애플리케이션이 모니터링 중인 동일한 리소스 그룹에 생성될 필요는 없습니다. 하지만 그렇게 하는 것이 가장 합리적입니다. Wingtip Tickets 앱의 경우 하나의 리소스 그룹을 사용하면 작업 영역이 애플리케이션과 함께 삭제되도록 할 수 있습니다.
- PowerShell ISE에서 ..\WingtipTicketsSaaS-MultiTenantDb-master\Learning Modules\Performance Monitoring 및 Management\Log Analytics\Demo-LogAnalytics.ps1을 엽니다.
- 스크립트를 실행하려면 F5 키를 누릅니다.
이제 Azure Portal에서 Azure Monitor 로그를 열 수 있습니다. Log Analytics 작업 영역에서 원격 분석을 수집하여 표시하는 데는 몇 분 정도 시간이 걸립니다. 시스템의 데이터 수집 시간이 길어질수록 더 유용한 데이터가 수집됩니다.
Log Analytics 작업 영역 및 SQL Analytics 솔루션을 사용하여 풀 및 데이터베이스 모니터링
이 연습에서는 Azure Portal에서 Log Analytics 작업 영역을 열어 데이터베이스 및 풀에 대해 수집된 원격 분석을 살펴봅니다.
Azure Portal로 이동합니다. 모든 서비스를 선택하여 Log Analytics 작업 영역을 여세요. 그런 다음 Log Analytics를 검색하세요.

이름이 wtploganalytics-<user>인 작업 영역을 선택합니다.
개요를 선택하여 Azure Portal에서 Log Analytics 솔루션을 엽니다.

Important
솔루션이 활성화되기까지 몇 분 정도 걸릴 수 있습니다.
Azure SQL Analytics 타일을 열려면 선택하세요..

솔루션 보기 방식은 아래에 위치한 내장 스크롤 바를 사용한 좌우 스크롤 방식입니다. 필요한 경우 페이지를 새로 고칩니다.
요약 페이지를 살펴보려면 타일이나 개별 데이터베이스를 선택하여 드릴 다운 탐색기를 엽니다.
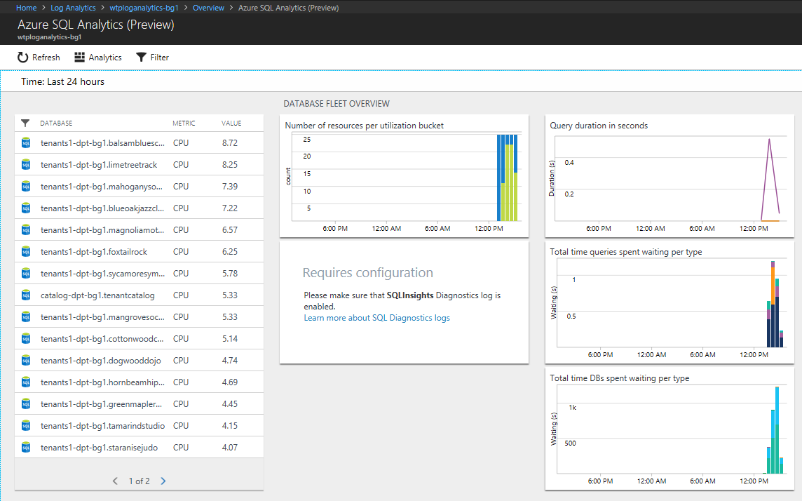
필터 설정을 변경하여 시간 범위를 수정하세요. 이 자습서에서는 지난 1시간을 선택합니다.

개별 데이터베이스를 선택하여 해당 데이터베이스의 쿼리 사용 및 메트릭을 살펴봅니다.

사용률 메트릭을 보려면 분석 페이지를 오른쪽으로 스크롤합니다.

분석 페이지를 왼쪽으로 스크롤하고, 리소스 정보 목록에 있는 서버 타일을 선택합니다.

서버의 풀 및 데이터베이스를 보여 주는 페이지가 열립니다.

풀을 선택합니다. 열리는 풀 페이지에서 오른쪽으로 스크롤하여 풀 메트릭을 확인합니다.

Log Analytics 작업 영역으로 돌아가서 OMS Portal을 선택하여 작업 영역을 엽니다.

Log Analytics 작업 영역에서 로그와 메트릭 데이터를 자세히 살펴볼 수 있습니다.
Azure Monitor 로그의 모니터링 및 경고는 Azure Portal의 각 리소스에 정의된 경고와 달리 작업 영역의 데이터에 대한 쿼리를 기반으로 합니다. 쿼리에 대한 경고를 기반으로 함으로써 데이터베이스당 하나를 정의하는 대신 모든 데이터베이스를 조회하는 단일 경고를 정의할 수 있습니다. 쿼리는 작업 영역에서 사용 가능한 데이터를 통해서만 제한됩니다.
Azure Monitor 로그를 사용하여 경고를 쿼리하고 설정하는 방법에 대한 자세한 내용은 Azure Monitor 로그의 경고 규칙 작업을 참조하세요.
작업 영역의 데이터 볼륨에 따른 SQL Database 요금에 대한 Azure Monitor 로그입니다. 이 자습서에서는 하루에 500MB로 제한되는 무료 작업 영역을 만들었습니다. 이 한도에 도달하면 작업 영역에 더 이상 데이터가 추가되지 않습니다.
다음 단계
이 자습서에서는 다음 방법에 대해 알아보았습니다.
- Azure Monitor 로그를 설치하고 구성합니다.
- Azure Monitor 로그를 사용하여 풀 및 데이터베이스를 모니터링합니다.
테넌트 분석 자습서를 사용해 보세요.