Microsoft Teams와 Azure Pipelines 통합
Azure DevOps Services
참고 항목
이 기능은 Azure DevOps Services에서만 사용할 수 있습니다. 일반적으로 새 기능은 먼저 클라우드 서비스에 도입된 다음 Azure DevOps Server의 다음 주 버전 또는 업데이트에서 온-프레미스에서 사용할 수 있게 됩니다. 자세한 내용은 Azure DevOps 기능 타임라인을 참조 하세요.
이 문서에서는 Microsoft Teams용 Azure Pipelines 앱을 사용하여 파이프라인 이벤트를 모니터링하는 방법을 보여 줍니다. 파이프라인 빌드, 릴리스 및 승인에 대한 알림을 Teams 채널에서 설정하고 가져올 수 있습니다. 승인자는 Teams 채널 내에서 릴리스를 승인할 수도 있습니다.
참고 항목
Azure Pipelines 알림은 Teams 채팅 또는 직접 메시지 내에서 지원되지 않습니다.
필수 조건
- 앱을 추가할 수 있는 Microsoft Teams의 팀에 액세스합니다.
- Azure DevOps 프로젝트의 프로젝트 관리자 또는 빌드 관리자 권한입니다. 자세한 내용은 프로젝트 및 파이프라인 보안 리소스 만들기를 참조하세요.
- Azure DevOps 조직 설정에서 사용하도록 설정된 OAuth 를 통한 타사 애플리케이션 액세스
Azure Pipelines 앱 설정
Microsoft Teams에서 앱을 선택하고, Azure Pipelines를 검색한 다음, Azure Pipelines를 선택합니다.
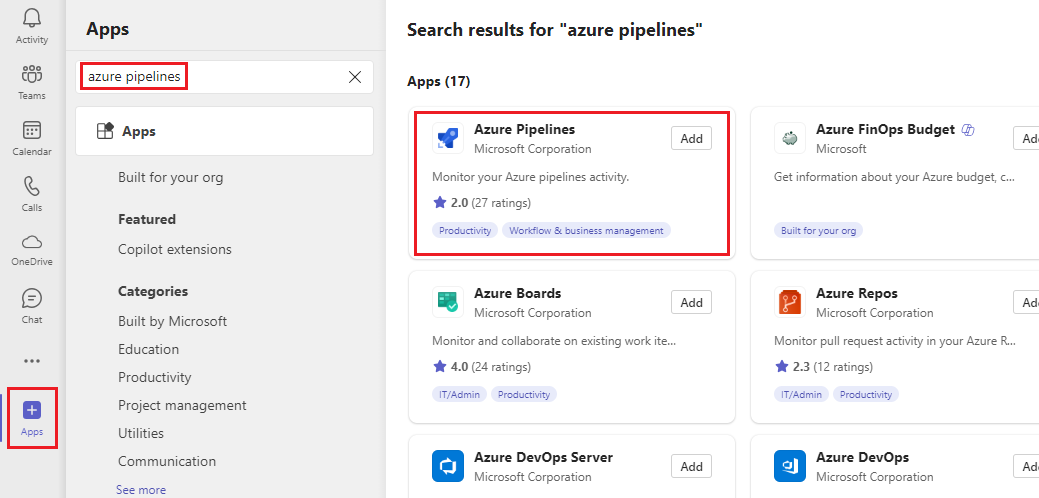
추가 옆에 있는 드롭다운 화살표를 선택하고 팀에 추가를 선택합니다.
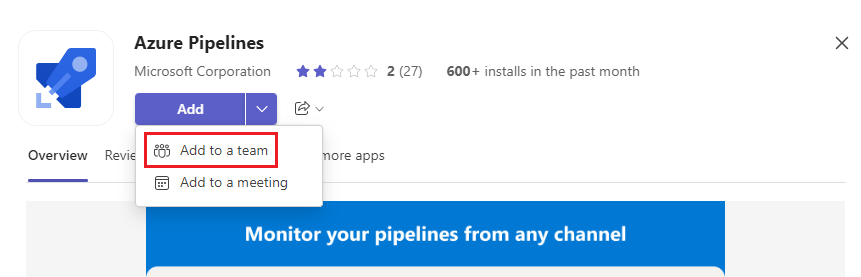
팀 이름을 선택하거나 입력한 다음, 봇 설정을 선택합니다.
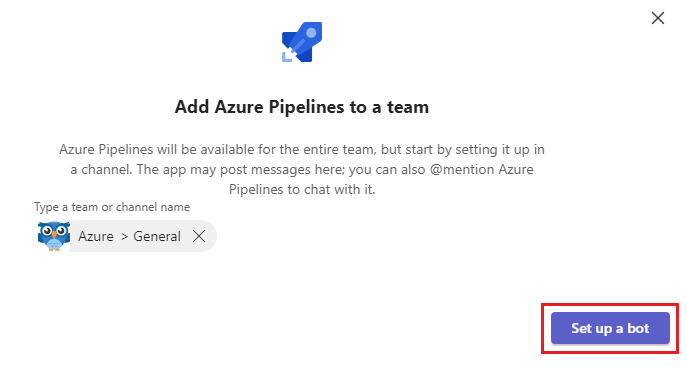
Azure Pipelines 앱 명령 사용
Azure Pipelines Teams 앱은 다음 명령을 지원합니다.
| 슬래시 명령 | 기능 |
|---|---|
| @azure 파이프라인 로그인 | Azure Pipelines 계정에 로그인합니다. |
| @azure 파이프라인 로그아웃 | Azure Pipelines 계정에서 로그아웃합니다. |
| @azure 파이프라인 구독 <파이프라인 URL | 프로젝트 URL> | 프로젝트의 파이프라인 또는 모든 파이프라인을 구독하여 알림을 받습니다. |
| @azure 파이프라인 구독 | 이 채널에 대한 구독을 보거나 추가하거나 제거합니다. |
| @azure 파이프라인은 모든 <프로젝트 URL 구독을 취소합니다.> | 채널에서 프로젝트 및 관련 구독에 속하는 모든 파이프라인을 제거합니다. |
| @azure 파이프라인 도움말 | 명령에 대한 도움말을 확인합니다. |
| @azure 파이프라인 피드백 | 문제를 보고하거나 기능을 제안합니다. |
Azure Pipelines 로그인
- Teams 대화 창에서 .를 입력합니다
@azurePipelines signin. - 로그인을 선택하고 Azure Pipelines에 대한 인증을 완료합니다.
파이프라인 구독
다음 명령을 사용하여 프로젝트의 모든 파이프라인 또는 특정 파이프라인만 구독하고 모니터링합니다.
프로젝트의 모든 파이프라인: URL은 파이프라인을 제외한 프로젝트 또는 프로젝트 내의 모든 페이지일 수 있습니다. 예시:
@azure pipelines subscribe https://dev.azure.com/myorg/myproject/특정 파이프라인: 파이프라인 URL은 URL이 있거나
buildId/releaseId해당 파이프라인definitionId내의 모든 페이지에 있을 수 있습니다. 예시:@azure pipelines subscribe https://dev.azure.com/myorg/myproject/_build?definitionId=123
연결된 알림 확장
특정 게시물에 대한 모든 회신은 함께 연결됩니다.
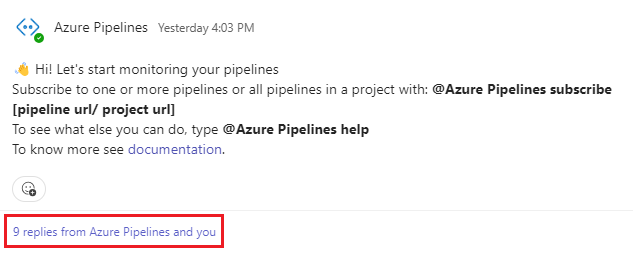
스레드를 확장하려면 압축된 스레드 링크를 선택합니다.
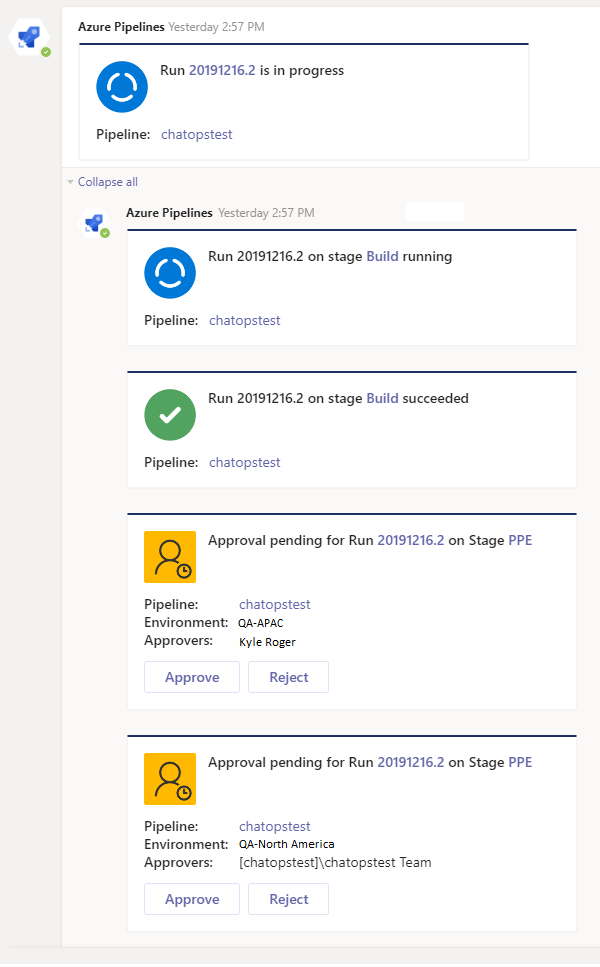
구독 관리
파이프라인을 구독하면 필터가 적용되지 않고 기본적으로 몇 가지 구독이 만들어집니다. 이러한 구독에는 실행 상태가 변경되고 YAML 파이프라인에 대한 승인을 기다리는 실행 단계와 클래식 릴리스에 대해 보류 중인 릴리스 배포 승인이 포함됩니다. 이러한 구독을 제거하거나 더 많은 구독을 추가할 수 있습니다.
Azure Pipelines 앱은 채널에 표시되는 내용을 사용자 지정하는 필터도 지원합니다. 예를 들어 빌드가 실패하거나 배포가 프로덕션 환경으로 푸시되는 경우에만 알림을 받을 수 있습니다.
구독을 관리하려면 다음 단계를 완료합니다.
모든 파이프라인 구독을 나열하려면 명령을 실행합니다
@azure pipelines subscriptions.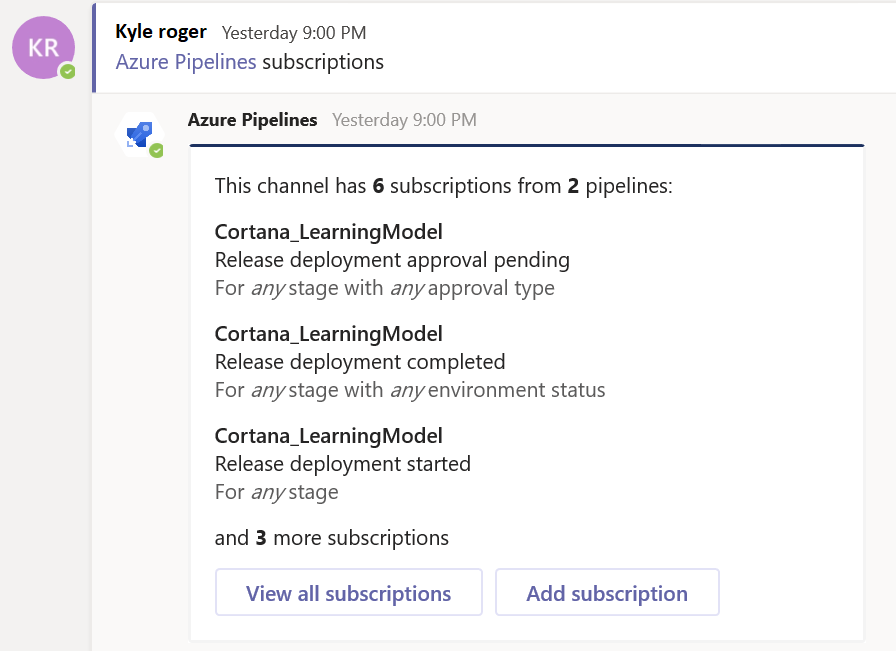
구독을 제거하려면 모든 구독 보기를 선택합니다. 원하지 않는 구독에서 제거를 선택한 다음 확인을 선택합니다.
구독을 추가하려면 구독 추가를 선택합니다.
구독하려는 이벤트 및 파이프라인을 선택하고 다음을 선택합니다.
원하는 스테이지 및 환경 필터를 선택하고 제출을 선택한 다음 확인을 선택합니다.
예를 들어 다음 구독은 완료된 상태가 실패한 경우에만 _default 단계에 대한 알림을 제공합니다.
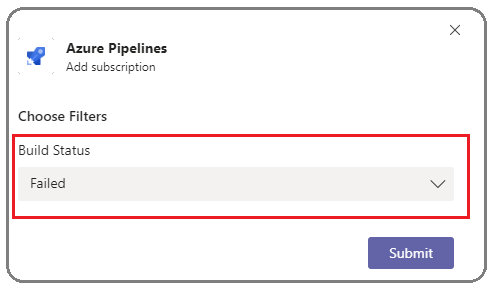
참고 항목
팀 관리자는 프로젝트 관리자가 만든 구독을 제거하거나 수정할 수 없습니다.
승인 알림 참조
승인 알림을 보려면 YAML 파이프라인에 대한 승인 알림을 기다리는 실행 단계 또는 클래식 릴리스에 대한 릴리스 배포 승인 보류 알림을 구독해야 합니다. 이러한 구독은 파이프라인을 구독할 때 기본적으로 만들어집니다.
실행 단계 승인 완료 알림을 구독하는 경우 스테이지가 승인 된 시점도 확인할 수 있습니다.
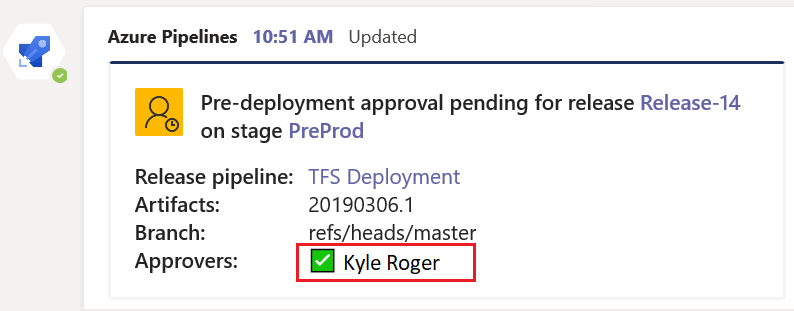
참고 항목
승인 정책을 적용하기 전에 승인자의 유효성 재검사 ID가 있는 배포 승인을 구독할 수 없습니다.
채널에서 승인
승인자인 경우 Teams 채널 내에서 배포를 승인할 수 있습니다. Azure Pipelines 앱은 모든 Azure Pipelines 검사 및 승인 시나리오를 지원합니다. 개인 또는 팀에 대한 요청을 승인할 수 있습니다.
스테이지 실행이 승인 보류 중일 때마다 앱은 채널에서 요청을 승인하거나 거부할 수 있는 옵션이 포함된 알림 카드를 게시합니다. 알림에서 요청의 세부 정보를 검토하고 적절한 조치를 취할 수 있습니다.
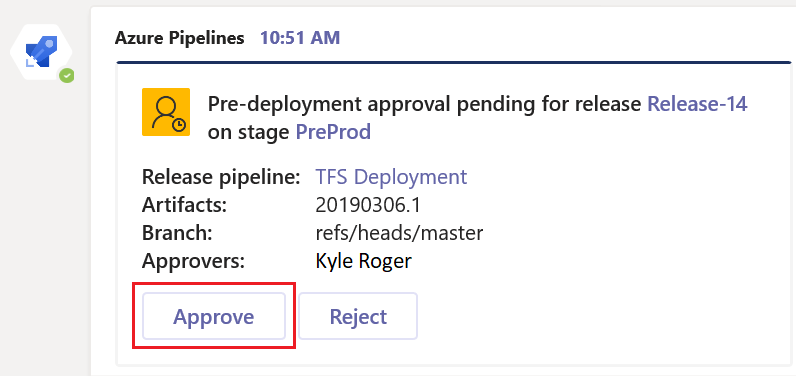
응답이 앱으로 전송됩니다.
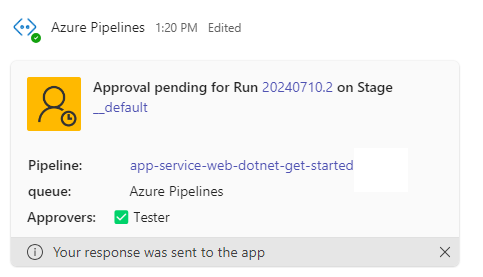
실행 단계 승인 완료 알림을 구독 한 경우 스테이지가 승인 된 시점도 확인할 수 있습니다.
채널에서 구독 취소
unsubscribe 명령을 실행하여 프로젝트의 파이프라인과 관련된 모든 구독을 삭제하고 채널에서 파이프라인을 제거합니다. 예시:
@azure pipelines unsubscribe all https://dev.azure.com/myorg/myproject
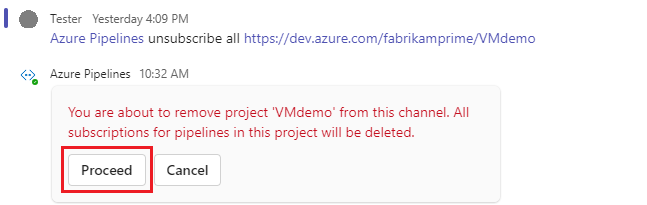
채널에서 프로젝트 및 모든 구독을 삭제하려면 [계속]을 선택합니다.
Important
프로젝트 관리자만 이 명령을 실행할 수 있습니다.
작성 확장 사용
파이프라인에 대한 정보를 검색하고 공유할 수 있도록 Teams용 Azure Pipelines 앱은 메시지의 작성 확장을 지원합니다. 확장을 사용하여 파이프라인 ID 또는 파이프라인 이름으로 프로젝트에서 파이프라인을 검색할 수 있습니다.
확장을 사용하려면 Teams 채널에서 Azure Pipelines 프로젝트에 로그인해야 합니다. + 메시지 필드에서 기호를 선택하고 Azure Pipelines를 선택한 다음 파이프라인 또는 릴리스를 검색합니다.
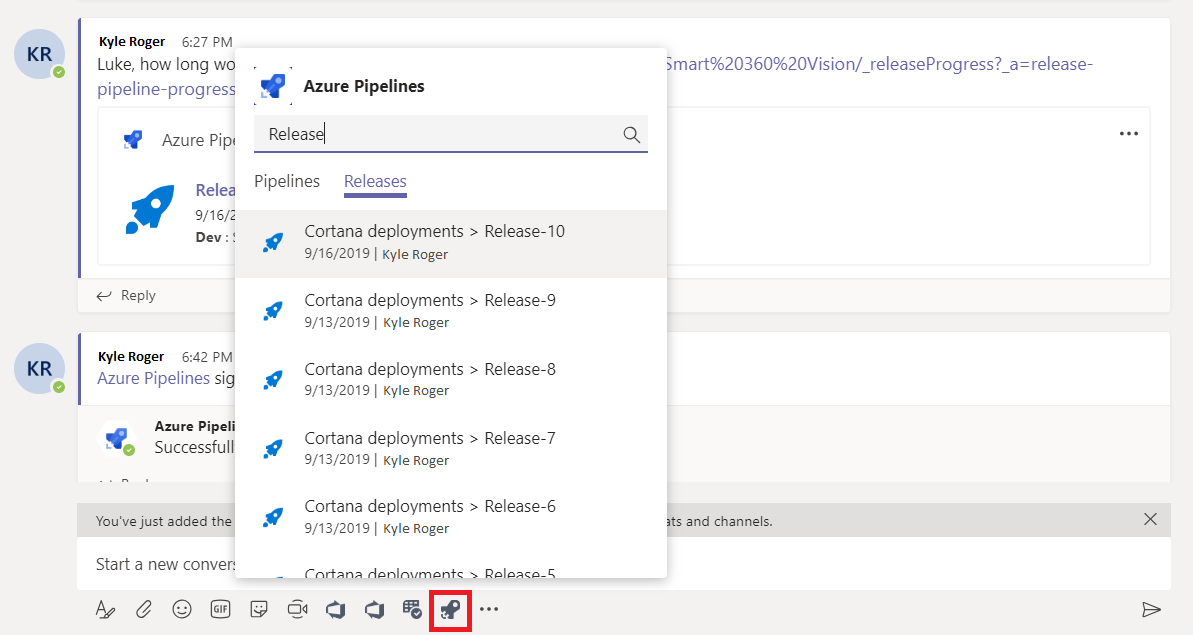
파이프라인 URL 미리 보기
작성 확장을 사용하여 Teams 메시지에 파이프라인 URL을 추가하는 경우 다음 이미지와 유사한 미리 보기가 표시됩니다. 미리 보기를 통해 파이프라인 관련 대화를 최신 상태로 유지할 수 있습니다.
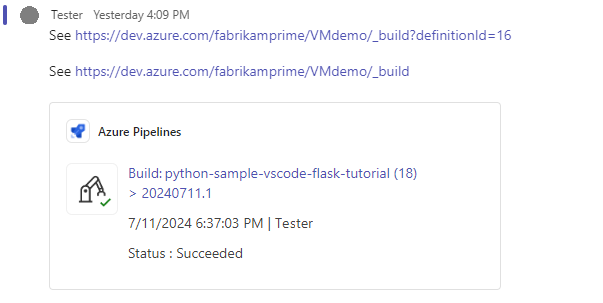
다음 예제에서는 릴리스 URL 미리 보기를 보여줍니다.
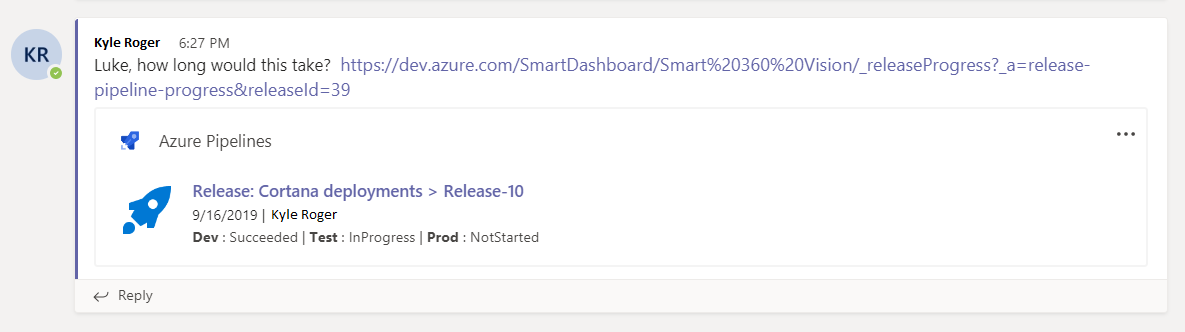
여러 테넌트 연결
Microsoft Teams 및 Azure DevOps에 다른 전자 메일 또는 테넌트에 사용하는 경우 다음 단계에 따라 로그인하고 설정에 따라 연결합니다.
| Microsoft 팀 | Azure DevOps | 로그인 작업 |
|---|---|---|
| email1@abc.com (tenant1) | email1@abc.com (tenant1) | 로그인을 선택합니다. |
| email1@abc.com (tenant1) | email2@pqr.com (tenant2) | 1. Azure DevOps에 로그인합니다. 2. 동일한 브라우저에서 새 탭을 시작하고 .https://teams.microsoft.com/ 3. 명령을 실행하고 sign in 로그인을 선택합니다. |
| email1@abc.com (tenant1) | email2@pqr.com (tenant2) | 1. 다른 전자 메일 주소로 로그인을 선택합니다. 2. 전자 메일 ID 선택기에서 email2를 사용하여 로그인합니다. |
| email1@abc.com (tenant1) | email2@pqr.com (비데폴트 테넌트3) | 지원되지 않습니다. |
인증 문제 해결
동일한 브라우저에서 새 탭을 시작하고 로그인합니다https://teams.microsoft.com/. 명령을 실행한 @Azure Pipelines signout 다음 Microsoft Teams용 Azure Pipelines 앱이 설치된 채널에서 명령을 실행 @Azure Pipelines signin 합니다.
로그인 단추를 선택하고 로그인 프로세스를 완료합니다. 표시된 디렉터리가 이전 단계에서 선택한 디렉터리와 동일한지 확인합니다.
이러한 단계를 수행해도 인증 문제가 해결되지 않으면 개발자 커뮤니티에 문의하세요.