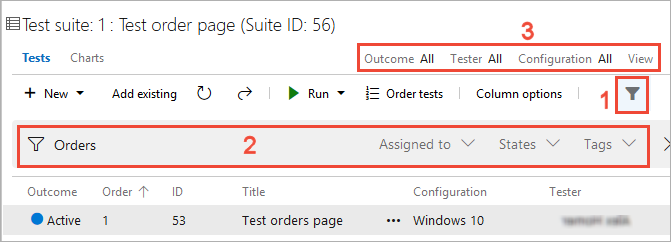테스트 계획 및 테스트 도구 모음 만들기
Azure DevOps Services | Azure DevOps Server 2022 - Azure DevOps Server 2019
스프린트 또는 마일스톤에 대한 수동 테스트를 추적하는 테스트 계획 및 테스트 제품군을 만듭니다. 이렇게 하면 특정 스프린트 또는 마일스톤에 대한 테스트가 완료된 시기를 확인할 수 있습니다. 수동 테스트에 대한 자세한 내용은 Azure Test Plans란?을 참조하세요.
테스트 환경에서 작업 항목 공유
예를 들어 제품의 버전 1.*을 빌드하고 해당 버전에 대한 몇 가지 테스트 사례를 만들 수 있습니다. 이러한 각 테스트 사례는 언제든지 업데이트하고 더 추가할 수 있습니다. 제품의 각 개발 주기 및 릴리스에 대해 테스트 계획을 만들고 기존 테스트 사례를 해당 계획으로 가져옵니다. 원하는 경우 이러한 개별 테스트 사례 집합을 보다 쉽게 관리하고 모니터링할 수 있도록 계획 내에서 테스트 사례를 별도의 테스트 도구 모음으로 나눌 수도 있습니다.
테스트 계획을 만든 후에는 테스트 구성을 할당하고 테스터 를 할당하여 필요한 테스트 매트릭스를 처리합니다. 이러한 테스터 는 테스트를 실행하고 제품의 품질을 측정합니다. 테스터는 제품이 종료 조건을 충족할 때까지 테스트를 계속합니다. 다음 개발 주기 및 릴리스의 경우 새 테스트 계획을 만들고 동일한 테스트 사례를 다시 사용할 수 있습니다. 동일한 테스트 사례를 각각의 새 테스트 계획으로 가져와서 이 개발-테스트-릴리스 주기를 반복합니다.
테스트 계획은 테스트 사례를 참조하기 때문에 테스트 사례에 대한 업데이트는 테스트 사례를 사용하는 모든 테스트 계획 및 테스트 도구 모음에 자동으로 반영됩니다.
제품의 다음 버전에서는 기존 테스트 사례를 다시 사용할 수 있습니다. 그러나 테스트 사례를 복사하거나 복제하는 것이 더 좋은 옵션일 수 있습니다. 복사본은 새 기준을 만듭니다. 이러한 새 테스트 사례를 변경해도 이전 테스트 계획에는 영향을 주지 않습니다.
팁
테스트 계획, 테스트 도구 모음 및 테스트 사례로 작업할 수 있는 방법에 대한 자세한 내용은 수동 테스트를 위한 FAQ를 참조하세요.
필수 조건
다음과 같은 사용 권한 및 액세스 수준이 있어야 합니다.
- 기본 액세스 이상 및 해당 영역 경로에서 작업 항목을 볼 수 있는 권한입니다. 자세한 내용은 프로젝트 또는 팀에 사용자 추가를 참조 하세요.
- 기본 + 테스트 계획 액세스 수준을 사용하여 테스트 계획 및 테스트 도구 모음을 추가하고, 테스트 아티팩트 삭제하고, 테스트 구성을 정의합니다. 또는 다음 Visual Studio 구독 중 하나를 사용합니다.
- 테스트 관련 아티팩트 추가 또는 편집에는 다음 권한이 있어야 합니다.
- 해당 영역 경로에서 허용으로 설정된 이 노드 권한 집합의 작업 항목을 편집하여 테스트 계획, 테스트 도구 모음, 테스트 사례 또는 기타 테스트 기반 작업 항목 유형을 추가하거나 수정합니다.
- 해당 영역 경로에서 허용으로 설정된 테스트 계획 권한을 관리하여 빌드 및 테스트 설정과 같은 테스트 계획 속성을 수정합니다.
- 해당 영역 경로에서 허용으로 설정된 테스트 도구 모음 사용 권한을 관리하여 테스트 도구 모음을 만들고 삭제하고, 테스트 도구 모음에서 테스트 사례를 추가 및 제거하고, 테스트 도구 모음과 연결된 테스트 구성을 변경하고, 테스트 도구 모음 계층 구조를 수정합니다(테스트 도구 모음 이동).
자세한 내용은 수동 테스트 액세스 및 사용 권한을 참조 하세요.
테스트 계획 만들기
일반적으로 요구 사항을 테스트하는 테스트 계획을 만듭니다. 테스트 계획을 만들기 전에 요구 사항의 백로그를 정의합니다.
Azure DevOps 프로젝트에 로그인하고 테스트 계획 테스트 계획을> 선택합니다.
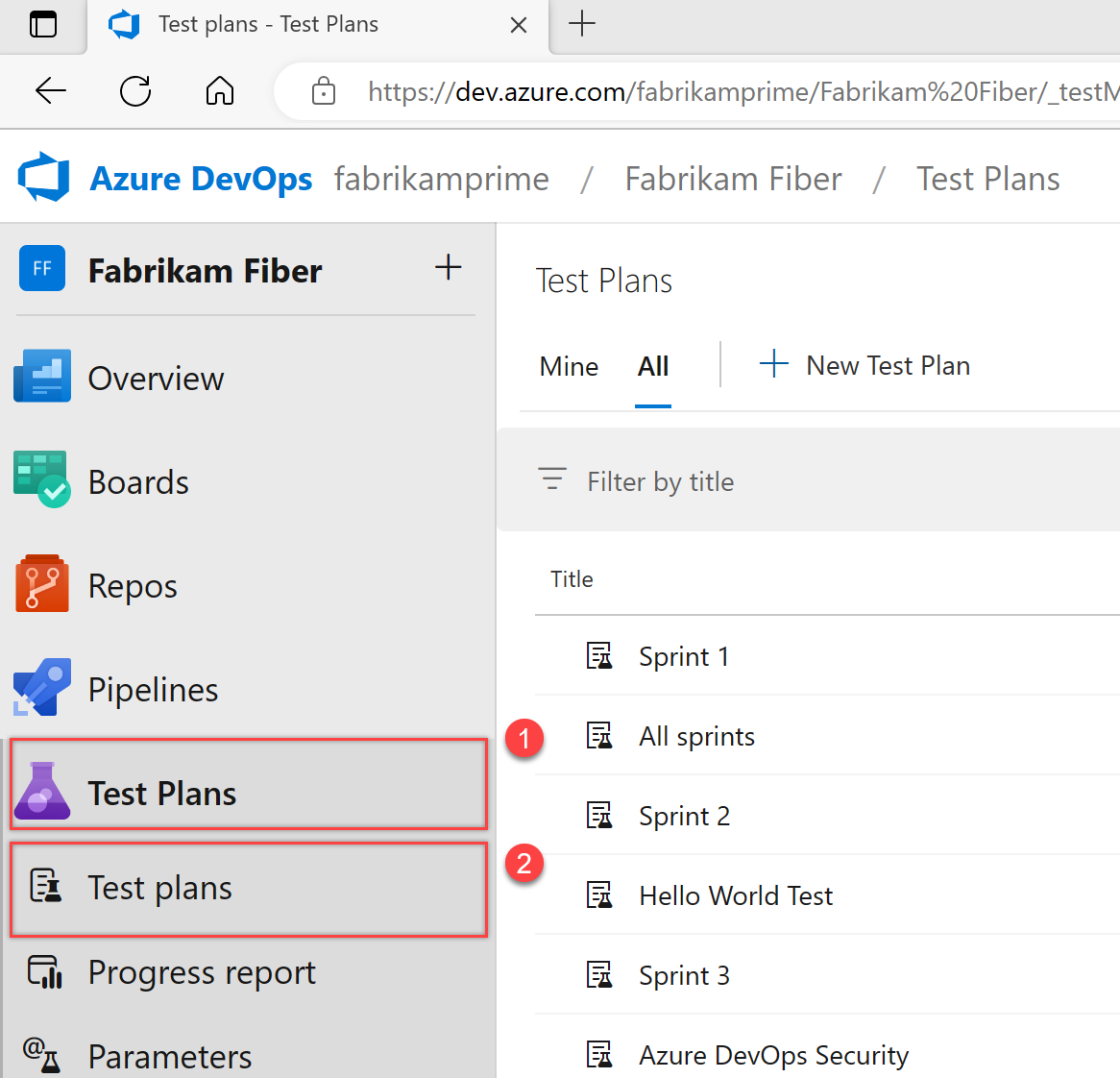
+ 새 테스트 계획을 선택합니다.
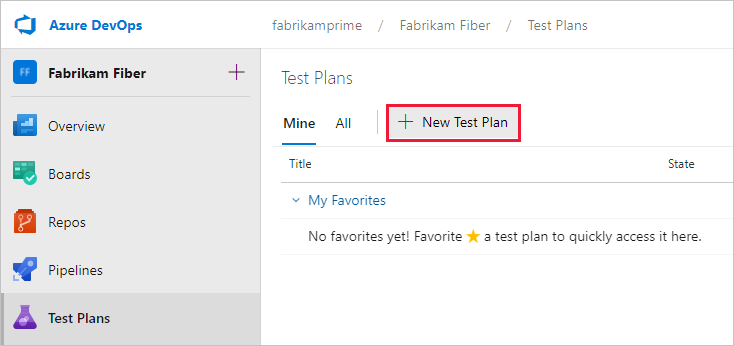
테스트 계획의 이름을 입력하고 영역 경로 및 반복이 올바르게 설정되었는지 확인한 다음 만들기를 선택합니다.
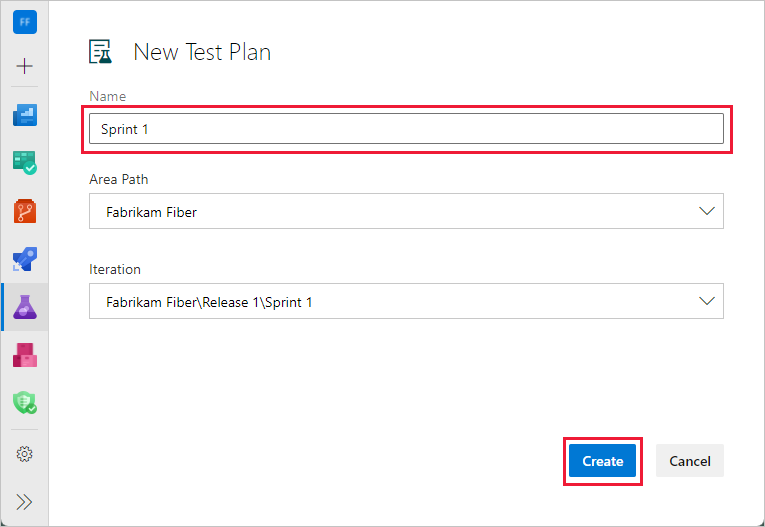
테스트 계획 이름 바꾸기
테스트 계획의 이름을 바꾸려면 다음 단계를 수행합니다.
테스트 계획을 선택합니다.
테스트 계획 이름 옆에 있는 추가 작업>편집을 선택합니다.
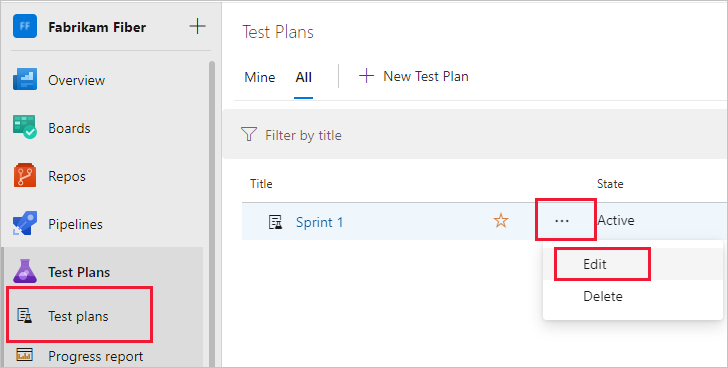
이름을 변경한 다음 저장 및 닫기를 선택합니다.
여기에서 테스트 계획을 변경할 수 있습니다.
테스트 계획 삭제
테스트 계획을 삭제하려면 다음 단계를 수행합니다.
테스트 계획을 선택합니다.
테스트 계획 이름 옆에 있는 추가 작업>삭제를 선택합니다.
영구 삭제 테스트 아티팩트 대화 상자는 삭제되는 항목을 정확하게 설명합니다. 테스트 계획 ID를 입력하여 삭제할 것인지 확인한 다음 영구 삭제를 선택합니다.
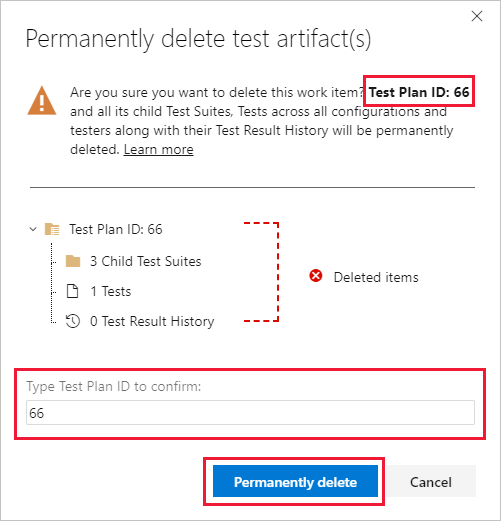
일반적으로 요구 사항을 테스트하는 테스트 계획을 만듭니다. 테스트 계획을 만들기 전에 요구 사항의 백로그를 정의합니다.
웹 포털에서 프로젝트를 열고 테스트 계획으로 이동합니다. 테스트 계획이 이미 있는 경우 테스트 계획을 선택하여 모든 테스트 계획을 나열하는 페이지로 이동합니다.
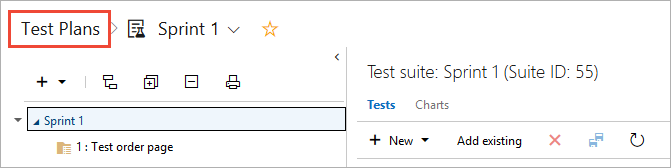
새 테스트 계획을 선택합니다.
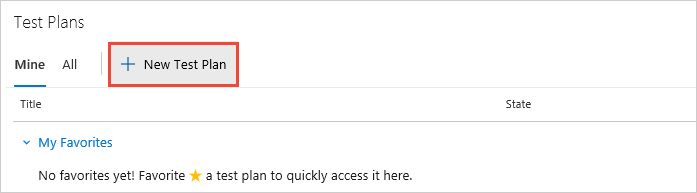
테스트 계획의 이름을 입력하고 영역 경로 및 반복이 올바르게 설정되었는지 확인한 다음 만들기를 선택합니다.
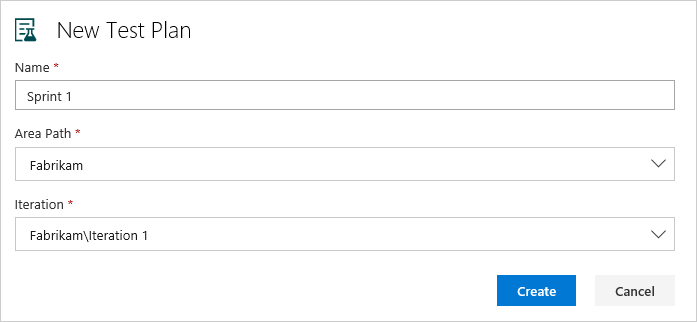
테스트 계획 이름 바꾸기
테스트 계획의 이름을 바꾸려면 바로 가기 메뉴에서 열고 이름을 바꿉니다.
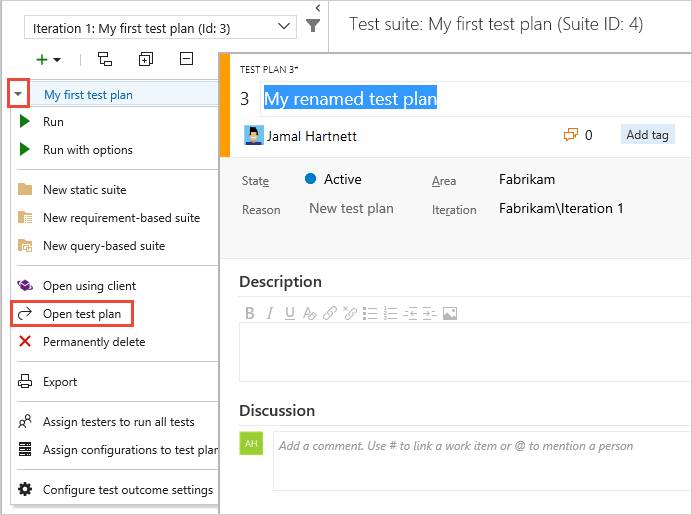
테스트 계획 삭제
테스트 계획을 삭제하려면 테스트 계획의 바로 가기 메뉴를 사용합니다.
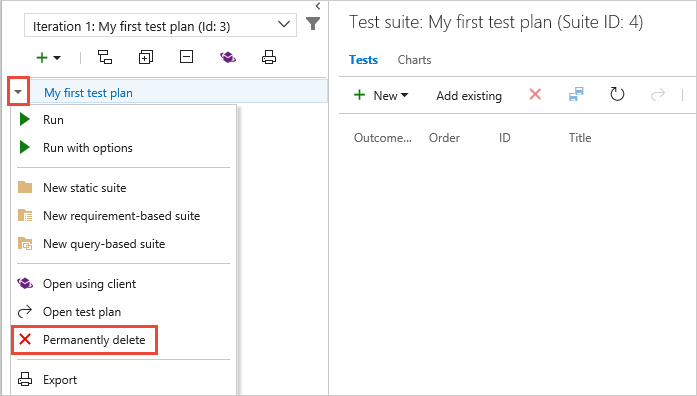
요구 사항 기반 테스트 도구 모음 추가
이제 수동 테스트가 필요한 백로그 항목에 대한 테스트 도구 모음을 추가합니다. 이러한 테스트는 사용자 스토리, 요구 사항 또는 프로젝트 기반의 기타 작업 항목일 수 있습니다.
참고 항목
요구 사항 추적은 요구 사항 기반 테스트 제품군을 통해 연결된 테스트 사례에 대해서만 지원됩니다. 작업 항목에는 사용자 스토리(Agile), 제품 백로그 항목(스크럼), 요구 사항(CMMI) 및 문제(기본)가 포함됩니다. 요구 사항 작업 항목과 수동 테스트 실행 간의 연결은 요구 사항 기반 테스트 제품군을 사용하여 테스트 사례가 연결된 경우에만 형성됩니다.
테스트 계획에 제품군을 추가하려면 테스트 도구 모음에 대한 추가 옵션을 선택한 다음 새 제품군 요구 사항 기반 제품군을>선택합니다.
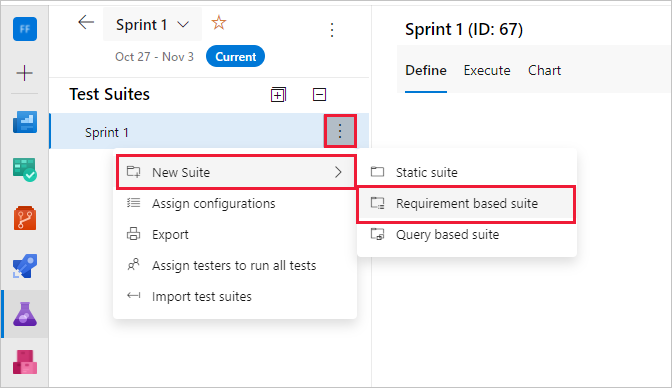
요구 사항 기반 제품군을 사용하여 테스트 사례를 함께 그룹화합니다. 이렇게 하면 백로그 항목의 테스트 상태 추적할 수 있습니다. 요구 사항 기반 테스트 도구 모음에 추가하는 각 테스트 사례는 백로그 항목에 자동으로 연결됩니다.
요구 사항 기반 도구 모음 만들기에서 하나 이상의 절을 추가하여 스프린트의 반복 경로를 기준으로 작업 항목을 필터링합니다. 쿼리를 실행하여 일치하는 백로그 항목을 봅니다.
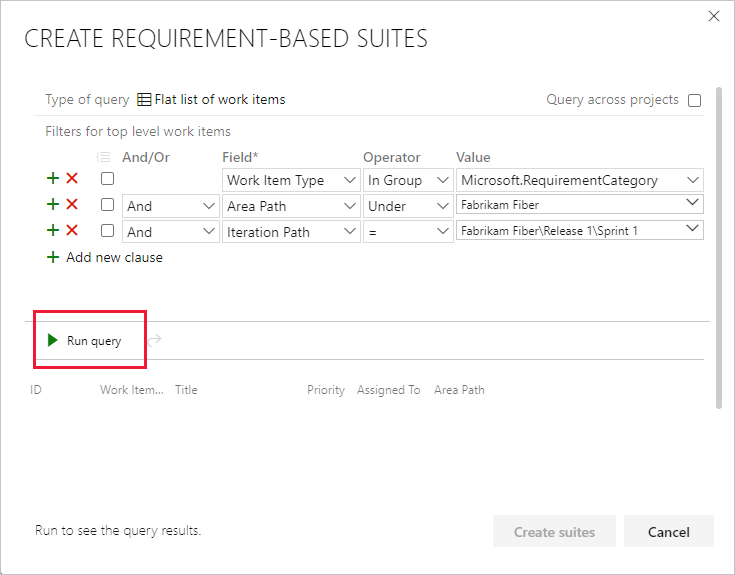
쿼리에서 반환된 작업 항목 목록에서 이 스프린트에서 테스트하려는 백로그 항목을 선택합니다. 제품군 만들기를 선택하여 각 제품군에 대한 요구 사항 기반 제품군을 만듭니다.
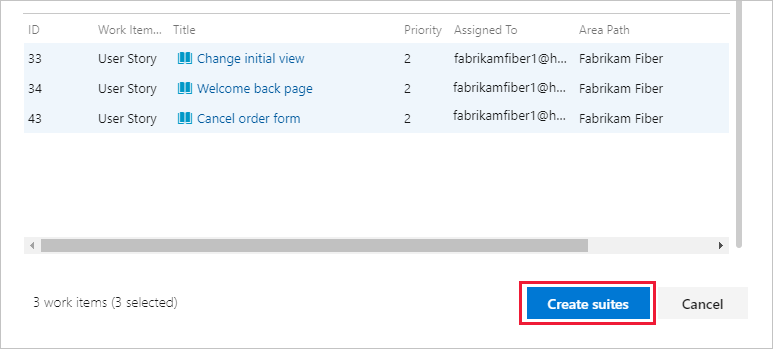
이제 수동 테스트가 필요한 백로그 항목에 대한 테스트 도구 모음을 추가합니다. 이러한 테스트는 사용자 스토리, 요구 사항 또는 프로젝트 기반의 기타 작업 항목일 수 있습니다.
참고 항목
요구 사항 추적은 요구 사항 기반 테스트 제품군을 통해 연결된 테스트 사례에 대해서만 지원됩니다. 요구 사항 작업 항목(사용자 스토리(Agile), 제품 백로그 항목(스크럼), CMMI(요구 사항), 문제(기본) 및 수동 테스트 실행 간의 연결은 테스트 사례가 요구 사항 기반 테스트 제품군을 통해 연결된 경우에만 형성됩니다.
테스트 계획에 제품군을 추가하려면 새 드롭다운 목록을 선택하고 + 테스트 도구 모음 유형을 선택합니다.
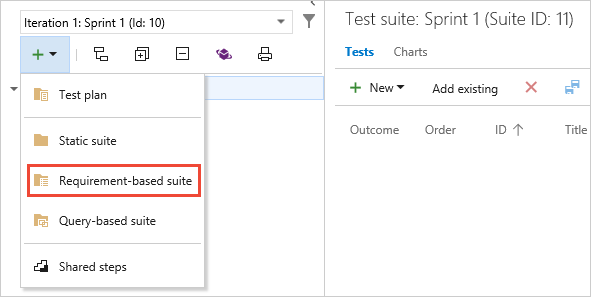
요구 사항 기반 제품군을 사용하여 테스트 사례를 그룹화하여 백로그 항목의 테스트 상태 추적할 수 있습니다. 요구 사항 기반 테스트 도구 모음에 추가하는 각 테스트 사례는 백로그 항목에 자동으로 연결됩니다.
요구 사항 기반 도구 모음 만들기에서 하나 이상의 절을 추가하여 스프린트의 반복 경로를 기준으로 작업 항목을 필터링합니다. 쿼리를 실행하여 일치하는 백로그 항목을 봅니다.
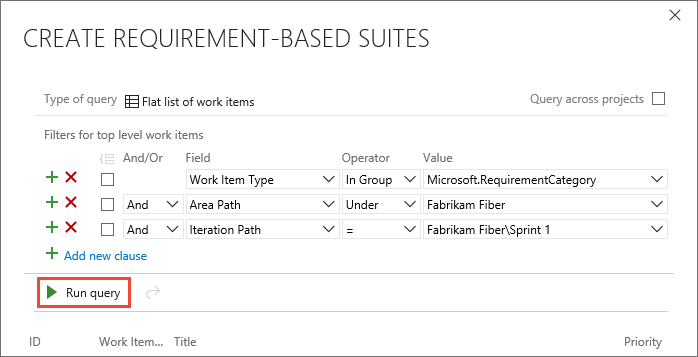
쿼리에서 반환된 작업 항목 목록에서 이 스프린트에서 테스트하려는 백로그 항목을 선택합니다. 제품군 만들기를 선택하여 각 제품군에 대한 요구 사항 기반 제품군을 만듭니다.
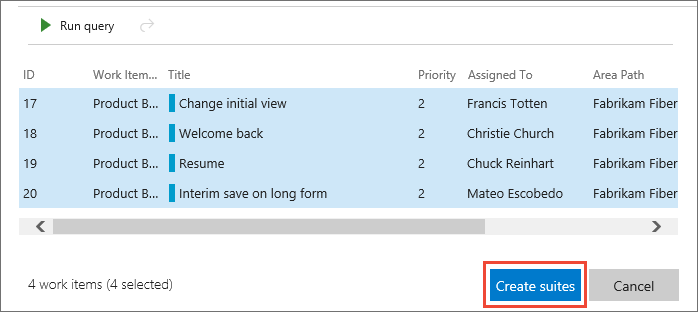
테스트 도구 모음 작업
모든 유형의 테스트 도구 모음을 포함할 수 있는 정적 테스트 도구 모음을 만들 수 있습니다. 이러한 테스트 도구 모음(예: 폴더)을 사용합니다. 테스트 그룹을 끌어 정적 테스트 계획에서 그룹화합니다. 테스트를 끌어서 놓아 순서를 다시 지정합니다.
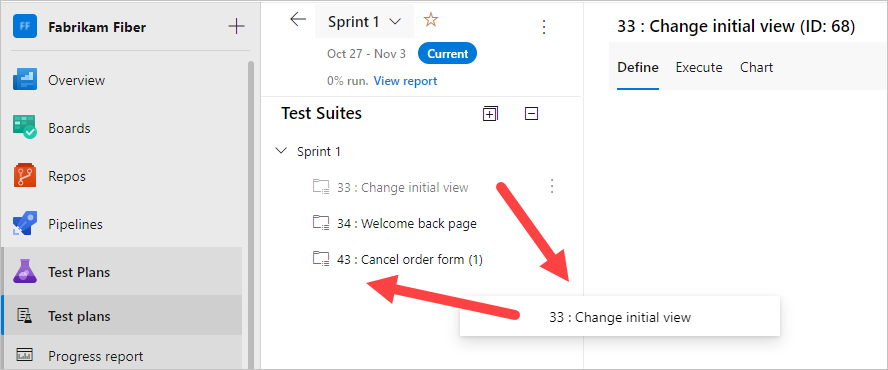
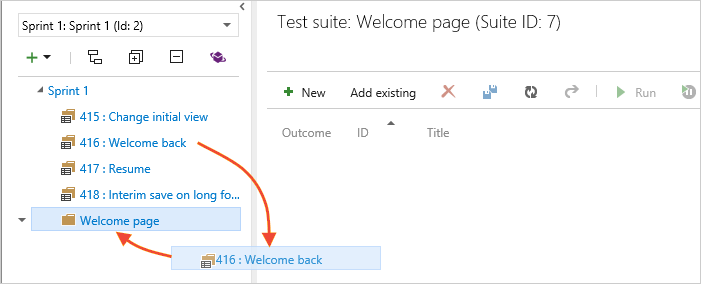
테스트 계획 및 테스트 도구 모음에 대한 변경 내용을 추적할 수 있습니다. 테스트 계획 또는 테스트 도구 모음의 작업 항목을 연 다음 작업 항목 기록을 봅니다.
테스트 도구 모음의 경우 다른 작업은 Test Suite 감사 필드에서 추적됩니다. 예를 들어 테스트 도구 모음에서 테스트 사례 추가 및 제거는 이 필드에서 추적됩니다.
테스트 계획, 테스트 도구 모음 및 테스트 사례를 내보냅니다.
CSV로 테스트 사례 내보내기를 선택합니다.
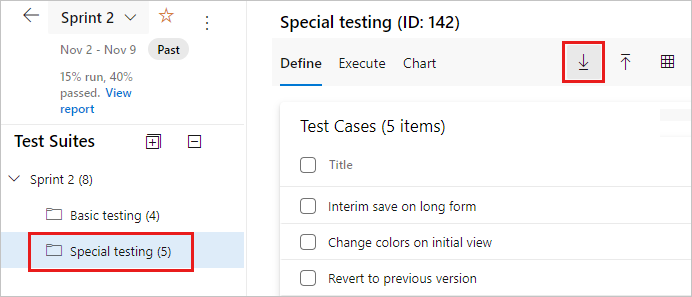
보고서에서 원하는 세부 정보를 선택합니다. 그런 다음 검토를 위해 이 보고서를 전자 메일로 보내거나 인쇄합니다.
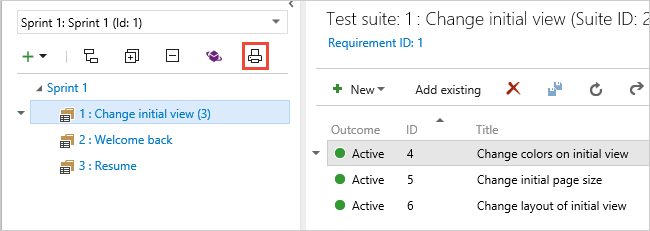
테스트 도구 모음의 목록 보기에서 열을 추가하거나 제거하여 보고서의 테스트 사례 필드를 변경합니다.
Important
단일 작업에서 75개 이상의 Test Suites를 내보낼 수 없습니다. 전자 메일은 최대 1MB의 데이터를 지원합니다.
테스트 계획에서 테스트 사례 찾기
테스트 계획에 대한 테스트 계획에서 필터 아이콘을 ![]() 사용하여 검색 및 필터 목록을 표시합니다. 원하는 테스트를 찾는 데 도움이 될 수 있습니다.
사용하여 검색 및 필터 목록을 표시합니다. 원하는 테스트를 찾는 데 도움이 될 수 있습니다.
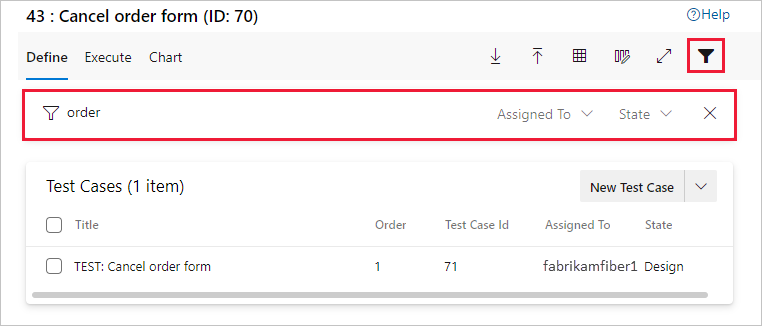
테스트 계획에 대한 테스트 계획에서 필터 아이콘(1)을 사용하여 ![]() 작업하려는 테스트를 찾는 데 도움이 되는 검색 및 필터 목록(2)을 표시합니다.
또는 결과, 테스터 및 구성(3)을 사용하여 테스트 목록을 필터링합니다.
작업하려는 테스트를 찾는 데 도움이 되는 검색 및 필터 목록(2)을 표시합니다.
또는 결과, 테스터 및 구성(3)을 사용하여 테스트 목록을 필터링합니다.