Azure Lab Services에서 랩 가상 머신 풀 관리
Important
Azure Lab Services는 2027년 6월 28일에 사용 중지됩니다. 자세한 내용은 사용 중지 가이드를 참조하세요.
Azure Lab Services에서 랩 VM(가상 머신) 풀을 관리하는 방법을 알아봅니다. 랩 VM을 추가 또는 제거하거나, 랩에 연결하거나, 개별 랩 VM의 상태를 관리하도록 랩의 용량을 변경합니다.
랩 가상 머신 풀은 랩 사용자가 연결할 수 있는 랩 VM 집합을 나타냅니다. 랩 VM 만들기는 랩 템플릿을 게시하거나 랩 용량을 업데이트할 때 시작됩니다.
랩 사용자 목록을 Microsoft Entra 그룹과 동기화하거나 Teams 또는 Canvas에서 랩을 만들면 Azure Lab Services는 멤버 자격에 따라 랩 VM 풀을 자동으로 관리합니다.
필수 조건
- 활성 구독이 있는 Azure 계정. Azure 구독이 아직 없는 경우 시작하기 전에 체험 계정을 만듭니다.
- 랩 작성자, 소유자, 기여자또는 Lab Services 기여자 Azure RBAC 역할과 같은 랩을 관리할 수 있는 권한이 있는 Azure 계정입니다. Azure Lab Services 기본 제공 역할 및 할당 범위에 대해 자세히 알아봅니다.
- Azure 랩 플랜입니다. 랩 계획이 아직 없는 경우 빠른 시작: 랩을 만들 리소스 설정 단계를 따릅니다.
랩 VM 상태
랩 VM은 다음 상태 중 하나일 수 있습니다.
- 할당되지 않음 랩 VM은 아직 랩 사용자에게 할당되지 않았습니다. 랩 VM은 랩 일정으로 자동 시작하지 않습니다.
- 중지됨. VM이 꺼져 있고 사용할 수 없습니다.
- 시작 중. 랩 VM이 시작됩니다. 아직 사용할 수 없습니다.
- 실행 중. 랩 VM이 실행 중이며 사용할 수 있습니다.
- 중지 중. VM이 중지되어 사용할 수 없습니다.
랩 용량 변경
랩 사용자 목록을 Microsoft Entra 그룹과 동기화하거나 Teams 또는 Canvas에서 랩을 만들면 Azure Lab Services는 멤버 자격에 따라 랩 VM 풀을 자동으로 관리합니다. 사용자를 추가하거나 제거하면 랩 용량이 그에 따라 증가하거나 감소합니다. 랩 사용자는 랩 VM에 자동으로 등록되고 할당됩니다.
랩 사용자 목록을 수동으로 관리하는 경우 랩 용량을 수정하여 랩 사용자가 사용할 수 있는 랩 VM 수를 수정할 수 있습니다.
랩의 가상 머신 풀 페이지로 이동합니다.
도구 모음에서 랩 용량을 선택합니다.
랩 용량 창에서 랩 VM 수를 업데이트합니다.
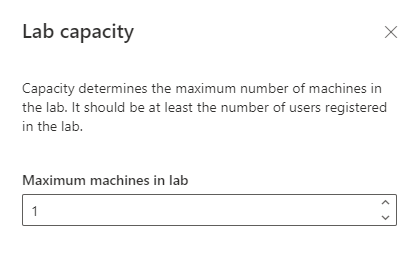
랩 VM 수동 시작
모든 랩 VM을 수동으로 시작하려면 다음을 수행합니다.
랩의 가상 머신 풀 페이지로 이동합니다.
페이지 위쪽에 있는 모두 시작 단추를 선택합니다.
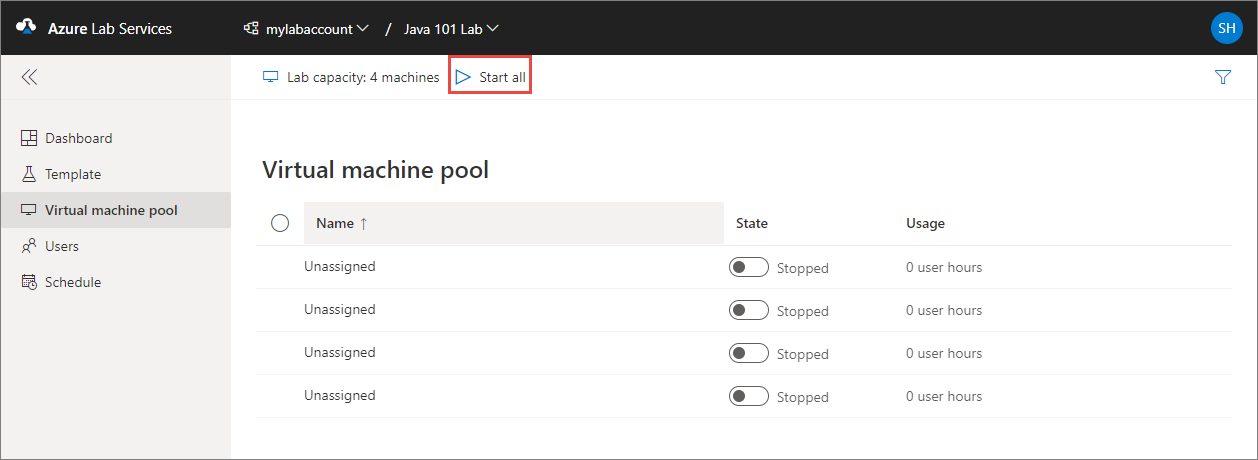
개별 랩 VM을 시작하려면 다음을 수행합니다.
랩의 가상 머신 풀 페이지로 이동합니다.
랩 VM 목록에서 개별 랩 VM에 대한 상태 토글 컨트롤을 선택합니다.
토글 텍스트는 VM이 시작될 때 시작으로 변경된 다음, VM이 시작되면 실행 중으로 변경됩니다.
또는 이름 열의 왼쪽에 있는 검사를 사용하여 여러 VM을 선택한 다음 페이지 맨 위에 있는 시작 단추를 선택합니다.
참고 항목
가상 머신 풀 페이지에서 랩 VM을 시작하면 랩 사용자의 사용 가능한 할당량 시간에 영향을 주지 않습니다. 모든 VM을 수동으로 중지하거나 일정을 사용하여 예기치 않은 비용을 방지해야 합니다.
랩 VM 수동 중지
모든 랩 VM을 수동으로 중지하려면 다음을 수행합니다.
랩의 가상 머신 풀 페이지로 이동합니다.
모두 중지 단추를 선택하여 모든 VM을 중지합니다.
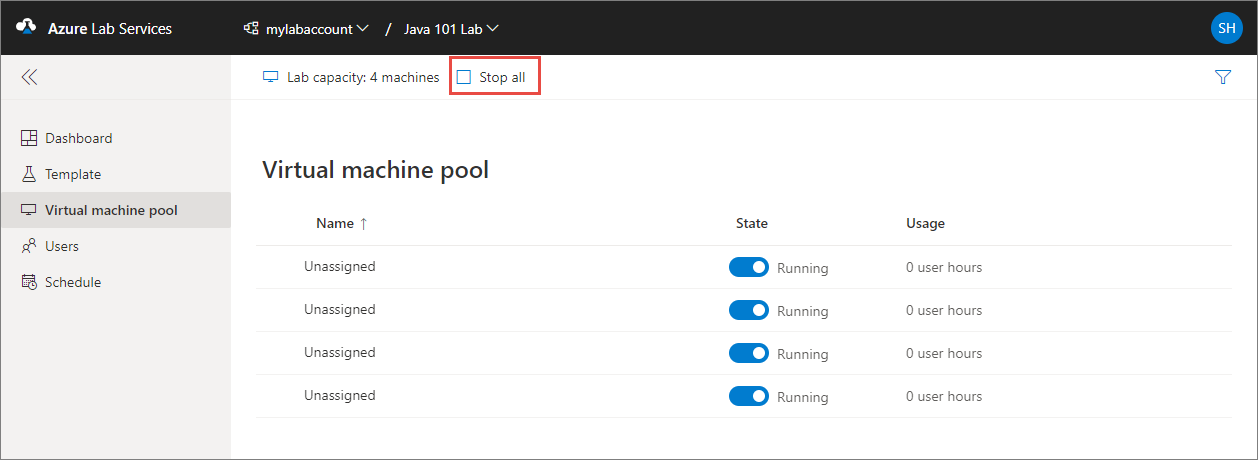
개별 랩 VM을 시작하려면 다음을 수행합니다.
랩의 가상 머신 풀 페이지로 이동합니다.
랩 VM 목록에서 개별 랩 VM에 대한 상태 토글 컨트롤을 선택합니다.
토글 텍스트는 VM이 시작될 때 중지로 변경된 다음, VM이 종료되면 중지됨으로 변경됩니다.
또는 이름 열의 왼쪽에 있는 검사를 사용하여 여러 VM을 선택한 다음 페이지 맨 위에 있는 중지 단추를 선택합니다.
랩 VM 이미지로 다시 설치
랩 VM을 이미지로 다시 설치하면 Azure Lab Services는 랩 VM을 종료하고, 삭제하고, 원래 랩 템플릿에서 새 랩 VM을 다시 만듭니다. 이미지로 다시 설치하는 작업은 전체 VM의 새로 고침이라고 생각할 수 있습니다.
주의
랩 VM을 이미지로 다시 설치하면 OS 디스크(일반적으로 Windows의 C: 드라이브) 및 임시 디스크(일반적으로 Windows의 D: 드라이브)에 저장한 모든 데이터가 손실됩니다. 랩 VM 외부에 사용자 데이터를 저장하는 방법을 알아봅니다.
하나 이상의 랩 VM을 이미지로 다시 설치하려면 다음을 수행합니다.
랩의 가상 머신 풀 페이지로 이동합니다.
목록에서 하나 이상의 VM을 선택한 다음, 도구 모음에서 이미지로 다시 설치를 선택합니다.
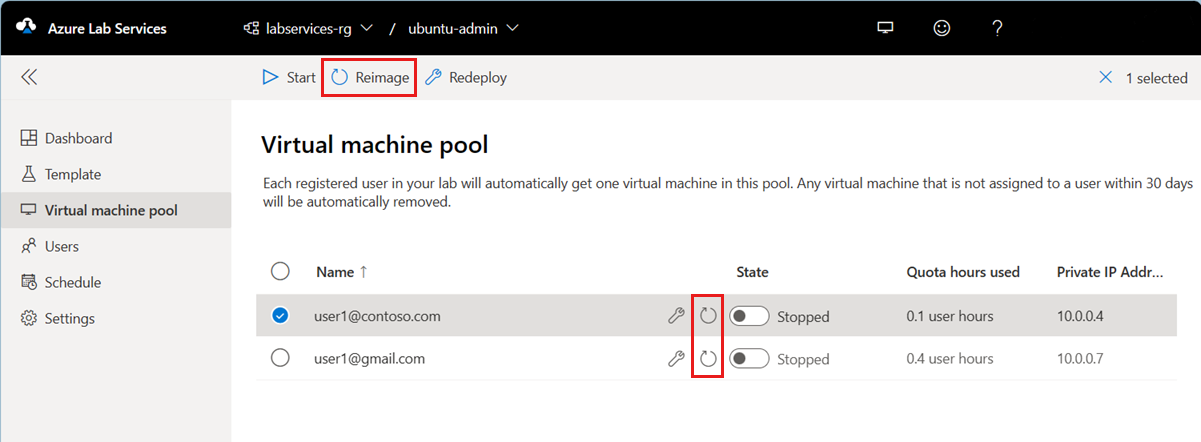
가상 머신 이미지로 다시 설치 대화 상자에서 이미지로 다시 설치를 선택하여 작업을 시작합니다.
이미지로 다시 설치 작업이 완료되면, 랩 VM이 랩 템플릿에서 다시 만들어지고 랩 사용자에게 할당됩니다.
랩 VM 다시 배포
랩 VM을 다시 배포하면 Azure Lab Services는 랩 VM을 종료하고, 랩 VM을 Azure 인프라의 새 노드로 옮긴 다음, 다시 전원을 켭니다. 다시 배포 작업을 랩의 기본 VM을 새로 고치는 것으로 생각할 수 있습니다.
VM의 OS 디스크(일반적으로 Windows에서는 C: 드라이브)에 저장한 모든 데이터는 다시 배포 작업 후에도 계속 사용할 수 있습니다. 임시 디스크(일반적으로 Windows의 D: 드라이브)에 있는 모든 데이터는 다시 배포 작업 후에 손실됩니다.
하나 이상의 랩 VM을 다시 배포하려면 다음을 수행합니다.
랩의 가상 머신 풀 페이지로 이동합니다.
목록에서 하나 이상의 VM을 선택한 다음 도구 모음에서 다시 배포를 선택합니다.
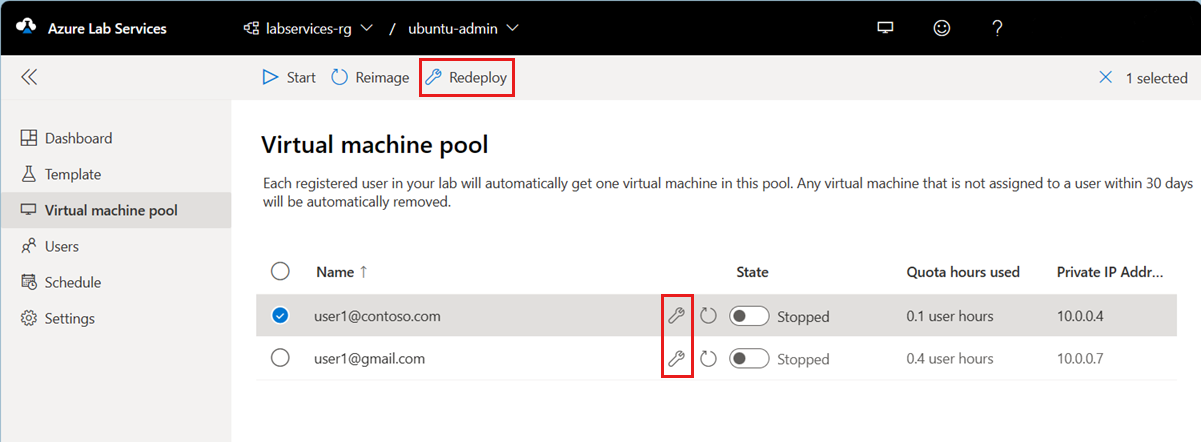
가상 머신 다시 배포 대화 상자에서 다시 배포를 선택하여 다시 배포를 시작합니다.
랩 VM에 연결
예를 들어 랩 사용자의 VM에 연결하여 랩 VM의 로컬 파일에 액세스하고 랩 사용자가 문제를 해결하는 데 도움을 줄 수 있습니다. 랩 VM에 연결하려면 VM이 실행 중이어야 합니다.
랩의 가상 머신 풀 페이지로 이동합니다.
랩 사용자가 랩 VM에 연결되어 있지 않은지 확인합니다.
목록에서 랩 VM을 마우스로 가리킨 다음 연결 단추를 선택합니다.
사용 중인 운영 체제를 기반으로 하는 추가 지침은 랩 VM에 연결을 참조하세요.
랩 VM 목록 내보내기
랩의 가상 머신 풀 페이지로 이동합니다.
도구 모음에서 ...(줄임표)를 선택한 후 CSV 내보내기를 선택합니다.
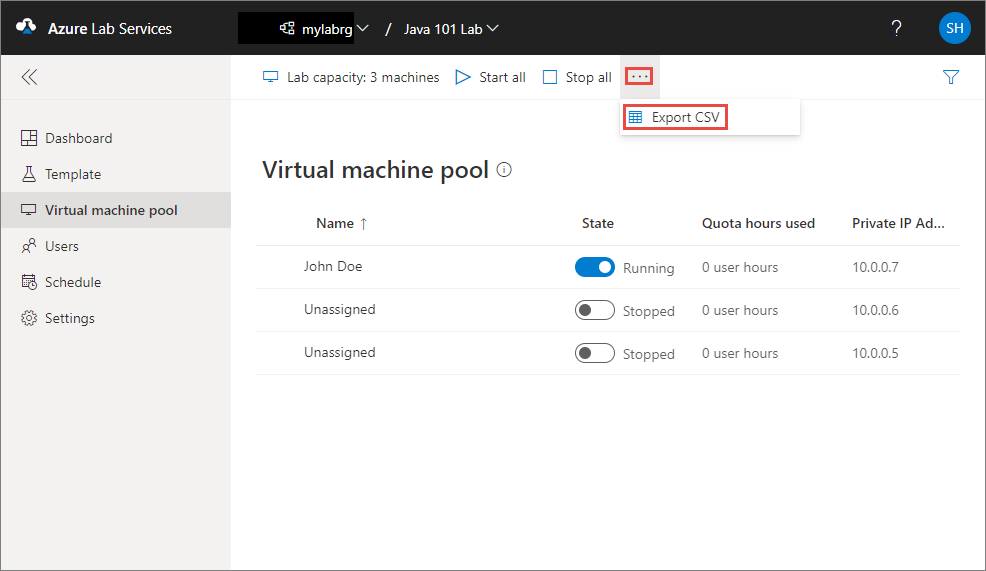
다음 단계
다음 문서를 참조하세요.