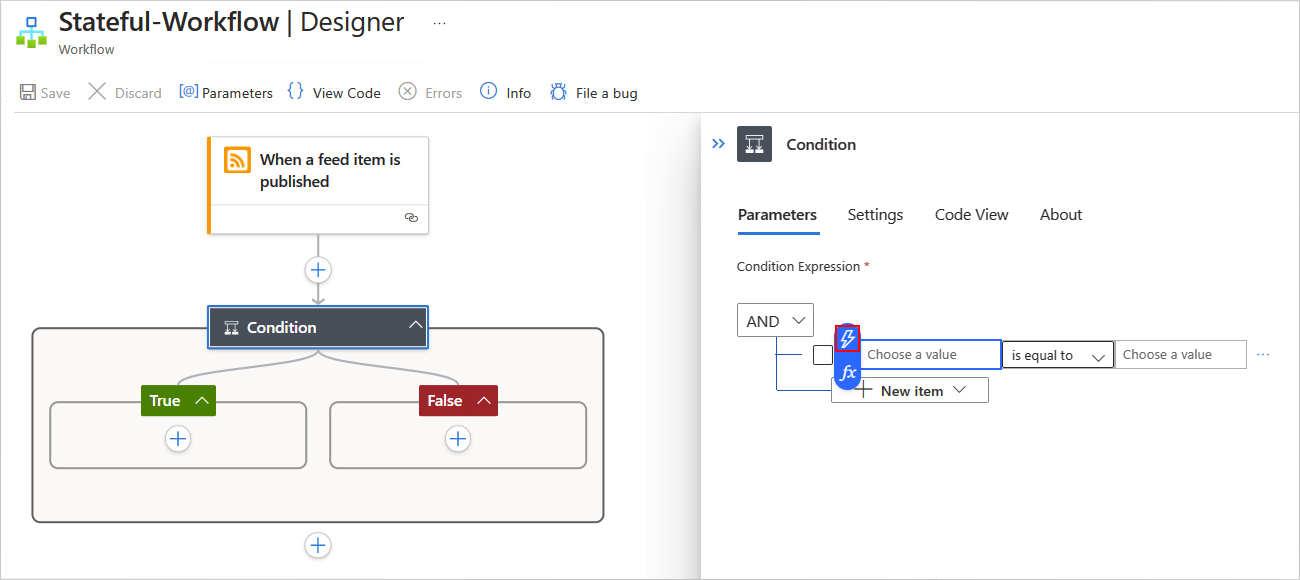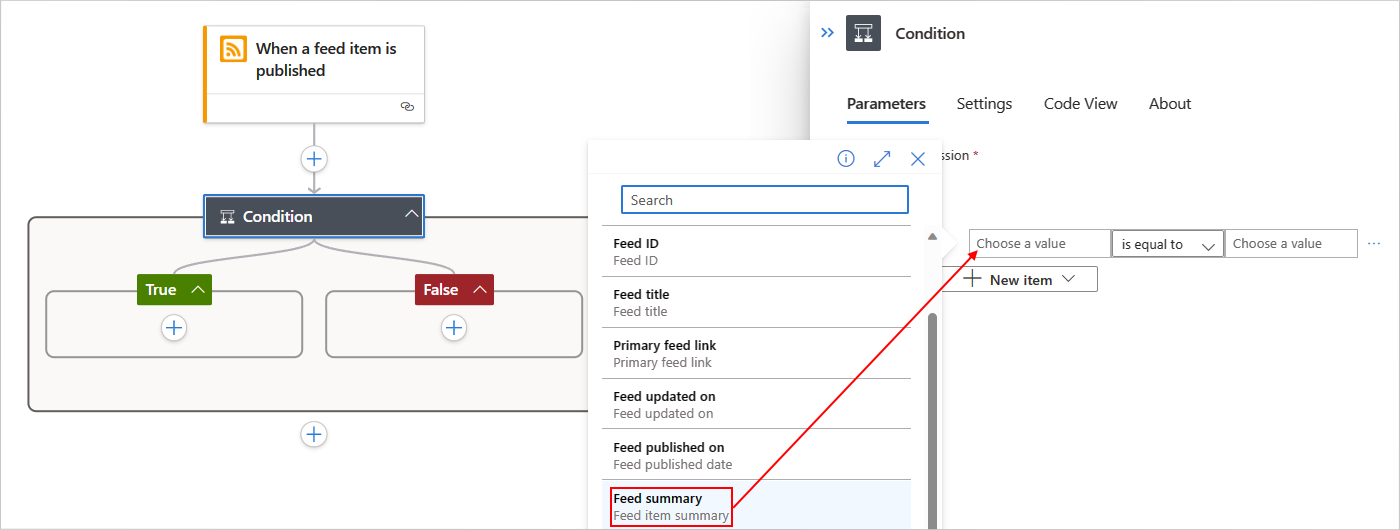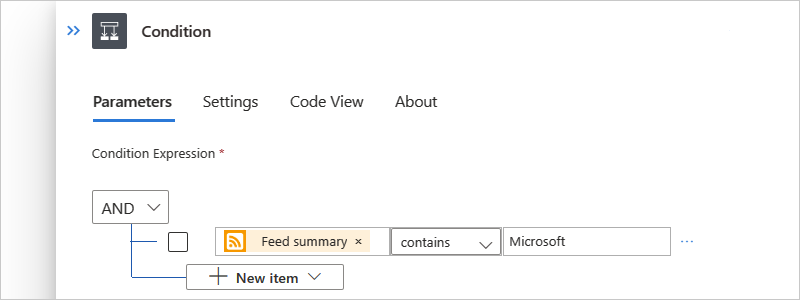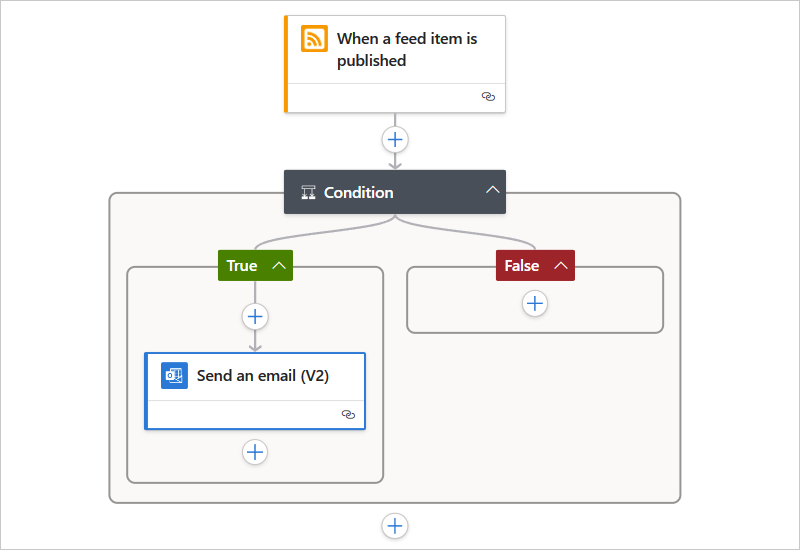Azure Logic Apps에서 워크플로 동작을 제어하는 조건 추가
적용 대상: Azure Logic Apps(사용량 + 표준)
true 또는 false를 반환하는 조건을 설정하고 워크플로가 작업의 한 경로를 실행하는지 또는 다른 경로를 실행하는지 여부를 결정하도록 하려면 조건이라는 컨트롤 매크로 함수를 워크플로에 추가합니다. 서로의 내부에 조건을 중첩할 수도 있습니다.
예를 들어 웹 사이트의 RSS 피드에 새 항목이 표시될 때 이메일을 너무 많이 보내는 워크플로가 있다고 가정해 보겠습니다. 새 항목에 특정 단어가 포함된 경우에만 이메일을 보내는 조건 동작을 추가할 수 있습니다.
참고
워크플로에서 선택할 수 있는 경로를 두 개 이상 지정하거나 true 또는 false로 제한되지 않는 조건을 지정하려면 작업 전환을 대신 사용합니다.
이 가이드에서는 워크플로에 조건을 추가하고 결과를 사용하여 워크플로가 두 작업 경로 중에서 선택할 수 있도록 하는 방법을 보여줍니다.
Azure 계정 및 구독 구독이 없는 경우 Azure 체험 계정에 등록합니다.
논리 앱 워크플로에 대한 기본 정보
이 방법 가이드의 예제를 따르려면 예제 소비 논리 앱 워크플로 또는 예제 표준 논리 앱 워크플로를 만들고 Outlook.com 계정 또는 Microsoft 회사 또는 학교 계정을 사용하세요.
Azure Portal의 디자이너에서 논리 앱 워크플로를 엽니다.
조건 작업에서 다음 단계에 따라 조건을 빌드합니다.
값 선택이라는 왼쪽 상자에 비교할 첫 번째 값 또는 필드를 입력합니다.
값 선택 상자에서 선택하면 동적 콘텐츠 목록이 자동으로 열립니다. 이 목록에서 워크플로의 이전 단계에서 출력을 선택할 수 있습니다.
다음은 피드 요약이라는 RSS 트리거 출력을 선택하는 예제입니다.
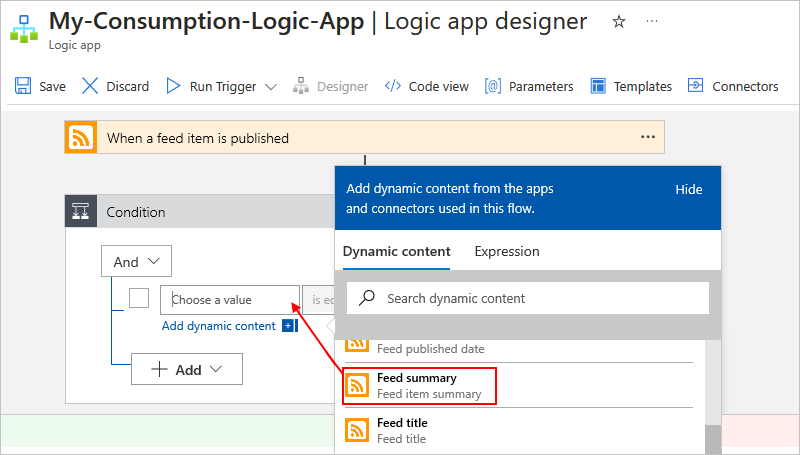
가운데 목록을 열고 수행할 작업을 선택합니다.
이 예재에서는 포함을 선택합니다.
값 선택이라는 오른쪽 상자에 첫 번째 값과 비교할 값 또는 필드를 입력합니다.
이 예제에서는 Microsoft 문자열을 지정합니다.
이제 전체 조건은 다음 예제와 같습니다.
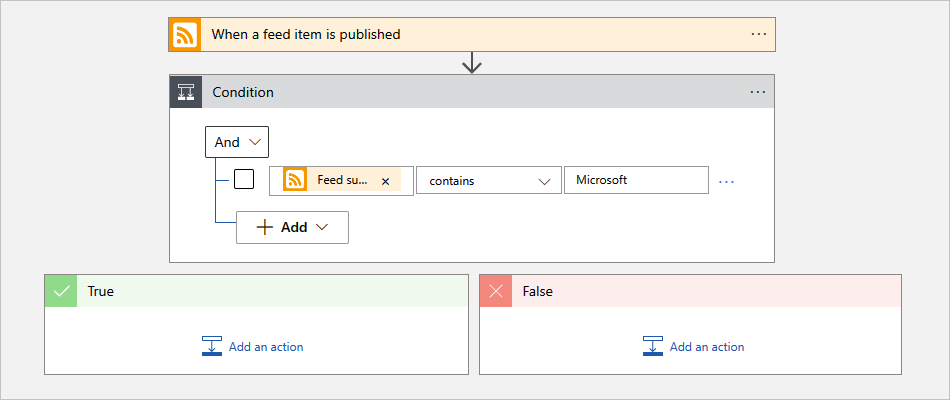
조건에 다른 행을 추가하려면 추가 메뉴에서 행 추가를 선택합니다.
하위 조건이 있는 그룹을 추가하려면 추가 메뉴에서 그룹 추가를 선택합니다.
기존 행을 그룹화하려면 해당 행의 확인란을 선택하고, 임의 행의 줄임표(...) 단추를 선택한 다음, 그룹 만들기를 선택합니다.
True 및 False 작업 경로에서 조건이 각각 true인지 false인지에 따라 실행할 작업을 추가합니다. 예를 들면 다음과 같습니다.
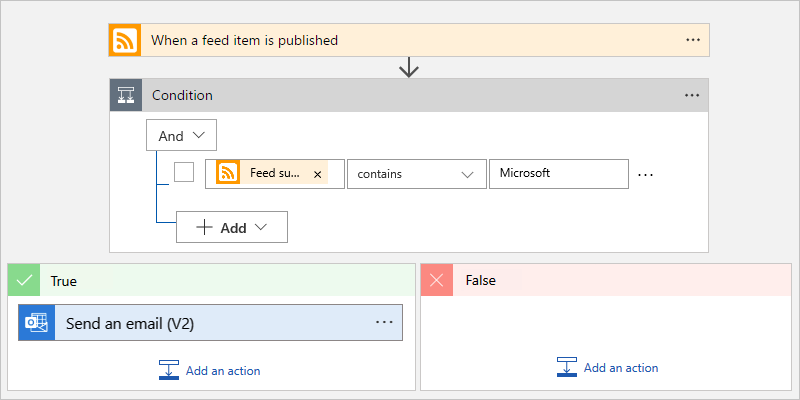
팁
기존 동작을 True 및 False 경로로 끌어올 수 있습니다.
워크플로를 저장합니다. 디자이너 도구 모음에서 저장을 선택합니다.
이제 RSS 피드의 새 항목이 조건을 충족하는 경우에만 이 워크플로에서 메일을 보냅니다.
다음 코드에서는 조건 작업에 대한 상위 수준 JSON 정의를 보여 냅니다. 전체 정의는 Azure Logic Apps의 트리거 및 작업 유형에 대한 If 작업 - 스키마 참조 가이드를 참조하세요.
"actions": {
"Condition": {
"type": "If",
"actions": {
"Send_an_email_(V2)": {
"inputs": {},
"runAfter": {},
"type": "ApiConnection"
},
},
"expression": {
"and": [
{
"contains": [
"@triggerBody()?['summary']",
"Microsoft"
]
}
]
},
"runAfter": {
"Condition": [
"Succeeded"
]
}
}
},