개요
Microsoft Azure의 푸시 알림 지원을 통해 사용하기 쉬운 다중 플랫폼 및 규모 확장 푸시 인프라에 액세스할 수 있어, 모바일 플랫폼용 소비자 애플리케이션 및 엔터프라이즈 애플리케이션 모두에 대한 푸시 알림을 매우 간단하게 구현할 수 있습니다.
규제나 보안 제약 조건 때문에 애플리케이션의 알림에 표준 푸시 알림 인프라를 통해 전송할 수 없는 어떤 항목을 포함해야 할 수 있습니다. 이 자습서에서는 클라이언트 디바이스와 앱 백 엔드 간에 인증된 보안 연결을 통해 중요한 정보를 전송하여 동일한 경험을 얻는 방법에 대해 설명합니다.
개략적으로 흐름은 다음과 같습니다.
- 앱 백 엔드:
- 백 엔드 데이터베이스에 보안 페이로드를 저장합니다.
- 이 알림의 ID를 디바이스에 보냅니다(보안 정보는 전송되지 않음).
- 알림 수신 시 디바이스의 앱:
- 디바이스가 보안 페이로드를 요청하는 백 엔드에 접속합니다.
- 앱이 디바이스에서 페이로드를 알림으로 표시할 수 있습니다.
앞의 흐름과 이 자습서에서는 사용자가 로그인한 후 디바이스가 인증 토큰을 로컬 스토리지에 저장한다고 가정합니다. 이렇게 하면 디바이스가 이 토큰을 사용하여 알림의 보안 페이로드를 검색할 수 있으므로 매우 원활한 환경이 보장됩니다. 애플리케이션이 인증 토큰을 디바이스에 저장하지 않거나 이 토큰이 만료될 수 없으면 알림 수신 시 디바이스 앱은 사용자에게 앱을 시작할지 묻는 메시지가 포함된 일반 알림을 표시해야 합니다. 그리고 나서 앱은 사용자를 인증하고 알림 페이로드를 표시합니다.
이 자습서에서는 푸시 알림을 안전하게 보내는 방법을 보여 줍니다. 이 자습서는 사용자에게 알림 자습서를 기반으로 빌드되므로 해당 자습서의 단계를 먼저 완료해야 합니다.
참고 항목
이 자습서에서는 유니버설 Windows 플랫폼 앱에 알림 보내기에 설명된 대로 알림 허브를 만들고 구성했다고 가정합니다. 또한 Windows Phone 8.1에 Windows(Windows Phone이 아님) 자격 증명이 필요하며, 백그라운드 작업은 Windows Phone 8.0 또는 Silverlight 8.1에서 작동하지 않습니다. Windows 스토어 애플리케이션은 앱에서 잠금 화면이 사용되는 경우(Appmanifest에서 확인란 클릭)에만 백그라운드 작업을 통해 알림을 받을 수 있습니다.
WebAPI 프로젝트
Visual Studio에서 사용자에게 알림 자습서에서 만든 AppBackend 프로젝트를 엽니다.
Notifications.cs에서 전체 Notifications 클래스를 다음 코드로 바꿉니다. 자리 표시자를 알림 허브에 대한 연결 문자열(모든 권한 사용) 및 허브 이름으로 바꿉니다. Azure Portal에서 이러한 값을 가져올 수 있습니다. 이 모듈은 이제 전송할 다른 보안 알림을 나타냅니다. 완전한 구현에서 알림은 데이터베이스에 저장됩니다. 여기서는 단순화를 위해 메모리에 알림을 저장합니다.
public class Notification { public int Id { get; set; } public string Payload { get; set; } public bool Read { get; set; } } public class Notifications { public static Notifications Instance = new Notifications(); private List<Notification> notifications = new List<Notification>(); public NotificationHubClient Hub { get; set; } private Notifications() { Hub = NotificationHubClient.CreateClientFromConnectionString("{conn string with full access}", "{hub name}"); } public Notification CreateNotification(string payload) { var notification = new Notification() { Id = notifications.Count, Payload = payload, Read = false }; notifications.Add(notification); return notification; } public Notification ReadNotification(int id) { return notifications.ElementAt(id); } }NotificationsController.cs에서, NotificationsController 클래스 정의 내의 코드를 다음 코드로 바꿉니다. 이 구성 요소는 디바이스에서 알림을 안전하게 검색할 수 있는 방법을 구현하며, 이 자습서에서는 사용자가 자신의 디바이스로 보안 푸시를 트리거할 수 있는 방법을 제공합니다. 알림 허브로 알림을 보낼 때에는 알림의 ID만 포함된 원시 알림(실제 메시지 없음)을 보냅니다.
public NotificationsController() { Notifications.Instance.CreateNotification("This is a secure notification!"); } // GET api/notifications/id public Notification Get(int id) { return Notifications.Instance.ReadNotification(id); } public async Task<HttpResponseMessage> Post() { var secureNotificationInTheBackend = Notifications.Instance.CreateNotification("Secure confirmation."); var usernameTag = "username:" + HttpContext.Current.User.Identity.Name; // windows var rawNotificationToBeSent = new Microsoft.Azure.NotificationHubs.WindowsNotification(secureNotificationInTheBackend.Id.ToString(), new Dictionary<string, string> { {"X-WNS-Type", "wns/raw"} }); await Notifications.Instance.Hub.SendNotificationAsync(rawNotificationToBeSent, usernameTag); // apns await Notifications.Instance.Hub.SendAppleNativeNotificationAsync("{\"aps\": {\"content-available\": 1}, \"secureId\": \"" + secureNotificationInTheBackend.Id.ToString() + "\"}", usernameTag); // gcm await Notifications.Instance.Hub.SendGcmNativeNotificationAsync("{\"data\": {\"secureId\": \"" + secureNotificationInTheBackend.Id.ToString() + "\"}}", usernameTag); return Request.CreateResponse(HttpStatusCode.OK); }
이제 Post 메서드는 알림 메시지를 보내지 않습니다. 중요 콘텐츠가 아닌 알림 ID만 포함하는 원시 알림을 보냅니다. 또한 알림 허브에서 자격 증명을 구성하지 않은 플랫폼에 대한 보내기 작업은 오류를 발생시키므로 이 작업을 주석으로 처리합니다.
- 이제 모든 디바이스에서 액세스할 수 있도록 이 앱을 Azure 웹 사이트에 다시 배포합니다. AppBackend 프로젝트를 마우스 오른쪽 단추로 클릭하고 게시를 선택합니다.
- Azure 웹 사이트를 게시 대상으로 선택합니다. Azure 계정으로 로그인하고 기존 웹 사이트 또는 새로운 웹 사이트를 선택한 다음, 연결 탭의 대상 URL 속성을 적어 둡니다. 이 자습서의 뒷부분에서 이 URL을 백 엔드 엔드포인트 라고 합니다. 게시를 클릭합니다.
Windows Phone 프로젝트 수정
NotifyUserWindowsPhone 프로젝트에서 App.xaml.cs에 다음 코드를 추가하여 푸시 백그라운드 작업을 등록합니다. 다음 코드 줄을
OnLaunched()메서드의 끝에 추가합니다.RegisterBackgroundTask();App.xaml.cs에서
OnLaunched()메서드의 바로 뒤에 다음 코드를 추가합니다.private async void RegisterBackgroundTask() { if (!Windows.ApplicationModel.Background.BackgroundTaskRegistration.AllTasks.Any(i => i.Value.Name == "PushBackgroundTask")) { var result = await BackgroundExecutionManager.RequestAccessAsync(); var builder = new BackgroundTaskBuilder(); builder.Name = "PushBackgroundTask"; builder.TaskEntryPoint = typeof(PushBackgroundComponent.PushBackgroundTask).FullName; builder.SetTrigger(new Windows.ApplicationModel.Background.PushNotificationTrigger()); BackgroundTaskRegistration task = builder.Register(); } }App.xaml.cs 파일의 맨 위에 다음
using문을 추가합니다.using Windows.Networking.PushNotifications; using Windows.ApplicationModel.Background;Visual Studio의 파일 메뉴에서 모두 저장을 클릭합니다.
푸시 백그라운드 구성 요소 만들기
다음은 푸시 백그라운드 구성 요소를 만드는 단계입니다.
솔루션 탐색기에서 솔루션의 최상위 노드(이 경우 Solution SecurePush)를 마우스 오른쪽 단추로 클릭하고 추가, 새 프로젝트를 차례로 클릭합니다.
스토어 앱을 확장하고 Windows Phone 앱, Windows 런타임 구성 요소(Windows Phone)를 차례로 클릭합니다. 프로젝트 이름을 PushBackgroundComponent로 지정하고 확인을 클릭하여 프로젝트를 만듭니다.
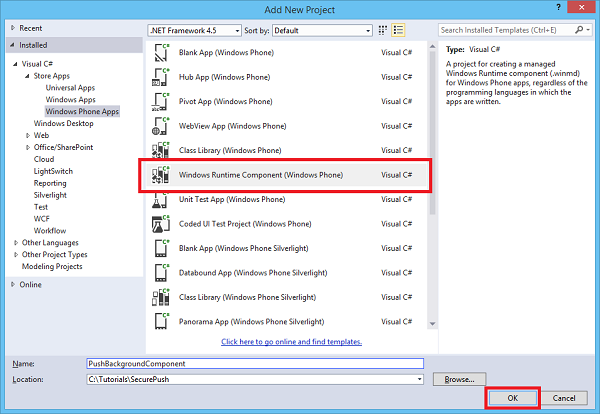
솔루션 탐색기에서 PushBackgroundComponent(Windows Phone 8.1) 프로젝트를 마우스 오른쪽 단추로 클릭하고 추가, 클래스를 차례로 클릭합니다. 새 클래스 이름을
PushBackgroundTask.cs로 지정합니다. 추가 를 클릭하여 클래스를 생성합니다.PushBackgroundComponent네임스페이스 정의의 전체 콘텐츠를 다음 코드로 바꾸고 자리 표시자{back-end endpoint}를 백 엔드 배포 시 얻은 백 엔드 엔드포인트로 바꿉니다.public sealed class Notification { public int Id { get; set; } public string Payload { get; set; } public bool Read { get; set; } } public sealed class PushBackgroundTask : IBackgroundTask { private string GET_URL = "{back-end endpoint}/api/notifications/"; async void IBackgroundTask.Run(IBackgroundTaskInstance taskInstance) { // Store the content received from the notification so it can be retrieved from the UI. RawNotification raw = (RawNotification)taskInstance.TriggerDetails; var notificationId = raw.Content; // retrieve content BackgroundTaskDeferral deferral = taskInstance.GetDeferral(); var httpClient = new HttpClient(); var settings = ApplicationData.Current.LocalSettings.Values; httpClient.DefaultRequestHeaders.Authorization = new AuthenticationHeaderValue("Basic", (string)settings["AuthenticationToken"]); var notificationString = await httpClient.GetStringAsync(GET_URL + notificationId); var notification = JsonConvert.DeserializeObject<Notification>(notificationString); ShowToast(notification); deferral.Complete(); } private void ShowToast(Notification notification) { ToastTemplateType toastTemplate = ToastTemplateType.ToastText01; XmlDocument toastXml = ToastNotificationManager.GetTemplateContent(toastTemplate); XmlNodeList toastTextElements = toastXml.GetElementsByTagName("text"); toastTextElements[0].AppendChild(toastXml.CreateTextNode(notification.Payload)); ToastNotification toast = new ToastNotification(toastXml); ToastNotificationManager.CreateToastNotifier().Show(toast); } }솔루션 탐색기에서 PushBackgroundComponent(Windows Phone 8.1) 프로젝트를 마우스 오른쪽 단추로 클릭하고 NuGet 패키지 관리를 클릭합니다.
왼쪽에서 온라인을 클릭합니다.
검색 상자에 Http 클라이언트를 입력합니다.
결과 목록에서 Microsoft HTTP 클라이언트 라이브러리를 클릭하고 설치를 클릭합니다. 설치를 완료합니다.
다시 NuGet 검색 상자에 Json.net을 입력합니다. Json.NET 패키지를 설치하고 NuGet 패키지 관리자 창을 닫습니다.
PushBackgroundTask.cs파일 맨 위에 다음using문을 추가합니다.using Windows.ApplicationModel.Background; using Windows.Networking.PushNotifications; using System.Net.Http; using Windows.Storage; using System.Net.Http.Headers; using Newtonsoft.Json; using Windows.UI.Notifications; using Windows.Data.Xml.Dom;솔루션 탐색기의 NotifyUserWindowsPhone(Windows Phone 8.1) 프로젝트에서 참조를 마우스 오른쪽 단추로 클릭하고 참조 추가...를 클릭합니다. 참조 관리자 대화 상자에서 PushBackgroundComponent 옆의 상자를 선택하고 확인을 클릭합니다.
솔루션 탐색기의 NotifyUserWindowsPhone(Windows Phone 8.1) 프로젝트에서 Package.appxmanifest를 두 번 클릭합니다. 알림에서 알림 가능을 예로 설정합니다.
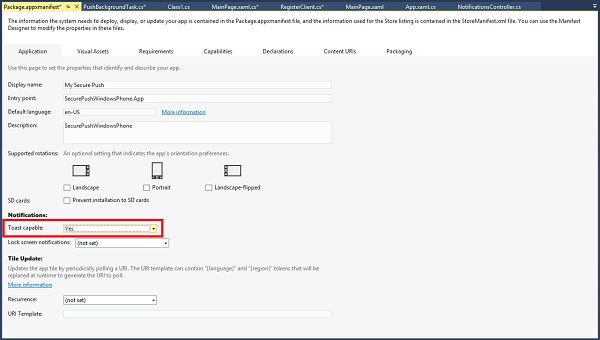
계속 Package.appxmanifest에서 맨 위 근처에서 선언을 클릭합니다. 사용 가능한 선언 드롭다운에서 백그라운드 태스크, 추가를 차례로 클릭합니다.
Package.appxmanifest의 속성에서 푸시 알림을 선택합니다.
Package.appxmanifest의 앱 설정에서 진입점 필드에 PushBackgroundComponent.PushBackgroundTask를 입력합니다.
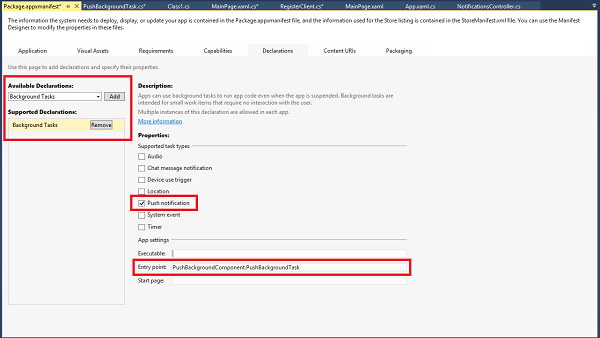
파일 메뉴에서 모두 저장을 클릭합니다.
애플리케이션 실행
애플리케이션을 실행하려면 다음을 수행합니다.
- Visual Studio에서 AppBackend Web API 애플리케이션을 실행합니다. ASP.NET 웹 페이지가 표시됩니다.
- Visual Studio에서 NotifyUserWindowsPhone (Windows Phone 8.1) Windows Phone 앱을 실행합니다. Windows Phone 에뮬레이터가 실행되고 자동으로 앱을 로드합니다.
- NotifyUserWindowsPhone 앱 UI에서 사용자 이름과 암호를 입력합니다. 이는 임의 문자열일 수 있지만 같은 값이어야 합니다.
- NotifyUserWindowsPhone 앱 UI에서 로그인 및 등록을 클릭합니다. 그리고 나서 푸시 보내기를 클릭합니다.