로컬 머신 개발 설정에서의 모니터링 및 진단 서비스
모니터링, 감지, 진단 및 문제 해결을 통해 사용자 환경에 미치는 영향을 최소화하면서 서비스를 계속할 수 있습니다. 실제 배포된 프로덕션 환경에서 모니터링 및 진단이 매우 중요한데, 실제 사용 설정으로 이전했을 때 정상적으로 작동하도록 서비스 개발 과정에서 얼마나 유사한 모델을 채택하느냐에 따라 그 효율성이 좌우됩니다. 서비스 패브릭을 사용하면 서비스 개발자가 단일 컴퓨터 로컬 개발 설정과 실제 사용 프로덕션 클러스터 설정 양쪽에서 매끄럽게 작동하는 진단 기능을 간편하게 구현할 수 있습니다.
Windows용 이벤트 추적
Windows용 이벤트 추적 (ETW)은 서비스 패브릭의 추적 메시지용으로 바람직한 기술입니다. ETW를 사용하면 다음과 같은 이점이 있습니다.
- ETW는 속도가 빠릅니다. 코드 실행 시간에 미치는 영향을 최소화하도록 설계된 추적 기술입니다.
- ETW 추적은 로컬 개발 환경 및 실제 사용 클러스터 설정에서도 매끄럽게 작동합니다. 즉 실제 클러스터에 코드를 배포할 준비가 되었을 때 추적 코드를 다시 쓸 필요가 없습니다.
- Service Fabric은 내부 추적에도 ETW를 사용합니다. 따라서 서비스 패브릭 시스템 추적으로 인터리브된 애플리케이션 추적을 볼 수 있습니다. 또한 기본 시스템에서 애플리케이션 코드와 이벤트 간의 시퀀스 및 상호 관계를 보다 쉽게 이해할 수 있습니다.
- Service Fabric Visual Studio 도구는 ETW 이벤트 보기를 내부적으로 지원합니다. Service Fabric을 통해 Visual Studio를 올바르게 구성하고 나면 ETW 이벤트가 Visual Studio의 진단 이벤트 보기에 표시됩니다.
Visual Studio에서 서비스 패브릭 시스템 이벤트 보기
서비스 패브릭은 ETW 이벤트를 내보내서 애플리케이션 개발자가 플랫폼에서 일어나는 일을 이해할 수 있도록 도와줍니다. 아직 애플리케이션을 만들지 않은 경우 Visual Studio에서 애플리케이션 처음 만들기의 단계에 따라 지금 만드세요. 이 정보는 애플리케이션이 실행되는 동안 진단 이벤트 뷰어에 추적 메시지를 표시하는 데 도움이 될 것입니다.
진단 이벤트 창이 자동으로 표시되지 않으면, Visual Studio에서 보기 탭으로 이동하여 다른 창, 진단 이벤트 뷰어를 차례로 선택합니다.
각 이벤트는 이벤트가 기인하는 노드, 애플리케이션 및 서비스를 알려 주는 표준 메타데이터 정보를 가지고 있습니다. 이벤트 창 상단의 이벤트 필터링 상자를 사용하여 이벤트 목록을 필터링할 수도 있습니다. 예를 들어 노드 이름 또는 서비스 이름을 필터링할 수 있습니다. 또한 이벤트 상세 정보를 볼 때 이벤트 창 상단의 단추를 사용하여 일시 중지하고 나중에 이벤트 손실 없이 재개할 수 있습니다.
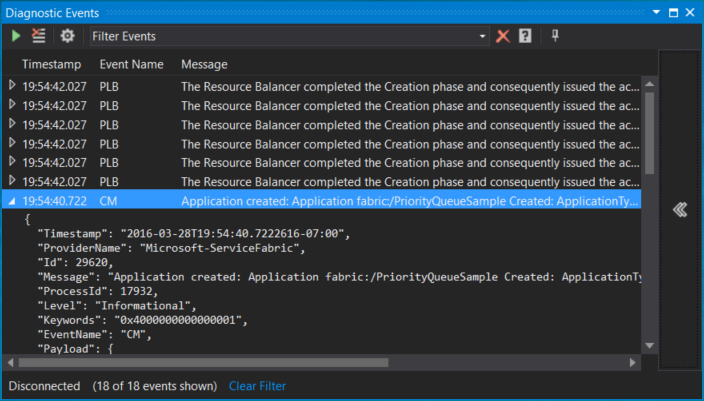
애플리케이션 코드에 독자적인 사용자 지정 추적 추가
서버 패브릭 Visual Studio 프로젝트 템플릿에는 샘플 코드가 포함됩니다. 이 코드는 서비스 패브릭에서 시스템 추적과 함께 Visual Studio ETW 뷰어에 표시되는 사용자 지정 애플리케이션 코드 ETW 추적을 추가하는 방법을 보여 줍니다. 이 방법의 장점은 메타데이터가 추적에 자동으로 추가되고 Visual Studio 진단 이벤트 뷰어가 이를 표시하도록 이미 구성되어 있다는 점입니다.
서비스 템플릿(상태 비저장 또는 상태 저장)에서 만들어진 프로젝트의 경우 RunAsync 구현을 검색하기만 하면 됩니다.
ServiceEventSource.Current.ServiceMessagein theRunAsync호출은 애플리케이션 코드에서 사용자 지정 ETW 추적의 예를 보여 줍니다.- ServiceEventSource.cs
ServiceEventSource.ServiceMessage파일을 보면 성능상의 이유로 빈도가 높은 이벤트에 사용해야 하는 메서드에서 오버로드를 확인할 수 있습니다.
행위자 템플릿 (상태 비저장 또는 상태 저장)에서 만들어진 프로젝트의 경우:
- ProjectName 이 Visual Studio 프로젝트용으로 선택한 이름인 “ProjectName”.cs 파일을 엽니다.
- DoWorkAsync 메서드에서
ActorEventSource.Current.ActorMessage(this, "Doing Work");코드를 찾습니다. 이는 애플리케이션 코드에서 작성된 사용자 지정 ETW의 예제입니다. - ActorEventSource.cs 파일을 보면 성능상의 이유로 빈도가 높은 이벤트에 사용해야 하는
ActorEventSource.ActorMessage메서드에서 오버로드를 확인할 수 있습니다.
서비스 코드에 사용자 지정 ETW 추적을 추가한 다음에는 애플리케이션을 다시 빌드, 배포, 실행하여 진단 이벤트 뷰어에서 이벤트를 볼 수 있습니다. F5키를 눌러서 애플리케이션을 디버깅하면 진단 이벤트 뷰어가 자동으로 열립니다.
다음 단계
위에서 로컬 진단을 위해 애플리케이션에 추가한 것과 동일한 추적 코드는 Azure 클러스터에서 애플리케이션을 실행할 때 이 이벤트를 보는 데 이용할 수 있는 도구와 함께 작동합니다. 도구에 대한 다양한 옵션과 도구를 설정하는 방법에 대해 설명하는 이러한 문서를 확인합니다.