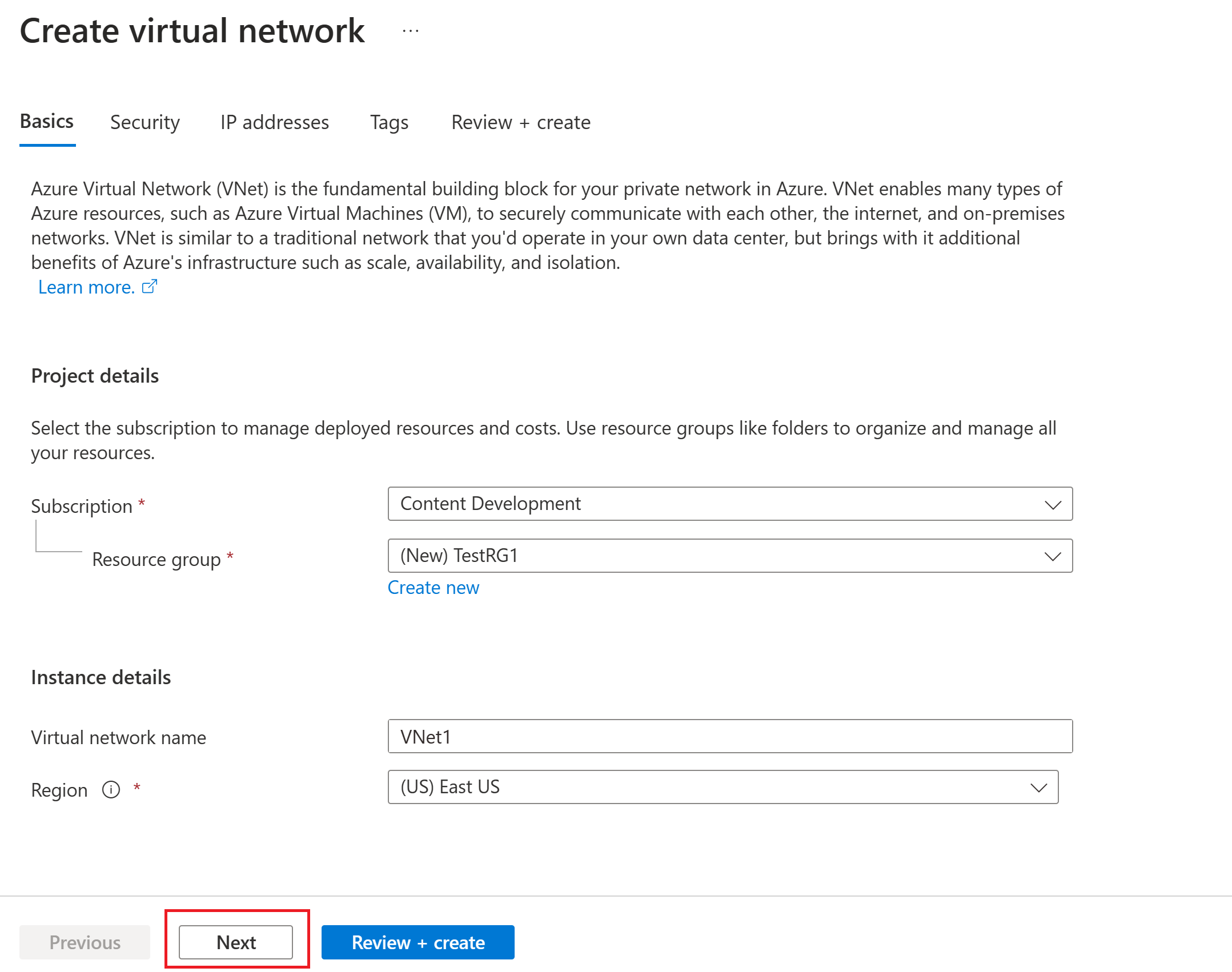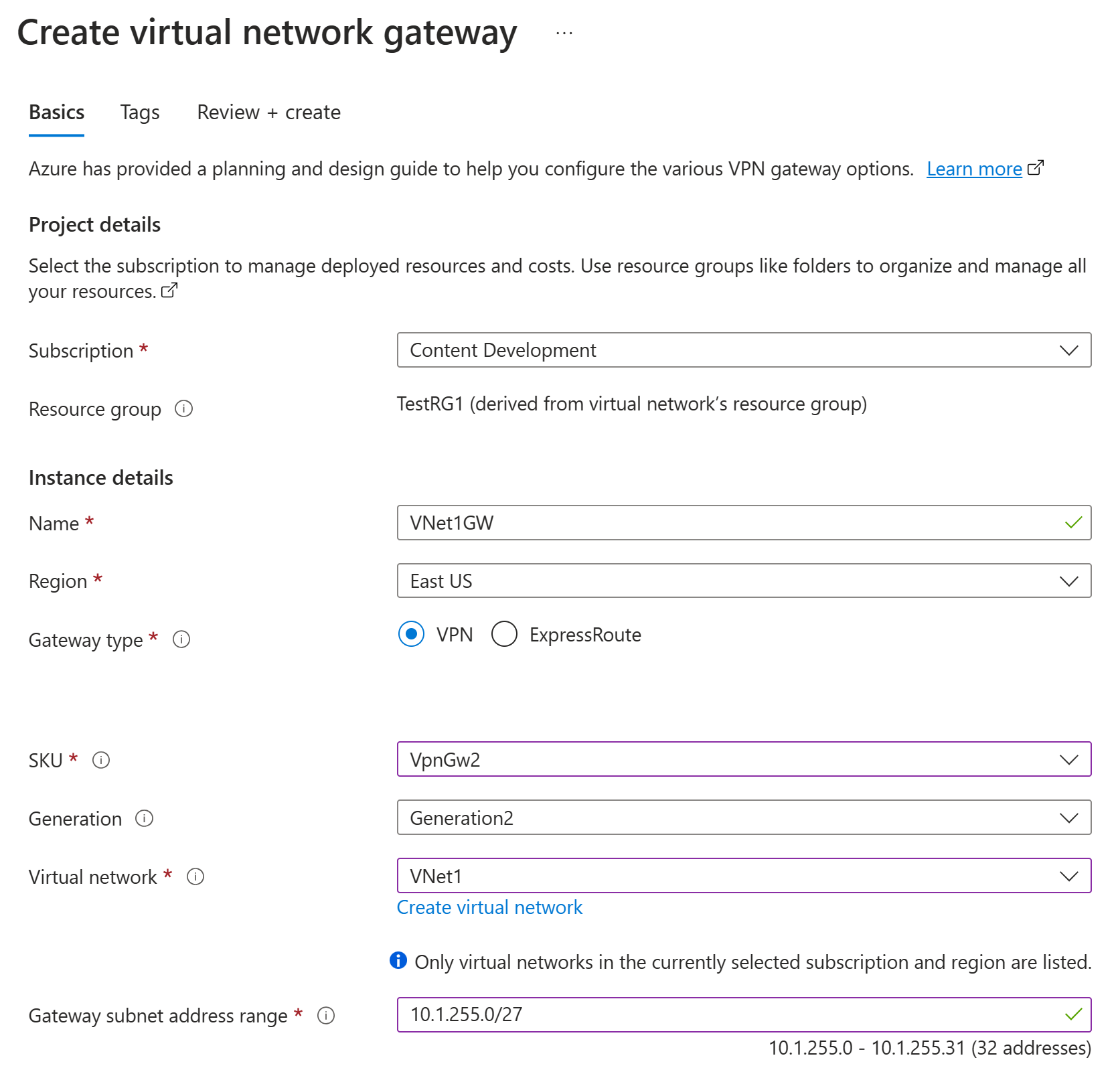Portal을 사용하여 활성–활성 VPN Gateway 구성
이 문서는 Resource Manager 배포 모델 및 Azure Portal을 사용하여 고가용성 활성-활성 VPN Gateway를 만드는 데 도움이 됩니다. PowerShell을 사용하여 활성-활성 게이트웨이를 구성할 수도 있습니다.
크로스-프레미스 및 VNet 간 연결에 대해 고가용성을 달성하려면 여러 VPN Gateway를 배포하고 네트워크와 Azure 간에 여러 병렬 연결을 설정해야 합니다. 연결 옵션 및 토폴로지에 대한 개요는 고가용성 프레미스 간 연결 및 VNet 간 연결을 참조하세요.
Important
활성-활성 모드는 기본 또는 표준을 제외한 모든 SKU에서 사용할 수 있습니다. 게이트웨이 SKU, 성능, 지원되는 기능에 대한 최신 정보는 게이트웨이 SKU 정보 문서를 참조하세요. 이 구성에는 표준 SKU 공용 IP 주소가 필요합니다. 기본 SKU 공용 IP 주소는 사용할 수 없습니다.
이 문서의 단계는 활성-활성 모드에서 VPN Gateway를 구성하는 데 도움이 됩니다. 활성-활성 및 활성-대기 모드 간에는 몇 가지 차이점이 있습니다. 다른 속성은 비 활성-활성 게이트웨이와 동일합니다.
- 활성-활성 게이트웨이에는 두 개의 게이트웨이 IP 구성과 두 개의 공용 IP 주소가 있습니다.
- 활성-활성 게이트웨이에는 활성-활성 설정이 사용하도록 설정되어 있습니다.
- 가상 네트워크 게이트웨이 SKU는 기본 또는 표준일 수 없습니다.
VPN Gateway가 이미 있는 경우 기존 VPN Gateway를 활성-대기에서 활성-활성 모드로 또는 활성-활성-활성-대기 모드로 업데이트할 수 있습니다.
가상 네트워크 만들기
사용하려는 VNet(가상 네트워크)이 아직 없는 경우 다음 값을 사용하여 VNet을 만듭니다.
- 리소스 그룹: TestRG1
- 이름: VNet1
- 지역: (미국) 미국 동부
- IPv4 주소 공간: 10.1.0.0/16
- 서브넷 이름: FrontEnd
- 서브넷 주소 공간: 10.1.0.0/24
Azure Portal에 로그인합니다.
포털 페이지 위쪽의 리소스, 서비스 및 문서 검색(G+/)에 가상 네트워크를 입력합니다. Marketplace 검색 결과에서 가상 네트워크를 선택하여 가상 네트워크 페이지를 엽니다.
가상 네트워크 페이지에서 만들기를 선택하여 가상 네트워크 만들기 페이지를 엽니다.
기본 탭에서 프로젝트 세부 정보 및 인스턴스 세부 정보에 대한 가상 네트워크 설정을 구성합니다. 입력한 값의 유효성이 검사되면 녹색 확인 표시가 나타납니다. 예제에 표시된 값은 필요한 설정에 따라 조정할 수 있습니다.
- 구독: 나열된 구독이 올바른지 확인합니다. 드롭다운 상자를 사용하여 구독을 변경할 수 있습니다.
- 리소스 그룹: 기존 리소스 그룹을 선택하거나 새로 만들기를 선택하여 새 리소스 그룹을 만듭니다. 리소스 그룹에 대한 자세한 내용은 Azure Resource Manager 개요를 참조하세요.
- 이름: 가상 네트워크의 이름을 입력합니다.
- 지역: 가상 네트워크의 위치를 선택합니다. 이 위치는 이 가상 네트워크에 배포하는 리소스가 상주하는 위치를 결정합니다.
다음 또는 보안을 선택하여 보안 탭으로 이동합니다. 이 연습에서는 이 페이지의 모든 서비스를 기본값으로 유지합니다.
IP 주소를 선택하여 IP 주소 탭으로 이동합니다. IP 주소 탭에서 설정을 구성합니다.
IPv4 주소 공간: 기본적으로 주소 공간은 자동으로 만들어집니다. 주소 공간을 선택하여 자신의 값을 반영하도록 조정할 수 있습니다. 다른 주소 공간을 추가하고 자동으로 만들어진 기본값을 제거할 수도 있습니다. 예를 들어 시작 주소를 10.1.0.0으로 지정하고 주소 공간 크기를 /16으로 지정할 수 있습니다. 그런 다음, 추가를 선택하여 해당 주소 공간을 추가합니다.
+ 서브넷 추가: 기본 주소 공간을 사용하는 경우 기본 서브넷이 자동으로 만들어집니다. 주소 공간을 변경하는 경우 해당 주소 공간 내에 새 서브넷을 추가합니다. + 서브넷 추가를 선택하면 서브넷 추가 창이 열립니다. 다음 설정을 구성하고, 페이지 하단의 추가를 선택하여 값을 추가합니다.
- 서브넷 이름: 예를 들어 FrontEnd를 입력합니다.
- 서브넷 주소 범위: 이 서브넷의 주소 범위입니다. 예를 들어 10.1.0.0 및 /24를 지정합니다.
IP 주소 페이지를 검토하고 필요하지 않은 주소 공간 또는 서브넷을 제거합니다.
검토 + 만들기를 선택하여 가상 네트워크 설정의 유효성을 검사합니다.
설정의 유효성을 검사한 후 만들기를 선택하여 가상 네트워크를 만듭니다.
활성-활성 VPN Gateway 만들기
이 단계에서는 VNet에 대한 활성-활성 가상 네트워크 게이트웨이(VPN Gateway)를 만듭니다. 종종 선택한 게이트웨이 SKU에 따라 게이트웨이를 만드는 데 45분 이상 걸릴 수 있습니다.
다음 값을 사용하여 가상 네트워크 게이트웨이를 만듭니다.
- 이름: VNet1GW
- 지역: 미국 동부
- 게이트웨이 유형: VPN
- VPN 유형: 경로 기반
- SKU: VpnGw2
- 세대: Generation2
- 가상 네트워크: VNet1
- 게이트웨이 서브넷 주소 범위: 10.1.255.0/27
- 공용 IP 주소: 새로 만들기
- 공용 IP 주소 이름: VNet1GWpip
검색 리소스, 서비스 및 문서(G +/)에서 가상 네트워크 게이트웨이를 입력합니다. Marketplace 검색 결과에서 가상 네트워크 게이트웨이를 찾아 선택하여 가상 네트워크 게이트웨이 만들기 페이지를 엽니다.
기본 탭에서 프로젝트 세부 정보 및 인스턴스 세부 정보에 대한 값을 입력합니다.
구독: 드롭다운 목록에서 사용하려는 구독을 선택합니다.
리소스 그룹: 이 페이지에서 가상 네트워크를 선택하면 이 설정이 자동으로 채워집니다.
이름: 게이트웨이 이름을 지정합니다. 게이트웨이 이름 지정은 게이트웨이 서브넷 이름 지정과 동일하지 않습니다. 만들고 있는 게이트웨이 개체의 이름입니다.
지역: 이 리소스를 만들려는 지역을 선택합니다. 게이트웨이에 대한 지역은 가상 네트워크와 동일해야 합니다.
게이트웨이 유형: VPN을 선택합니다. VPN 게이트웨이는 가상 네트워크 게이트웨이 유형 VPN을 사용합니다.
SKU: 드롭다운 목록에서 사용하려는 기능을 지원하는 게이트웨이 SKU를 선택합니다. 게이트웨이 SKU를 참조하세요. AZ SKU는 가용성 영역을 지원 합니다.
세대: 사용하려는 세대를 선택합니다. Generation2 SKU를 사용하는 것이 좋습니다. 자세한 내용은 게이트웨이 SKU를 참조하세요.
가상 네트워크: 드롭다운 목록에서 이 게이트웨이를 추가하려는 가상 네트워크를 선택합니다. 게이트웨이를 만들 가상 네트워크가 표시되지 않는 경우 이전 설정에서 올바른 구독 및 지역을 선택했는지 확인합니다.
게이트웨이 서브넷 주소 범위 또는 서브넷: VPN Gateway를 만들려면 게이트웨이 서브넷이 필요합니다.
현재 이 필드에는 가상 네트워크 주소 공간 및 가상 네트워크에 대해 GatewaySubnet이라는 서브넷을 이미 만들었는지 여부에 따라 다양한 설정 옵션이 표시될 수 있습니다.
게이트웨이 서브넷이 없고 이 페이지에 게이트웨이 서브넷을 만드는 옵션이 표시되지 않는 경우 가상 네트워크로 돌아가 게이트웨이 서브넷을 만듭니다. 그런 다음, 이 페이지로 돌아가서 VPN Gateway를 구성합니다.
공용 IP 주소에 대한 값을 지정합니다. 이러한 설정은 VPN 게이트웨이에 연결되는 공용 IP 주소 개체를 지정합니다. 공용 IP 주소 개체를 만들면 해당 개체에 IP 주소가 할당됩니다. 그러면 공용 IP 주소 개체가 게이트웨이에 연결됩니다. 영역 중복이 아닌 게이트웨이의 경우 게이트웨이를 삭제하고 다시 만드는 경우에만 공용 IP 주소가 변경됩니다. VPN Gateway의 크기 조정, 다시 설정 또는 기타 내부 유지 관리/업그레이드 시에는 변경되지 않습니다. 표준 SKU를 사용하는 공용 IP 주소 개체를 연결해야 합니다. 기본 SKU 공용 IP 주소 개체는 기본 SKU VPN Gateway에만 지원됩니다.
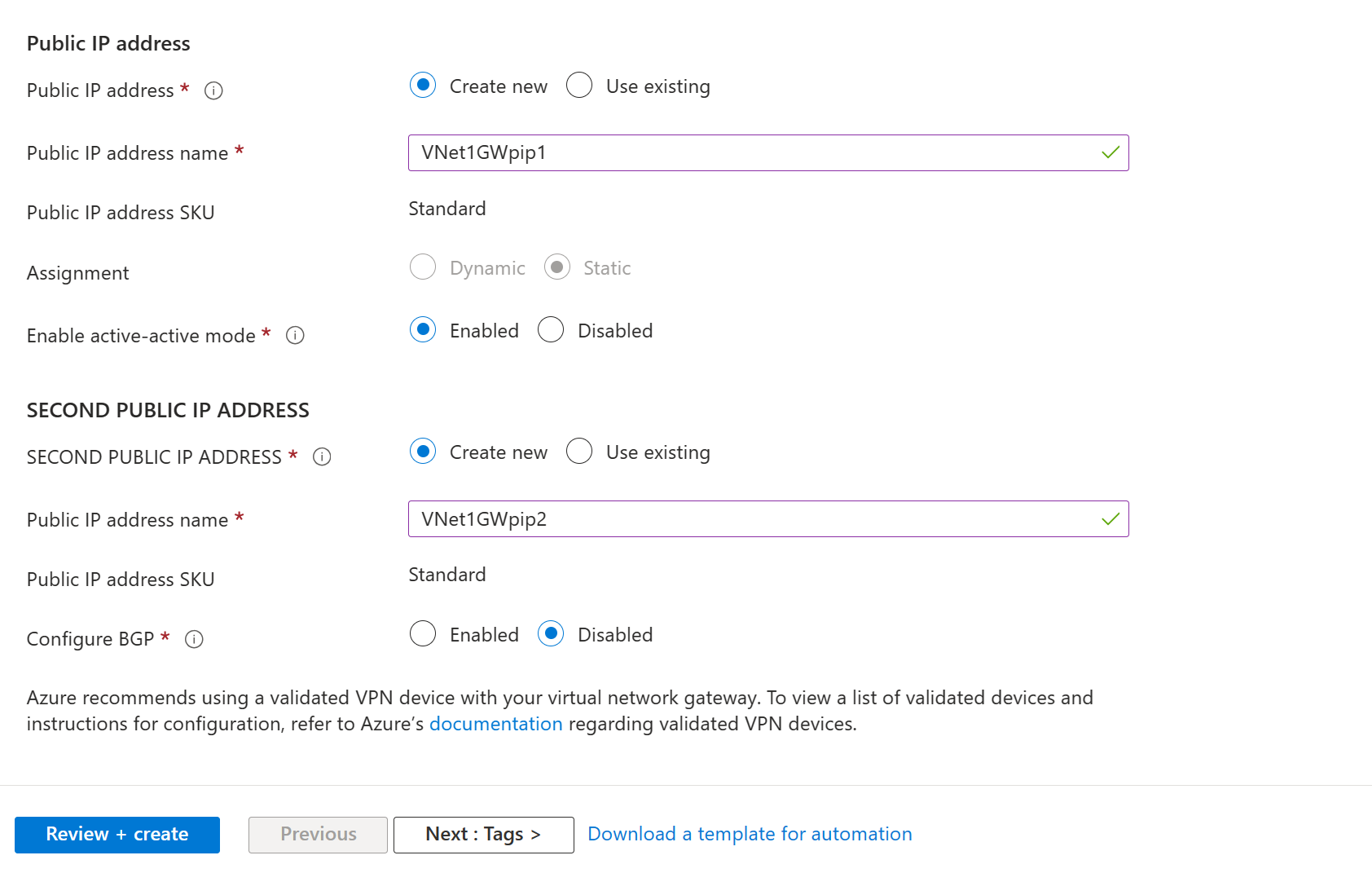
- 공용 IP 주소: 새로 만들기를 선택한 상태로 둡니다.
- 공용 IP 주소 이름: 텍스트 상자에서 공용 IP 주소 인스턴스의 이름을 입력합니다.
- 할당: 정적이 자동으로 선택됩니다.
- 활성-활성 모드 사용: 사용을 선택합니다.
- 두 번째 공용 IP 주소: 새로 만들기를 선택합니다.
- 공용 IP 주소 이름: 두번째 공용 IP 주소 이름입니다.
- 구성에서 이 설정이 명시적으로 필요한 경우를 제외하고 BGP 구성을 사용 안 함 상태로 둡니다. 이 설정이 필요한 경우 기본 ASN은 65515이지만 다른 ASN을 사용할 수 있습니다.
검토 + 만들기를 선택하여 유효성 검사를 실행합니다.
유효성 검사를 통과하면 만들기를 선택하여 VPN 게이트웨이를 배포합니다.
배포 상태는 게이트웨이에 대한 개요 페이지에서 확인할 수 있습니다. 게이트웨이를 만든 후 포털에서 가상 네트워크를 살펴보면 게이트웨이에 할당된 IP 주소를 볼 수 있습니다. 게이트웨이가 연결된 디바이스로 표시됩니다.
Important
게이트웨이 서브넷의 NSG(네트워크 보안 그룹)는 지원되지 않습니다. 네트워크 보안 그룹을 이 서브넷에 연결하면 가상 네트워크 게이트웨이(VPN 및 ExpressRoute 게이트웨이)가 예상대로 작동하지 않을 수 있습니다. 네트워크 보안 그룹에 관한 자세한 내용은 네트워크 보안 그룹이란?을 참조하세요.
기존 VPN Gateway 업데이트
이 섹션은 기존 Azure VPN Gateway를 활성-대기 모드에서 활성-활성 모드로 또는 활성-활성 모드에서 활성-대기 모드로 변경하는 데 도움이 됩니다. 활성-대기 게이트웨이가 활성-활성으로 변경되면, 다른 공용 IP 주소를 만든 다음, 두 번째 게이트웨이 IP 구성을 추가합니다.
활성-대기에서 활성-활성으로 변경
활성-대기 모드 게이트웨이를 활성-활성 모드로 변환하려면 다음 단계를 사용합니다. Resource Manager 배포 모델을 사용하여 게이트웨이를 만든 경우 이 페이지에서 SKU를 업그레이드할 수도 있습니다.
가상 네트워크 게이트웨이에 대한 페이지를 엽니다.
왼쪽 메뉴에서 구성을 선택합니다.
구성 페이지에서 다음 설정을 구성합니다.
- 활성-활성 모드를 사용으로 변경합니다.
- 다른 공용 IP 주소를 추가하려면 새로 추가를 클릭합니다. 이전에 만들어 이 리소스에 전용으로 사용할 수 있는 IP 주소가 이미 있는 경우 대신 두 번째 공용 IP 주소 드롭다운에서 선택할 수 있습니다.
공용 IP 주소 선택 페이지에서 조건을 충족하는 기존 공용 IP 주소를 지정하거나 +새로 만들기를 선택하여 두 번째 VPN Gateway 인스턴스에 사용할 새 공용 IP 주소를 만듭니다. 두 번째 공용 IP 주소를 지정한 후 확인을 클릭합니다.
구성 페이지의 맨 위에서 저장을 클릭합니다. 이 업데이트를 완료하는 데 약 30-45분이 걸릴 수 있습니다.
Important
BGP 세션이 실행 중인 경우 Azure VPN Gateway BGP 구성이 변경되고 새로 할당된 두 개의 BGP IP가 게이트웨이 서브넷 주소 범위 내에 프로비전됩니다. 이전 Azure VPN Gateway BGP IP 주소가 더 이상 존재하지 않습니다. 이렇게 하면 가동 중지 시간이 발생하고 온-프레미스 디바이스에서 BGP 피어를 업데이트해야 합니다. 게이트웨이에서 프로비저닝이 완료되면 새 BGP IP를 가져올 수 있으며 그에 따라 온-프레미스 디바이스 구성을 업데이트해야 합니다. 이는 비 APIPA BGP IP에 적용됩니다. Azure에서 BGP를 구성하는 방법을 이해하려면 Azure VPN Gateway에서 BGP를 구성하는 방법을 참조하세요.
활성-활성을 활성-대기로 변경
활성-활성 모드 게이트웨이를 활성-대기 모드로 변환하려면 다음 단계를 사용합니다.
가상 네트워크 게이트웨이에 대한 페이지를 엽니다.
왼쪽 메뉴에서 구성을 선택합니다.
구성 페이지에서 활성-활성 모드를 사용 안 함으로 변경합니다.
구성 페이지의 맨 위에서 저장을 클릭합니다.
Important
BGP 세션이 실행 중인 경우 Azure VPN Gateway BGP 구성이 두 개의 BGP IP 주소에서 단일 BGP 주소로 변경되는 것에 유의하세요. 플랫폼은 일반적으로 게이트웨이 서브넷의 마지막 사용 가능한 IP를 할당합니다. 이렇게 하면 가동 중지 시간이 발생하고 온-프레미스 디바이스에서 BGP 피어를 업데이트해야 합니다. 이는 비 APIPA BGP IP에 적용됩니다. Azure에서 BGP를 구성하는 방법을 이해하려면 Azure VPN Gateway에서 BGP를 구성하는 방법을 참조하세요.
다음 단계
연결을 구성하려면 다음 문서를 참조하세요.