선택 도구를 사용하여 잘라내기, 복사, 지우기, 크기 조정, 반전 또는 이동하려는 이미지 영역을 정의할 수 있습니다. 사각형 선택 도구를 사용하여 이미지의 사각형 영역을 정의하고 선택할 수 있습니다. 불규칙 선택 도구를 사용하면 잘라내기, 복사 또는 기타 작업에 대해 선택할 영역의 자유형 윤곽선을 그릴 수 있습니다.
참고 항목
이미지 편집기 도구 모음에 표시된 사각형 선택 및 불규칙 선택 도구를 참조하거나 이미지 편집기 도구 모음의 각 단추 와 연결된 도구 팁을 봅니다.
선택 영역에서 사용자 지정 브러시를 만들 수도 있습니다. 자세한 내용은 사용자 지정 브러시 만들기를 참조 하세요.
방법
이미지를 편집하려면 다음 방법을 참조하세요.
이미지를 선택하려면
이미지 편집기 도구 모음을 사용하거나 이미지로 이동하여 원하는 선택 도구를 선택합니다.
삽입 지점을 선택하려는 이미지 영역의 한 모서리로 이동합니다. 삽입 포인터가 이미지 위에 있을 때 십자선이 나타납니다.
삽입 지점을 선택하려는 영역의 반대쪽 모서리로 끌어다 놓습니다. 사각형은 선택할 픽셀을 보여 줍니다. 사각형 아래의 픽셀을 포함하여 사각형 내의 모든 픽셀이 선택 영역에 포함됩니다.
마우스 단추를 놓습니다. 선택 영역 테두리는 선택한 영역을 묶습니다.
전체 이미지를 선택하려면
현재 선택 영역 외부의 이미지를 선택합니다. 선택 테두리는 포커스를 변경하고 전체 이미지를 다시 한 번 포괄합니다.
이미지의 일부를 편집하려면
선택 영역이 전체 이미지인지 아니면 일부인지에 관계없이 선택 영역에서 표준 편집 작업(절단, 복사, 지우기 및 이동)을 수행할 수 있습니다. 이미지 편집기에서 Windows 클립보드를 사용하므로 이미지 편집기와 Windows용 다른 애플리케이션 간에 이미지를 전송할 수 있습니다.
또한 전체 이미지 또는 일부만 포함하든 선택 영역의 크기를 조정할 수 있습니다.
현재 선택 영역을 잘라내고 클립보드로 이동하려면
잘라내>로 이동합니다.
선택 영역을 복사하려면
포인터를 선택 테두리 내부 또는 크기 조정 핸들을 제외한 모든 위치에 배치합니다.
Ctrl 키를 누른 채 선택 영역을 새 위치로 끕니다. 원래 선택 영역은 변경되지 않습니다.
현재 위치의 이미지에 선택 영역을 복사하려면 선택 커서 바깥쪽을 선택합니다.
클립보드 콘텐츠를 이미지에 붙여 넣려면
붙여넣기 편집>메뉴로 이동합니다.
선택 테두리로 둘러싸인 클립보드 내용이 창의 왼쪽 위 모서리에 나타납니다.
선택 테두리 내에 포인터를 놓고 이미지를 이미지의 원하는 위치로 끌어옵니다.
이미지를 새 위치에 고정하려면 선택 테두리 바깥쪽을 선택합니다.
현재 선택 영역을 클립보드로 이동하지 않고 삭제하려면
편집 삭제 메뉴>로 이동합니다.
선택 영역의 원래 영역은 현재 배경색으로 채워집니다.
참고 항목
리소스 보기 창을 마우스 오른쪽 단추로 클릭하여 잘라내기, 복사, 붙여넣기 및 삭제 명령에 액세스할 수 있습니다.
선택 영역을 이동하려면
포인터를 선택 테두리 내부 또는 크기 조정 핸들을 제외한 모든 위치에 배치합니다.
선택 영역을 새 위치로 끌어옵니다.
이미지의 선택 영역을 새 위치에 고정하려면 선택 영역 테두리 바깥쪽을 선택합니다.
선택 영역으로 그리기에 대한 자세한 내용은 사용자 지정 브러시 만들기를 참조 하세요.
이미지를 대칭 이동하려면
이미지를 대칭 이동하거나 회전하여 원본의 미러 이미지를 만들거나, 이미지를 거꾸로 뒤집거나, 이미지를 한 번에 오른쪽으로 90도 회전할 수 있습니다.
이미지를 가로로 대칭 이동(미러 이미지)하려면 이미지로 이동합니다.
이미지를 세로로 대칭 이동(거꾸로 설정)하려면 이미지로 이동합니다.
이미지를 90도 회전하려면 이미지로 이동합니다.
참고 항목
이러한 명령에 가속기(바로 가기) 키를 사용하거나 바로 가기 메뉴에서 명령에 액세스할 수도 있습니다(이미지 편집기에서 이미지 외부에서 선택).
이미지 크기를 조정하려면
이미지 크기를 조정하는 동안 이미지 편집기의 동작은 전체 이미지를 선택했는지 아니면 이미지의 일부만 선택했는지에 따라 달라집니다.
선택 영역에 이미지 의 일부만 포함된 경우 이미지 편집기 에서는 픽셀의 행 또는 열을 삭제하고 비어 있는 영역을 현재 배경색으로 채워 선택 영역을 축소합니다. 행 또는 픽셀 열을 복제하여 선택 영역을 늘릴 수도 있습니다.
선택 영역에 전체 이미지가 포함되면 이미지 편집기가 이미지를 축소 및 확장하거나 자르고 확장합니다.
이미지 크기를 조정하는 두 가지 메커니즘은 크기 조정 핸들과 속성 창. 크기 조정 핸들을 끌어 이미지의 전체 또는 일부 크기를 변경합니다. 끌 수 있는 크기 조정 핸들은 단색입니다. 빈 핸들은 끌 수 없습니다. 속성 창을 사용하여 선택한 부분이 아닌 전체 이미지의 크기만 조정합니다.
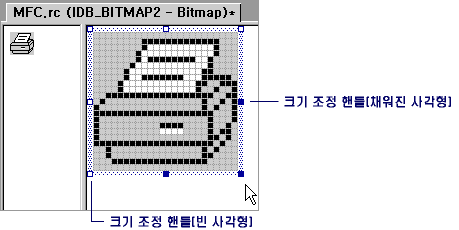
크기 조정 핸들
참고 항목
눈금 설정 대화 상자에서 타일 그리드 옵션을 선택한 경우 크기 조정이 다음 타일 눈금선에 맞춰집니다. Pixel Grid 옵션(기본 설정)만 선택하면 크기 조정이 사용 가능한 다음 픽셀로 맞춰집니다.
속성 창을 사용하여 전체 이미지의 크기를 조정하려면
속성을 변경할 이미지를 엽니다.
속성 창 너비 및 높이 상자에 원하는 차원을 입력합니다.
이미지 크기를 늘리는 경우 이미지 편집기 에서 이미지를 오른쪽, 아래쪽 또는 둘 다로 확장하고 새 영역을 현재 배경색으로 채웁니다. 이미지가 늘어나지 않습니다.
이미지 크기를 줄이면 이미지 편집기 에서 오른쪽 또는 아래쪽 가장자리 또는 둘 다에서 이미지를 자른다.
참고 항목
Width 및 Height 속성을 사용하여 부분 선택 영역의 크기를 조정하지 않고 전체 이미지의 크기만 조정할 수 있습니다.
전체 이미지를 자르거나 확장하려면
전체 이미지를 선택합니다.
이미지의 일부가 현재 선택되어 있고 전체 이미지를 선택하려는 경우 현재 선택 테두리 외부의 이미지에서 아무 곳이나 선택합니다.
이미지가 올바른 크기가 될 때까지 크기 조정 핸들을 끌어옵니다.
일반적으로 이미지 편집기는 크기 조정 핸들을 이동하여 크기를 조정할 때 이미지를 자르거나 확대합니다. 크기 조정 핸들을 이동할 때 Shift 키를 누른 상태에서 이미지 편집기가 이미지를 축소하거나 늘입니다.
전체 이미지를 축소하거나 늘이려면
전체 이미지를 선택합니다.
이미지의 일부가 현재 선택되어 있고 전체 이미지를 선택하려는 경우 현재 선택 테두리 외부의 이미지에서 아무 곳이나 선택합니다.
Shift 키를 누른 채 이미지가 올바른 크기가 될 때까지 크기 조정 핸들을 끕니다.
이미지의 일부를 축소하거나 늘리려면
크기를 조정할 이미지 부분을 선택합니다. 자세한 내용은 이미지 영역 선택을 참조 하세요.
선택 영역이 올바른 크기가 될 때까지 크기 조정 핸들 중 하나를 끕니다.
프로젝트 외부에서 이미지를 편집하려면
모든 그래픽 애플리케이션에서와 마찬가지로 개발 환경에서 이미지를 열고 편집할 수 있습니다(예: 독립 실행형 편집을 위한 비트맵 열기). 작업하는 이미지는 Visual Studio 프로젝트의 일부가 될 필요가 없습니다.
파일로 이동합니다.
형식의 파일 상자에서 모든 파일을 선택합니다.
편집할 이미지를 찾아 엽니다.
이미지 속성을 변경하려면
속성 창 사용하여 이미지의 속성을 설정하거나 수정할 수 있습니다.
이미지 편집기에서 이미지를 엽니다.
속성 창에서 이미지의 속성을 모두 변경합니다.
속성 설명 색 이미지의 색 구성표를 지정합니다. 단색, 16 또는 256 또는 True 색을 선택합니다.
16가지 색상표로 이미지를 이미 그린 경우 흑백을 선택하면 이미지의 색에 흑백이 대체됩니다. 대비가 항상 유지되는 것은 아닙니다. 예를 들어 인접한 빨강 및 녹색 영역은 모두 검은색으로 변환됩니다.파일 이름 이미지 파일의 이름을 지정합니다.
기본적으로 Visual Studio는 기본 리소스 식별자(IDB_BITMAP1)에서 처음 4자("IDB_")를 제거하고 적절한 확장을 추가하여 만든 기본 파일 이름을 할당합니다. 이 예제 에서 이미지의 파일 이름은 BITMAP1.bmp. MYBITMAP1.bmp 이름을 바꿀 수 있습니다.높이 이미지의 높이를 픽셀 단위로 설정합니다. 기본값은 48입니다.
이미지가 잘리거나 빈 공간이 기존 이미지 아래에 추가됩니다.아이디 리소스의 식별자를 설정합니다.
이미지의 경우 Microsoft Visual Studio는 기본적으로 계열에서 사용 가능한 다음 식별자(IDB_BITMAP1, IDB_BITMAP2 등)를 할당합니다. 아이콘 및 커서에 유사한 이름이 사용됩니다.팔레트 색 속성을 변경합니다.
두 번 클릭하여 색을 선택하고 사용자 지정 색 선택기 대화 상자를 표시 합니다. 적절한 텍스트 상자에 RGB 또는 HSL 값을 입력하여 색을 정의합니다.SaveCompressed 이미지가 압축된 형식인지 여부를 나타냅니다. 이 속성은 읽기 전용입니다.
Visual Studio에서는 이미지를 압축된 형식으로 저장할 수 없으므로 Visual Studio에서 만든 이미지의 경우 이 속성은 False입니다. Visual Studio에서 압축된 이미지(다른 프로그램에서 만든)를 열면 이 속성은 True입니다. Visual Studio를 사용하여 압축된 이미지를 저장하면 압축이 해제되고 이 속성이 False로 되돌아갑니다.너비 이미지의 너비를 픽셀 단위로 설정합니다. 비트맵의 기본값은 48입니다.
이미지가 잘리거나 기존 이미지의 오른쪽에 빈 공간이 추가됩니다.
요구 사항
없음
참고 항목
아이콘에 대한 이미지 편집기
방법: 아이콘 또는 기타 이미지 만들기
방법: 그리기 도구 사용
방법: 색 작업
액셀러레이터 키