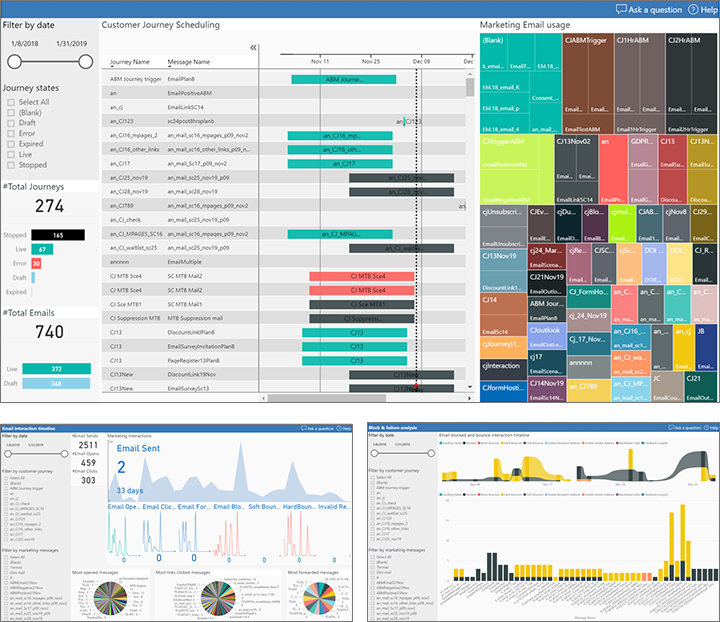Power BI를 사용하여 분석 보고 준비
중요
본 문서는 아웃바운드 마케팅에만 적용되며, 2025년 6월 30일에 해당 제품에서 삭제됩니다. 중단을 방지하려면 이 날짜 이전에 실시간 여정으로 전환하세요. 추가 정보: 전환 개요
팁
실시간 여정에 대한 상호 작용 데이터에 액세스하려면 Microsoft Fabric과 Customer Insights - Journeys 통합을 참조하세요
아웃바운드 마케팅은 애플리케이션 전반에 걸쳐 다양한 기본 제공 분석을 제공합니다. 하지만 Power BI를 사용하여 Customer Insights - Journeys 데이터에서 사용자 지정 분석 및 보고서를 만들 수도 있습니다. Power BI를 Customer Insights - Journeys에 연결하는 데 사용할 수 있는 끝점과, 사용자가 Power BI Desktop에서 열고 Dynamics 365 데이터 원본에 연결한 다음 필요에 따라 사용자 지정할 수 있는 다운로드 가능한 Power BI 템플릿을 제공합니다. 설정이 완료되면 표준 Power BI 온라인 도구를 사용하여 Power BI 보고서를 게시하고 공유할 수 있습니다.
사용자 지정 분석을 위한 데이터 소스
사용자 지정 분석을 만들려면 각각 서로 다른 유형의 데이터를 제공하는 두 가지 다른 데이터 원본을 연결할 수 있습니다.
- 프로필 데이터는 조직의 데이터베이스에 저장되며 Customer Insights - Journeys에서 직접 작업할 때 표시, 편집 및 생성하는 엔터티 및 레코드가 포함됩니다. 여기에는 연락처, 거래처, 잠재 고객, 이벤트, 고객 여정 등의 공통 엔터티가 포함됩니다. 이러한 유형의 데이터의 경우 "앱용 Common Data Services"라는 Power BI 데이터 커넥터를 사용합니다.
- 상호 작용 데이터는 마케팅 인사이트 서비스 데이터베이스에 저장되며 전자 메일 열기, 전자 메일 클릭, 이벤트 등록, 페이지 제출 등을 비롯하여 연락처가 마케팅 활동과 상호 작용하는 방식에 대한 정보가 포함됩니다. Customer Insights - Journeys에 내장된 정보를 볼 때 이러한 유형의 정보를 볼 수 있지만 이러한 레코드를 만들거나 직접 볼 수는 없습니다. 현재 릴리스에서는 이 데이터 유형에 대해 Power BI "Azure Blob Storage" 커넥터를 사용합니다. 향후 릴리스에서는 데이터 흐름 커넥터도 사용할 수 있습니다.
Power BI에서 Customer Insights - Journeys 데이터베이스에 직접 연결하여 프로필 데이터를 가져올 수 있지만, 상호 작용 데이터에 액세스하려면 Azure Blob Storage를 설정하고, 상호 작용 데이터를 저장하도록 Customer Insights - Journeys를 구성한 다음, Power BI를 BLOB 스토리지에 연결합니다.
Azure Blob storage를 설정하고 Customer Insights - Journeys에 연결
중요
2021년 11월 현재 Blob 명명 및 데이터 업데이트 논리가 변경되었습니다. 이전에는 Customer Insights - Journeys 인사이트를 내보내면 새로운 상호 작용이 도착할 때마다 새 Blob 파일이 생성되었습니다. 각 배치에는 일반적으로 단일 또는 몇 가지 상호 작용이 포함되어 있습니다. 파일 이름은 무작위로 생성된 GUID로 충돌 및 해석을 방지했습니다. Blob이 만들어지면 변경되지 않았습니다. Blob 내보내기 프로세스는 저장소에 작은 Blob을 많이 만들어 Power BI 새로 고침 속도가 크게 느려졌습니다.
업데이트된 Customer Insights - Journeys 인사이트 내보내기 프로세스는 최근 Blob에 상호 작용 배치를 더합니다. Blob이 구성 가능한 크기(기본적으로 10MB)로 커지면 내보내기가 새 Blob을 만듭니다. 그 후 Blob 이름은 시스템이 가장 최근의 Blob을 더할 수 있도록 변경되지만 명명은 임의로 가정되어야 하며 이전과 같이 해석되지 않아야 합니다. 내부 형식은 헤더와의 상호 작용의 쉼표 분리 목록으로 유지됩니다. 모든 Power BI 보고서(기본 제공 및 사용자 지정)는 계속 작동해야 합니다.
저장소가 이전 내보내기의 Blob에 의해 압도되는 경우 인사이트 데이터를 처음부터 다시 동기화합니다. 데이터 재동기화 방법:
- Customer Insights - Journeys 앱의 구성을 사용하여 지속적인 내보내기를 중지합니다.
- 기존 상호 작용 데이터로 컨테이너를 삭제합니다.
- 새 컨테이너를 만들고 평소와 같이 새 내보내기를 시작합니다.
중요
다음은 분석 데이터를 내보낼 때 Azure Storage 계정 방화벽(제한된 공용 네트워크 액세스) 구성과 관련된 몇 가지 고려 사항입니다.
- 스토리지 계정에 대한 공용 네트워크 액세스를 제한할 필요가 없는 경우(Azure Storage 방화벽 및 가상 네트워크 구성) 추가 구성 단계를 진행합니다. 공용 네트워크 액세스를 제한할 필요가 없는 경우 이 가이드를 완료하고 Azure Blob Storage를 Customer Insights - Journeys에 연결할 수 있습니다.
- 스토리지 계정에 대한 공용 네트워크 액세스를 제한해야 하는 경우(예: 선택한 가상 네트워크 및 IP 주소로만 액세스를 제한하려는 경우) 고객 지원 팀에 문의하여 Azure Storage 계정 방화벽 구성에 대한 지원을 받아야 합니다. 이것은 복잡한 시나리오이며 스토리지 계정 위치 및 서비스 인스턴스 데이터를 기반으로 지원 팀 지원이 필요합니다. 아래의 1~7단계를 계속할 수 있지만 방화벽 구성이 올바르게 설정될 때까지 새 분석 구성(8~10단계)을 만들 수 없습니다.
Customer Insights - Journeys를 실행 중인 동일한 계정을 사용하여 portal.azure.com에 로그인합니다.
아직 없는 경우 빠른 시작: Azure portal을 사용하여 BLOB 업로드, 다운로드 및 나열에서 설명한 대로 Azure Blob storage에 범용 저장소 계정을 만듭니다.
노트
범용 저장소 계정은 V1 또는 V2일 수 있습니다. 둘 다 Microsoft에서 제공하는 Power BI 템플릿을 사용하여 작동하지만 향후 더 많은 고급 Power BI 기능을 지원하기 때문에 가능하면 V2를 사용하는 것이 좋습니다.
빠른 시작: Azure portal을 사용하여 BLOB 업로드, 다운로드 및 나열에 설명된 대로 저장소 계정에 BLOB 저장소 컨테이너를 만듭니다.
데스크톱 앱인 Microsoft Azure 저장소 탐색기를 실행하고 Azure 계정에 연결합니다. 아직 없는 경우 https://azure.microsoft.com/features/storage-explorer/에서 무료로 다운로드할 수 있습니다.
저장소 탐색기에서 방금 만든 BLOB 저장소 컨테이너로 이동합니다.
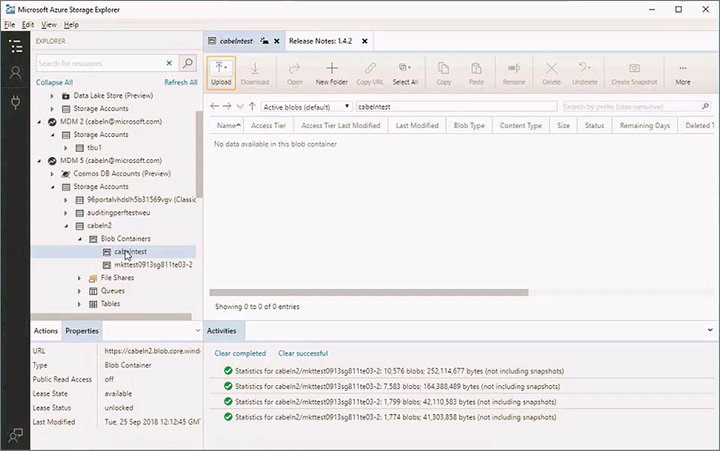
BLOB 저장소 컨테이너를 마우스 오른쪽 단추로 클릭한 다음 상황에 맞는 메뉴에서 공유 액세스 서명 가져오기를 선택합니다. 공유 액세스 서명 대화 상자가 열립니다.
여기에서 다음을 설정합니다.
- 서명이 유효하게 유지되는 기간을 설정하려면 시작 시간과 만료 시간을 선택합니다. 내보내기를 실행하는 동안 서명은 유효해야 합니다. 서명이 만료되면 내보내기가 즉시 중지됩니다.
- 해당 확인란을 선택하여 다음 권한을 모두 사용하도록 설정합니다.
- 읽음
- 추가
- 만들기
- 쓰기
- Delete
- List
다음 서비스 및 리소스 유형은 Power BI 보고서 작업을 허용해야 합니다(공유 액세스 키를 사용하는 경우).
- 허용되는 서비스: Blob, 파일, 큐, 테이블
- 허용되는 리소스 유형: 서비스, 컨테이너, 개체
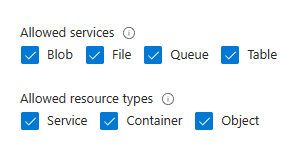
만들기를 선택하여 서명을 만듭니다. URL 및 쿼리 문자열을 표시하도록 대화 상자가 새로 고쳐집니다. 복사 단추를 선택하여 여기에 표시된 URL을 복사한 다음 이 절차의 뒷부분에서 사용할 수 있도록 임시 텍스트 파일에 붙여넣습니다.
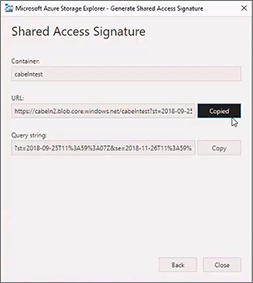
Customer Insights - Journeys에 로그인하고 영역 전환기의 설정 영역으로 이동한 다음 데이터 관리>분석 구성으로 이동합니다. 마케팅 분석 구성 목록이 열립니다. 여기에 레코드가 이미 나열되어 있는 경우 해당 레코드를 선택하여 엽니다. 그렇지 않으면 명령 모음에서 새로 만들기를 선택하여 새 레코드를 만듭니다.
Customer Insights - Journeys 분석 구성 페이지가 열립니다.
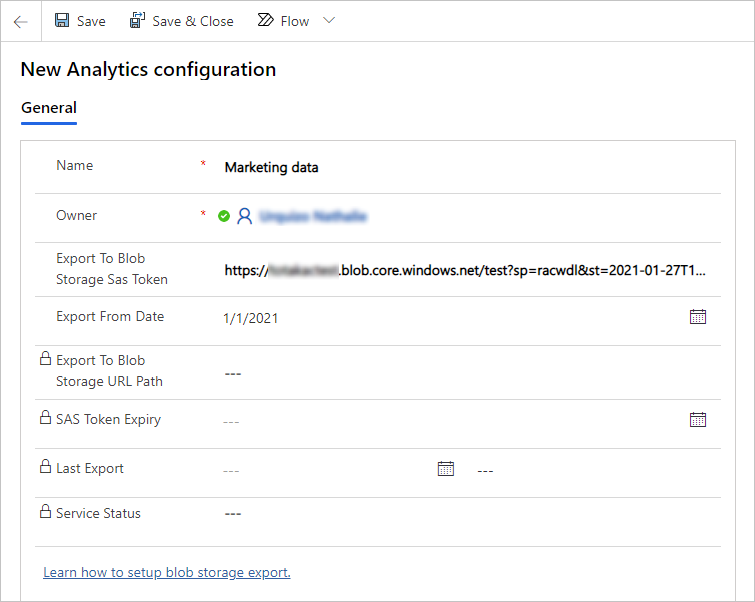
여기에서 다음을 설정합니다.
- 이름: 이 구성 레코드를 식별하는 이름을 입력합니다.
- BLOB 저장소로 SAS 토큰으로 내보내기: 이 절차의 앞부분에서 복사한 URL을 붙여넣습니다.
- 날짜부터 내보내기: 선택 사항입니다. 비어 있으면 Customer Insights - Journeys 애플리케이션에서 사용할 수 있는 모든 상호 작용이 내보내집니다. 날짜 값을 지정하면 이 날짜 이후에 발생한 상호 작용만 내보내집니다. 이전 상호 작용에 대한 보고서를 작성하지 않으려는 경우 내보내는 데이터 양을 줄이는 데 유용합니다.
노트
병렬 내보내기는 지원되지 않으며 하나의 내보내기 구성만 허용됩니다.
설정을 저장합니다.
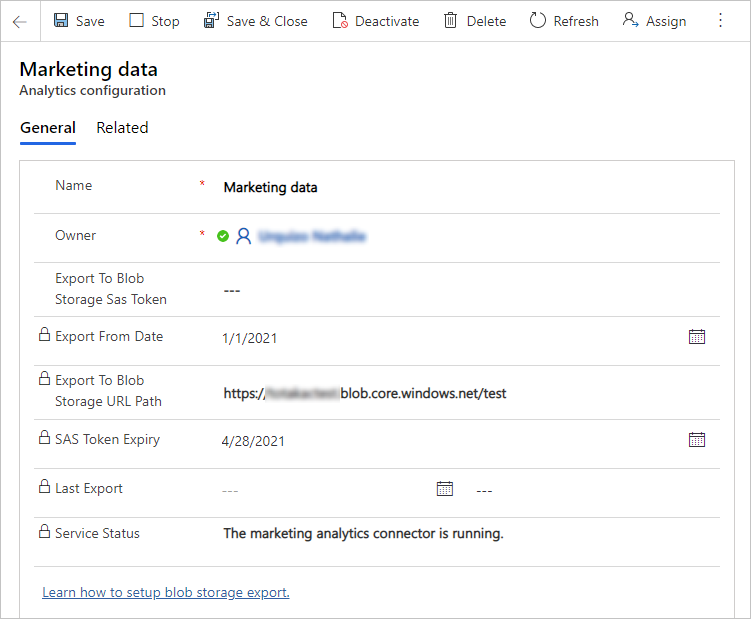
노트
여기에 붙여넣은 URL에는 저장소 계정과 컨테이너 이름을 식별하는 저장소 URL과 Customer Insights - Journeys가 BLOB 저장소에 연결할 수 있는 SAS 토큰의 두 부분이 있습니다. 다른 사람이 BLOB 저장소에 연결할 수 없도록 하기 위해 Dynamics 365 데이터베이스에 저장소 URL만 저장됩니다. SAS 토큰을 포함한 전체 URL은 Customer Insights - Journeys에 안전하게 저장됩니다. 이것이 이 양식에서 전체 URL을 볼 수 없는 이유입니다.
잠시 후 Customer Insights - Journeys은(는) Power BI를 사용하여 선택할 수 있는 BLOB 저장소 컨테이너에 개별 파일로 상호 작용 데이터를 내보내기 시작합니다. Azure 저장소 탐색기에서 이러한 파일 및 관련 JSON 파일도 볼 수 있습니다.
노트
상호 작용을 즉시 내보내지만 제공된 SAS 토큰이 만료될 때까지만 내보냅니다. BLOB 저장소로 SAS 토큰으로 내보내기 필드에 새 URL을 붙여넣고 구성을 저장하여 언제든지 SAS 토큰을 업데이트할 수 있습니다. 이미 중지된 내보내기가 자동으로 다시 시작됩니다. 이는 동일한 저장소 계정 또는 컨테이너에 대해서만 가능합니다. 다른 저장소 계정 및 컨테이너로 내보내야 하는 경우 현재 내보내기를 중지하고 구성을 삭제한 다음 새 구성을 만듭니다.
Power BI 템플릿 가져오기 및 Customer Insights - Journeys 데이터에 연결
Azure Blob Storage를 설정하고 Customer Insights - Journeys에 연결한 후에 Power BI에서 데이터 원본에 연결하고 분석을 디자인하기 위해 작업을 시작할 준비가 된 것입니다. 시작하는 데 도움이 되도록 Customer Insights - Journeys 인스턴스에 다운로드, 탐색, 사용자 지정 및 연결할 수 있는 미리 작성된 템플릿 및 샘플 보고서 갤러리를 제공합니다.
추가 정보: Power BI용 마케팅 분석 템플릿 및 샘플 보고서를 다운로드하여 사용