향상된 SLA에 대한 시간 추적을 위해 양식에 타이머 추가
노트
- 향상된 SLA는 더 이상 사용되지 않으며 통합 인터페이스 SLA로 대체되었습니다. 추가 정보: 웹 클라이언트의 SLA는 더 이상 사용되지 않습니다.
- 통합 인터페이스 SLA 사용 엔터티에 타이머 컨트롤을 추가하는 방법에 대한 자세한 내용은 SLA 사용 엔터티에 대한 타이머 컨트롤 추가를 참조하세요.
엔터티 양식에 타이머 컨트롤을 추가하여 사용자가 특히 SLA(서비스 수준 약정)와 연결된 KPI(핵심 성과 지표)를 완료해야 하는 총 시간을 측정할 수 있도록 합니다. 조직에서 향상된 SLA를 사용하는 경우, 빠른 보기 양식을 사용하여 그러한 SLA에 대한 시간을 추적하는 타이머를 추가해야 합니다.
타이머 컨트롤은 처음에 카운트다운 타이머를 표시하여 KPI를 완료할 때까지 남은 시간을 표시합니다.
노트
- 타이머 컨트롤을 SLA와 독립적으로 사용할 수도 있습니다.
- 타이머 컨트롤은 시각적으로 현재 상태를 표시하거나 SLA KPI 인스턴스의 실패 시간 필드에 지정된 날짜와 시간에 대해 남은 또는 경과된 시간을 표시합니다. 일시 중지 조건이 true인 시간을 계산하거나 추적하지 않습니다.
케이스 양식에서 타이머 컨트롤은 고객 지원 담당자 도는 맞춤자의 조치 및 타이머 컨트롤을 설정할 때 지정한 내용에 따라 다음 중 하나를 표시할 수 있습니다.
사용자가 남은 시간 안에 작업을 완료하면 컨트롤은 성공이라고 표시합니다.
사용자가 남은 시간 안에 작업을 완료하지 않으면 컨트롤은 만료됨이라고 표시합니다.
타이머가 카운트다운을 시작하고 남은 시간이 미준수에 가까워지면 색상이 노란색으로 변합니다. 남은 시간이 만료되면 타이머는 만료됨이라고 표시합니다. 그런 후 타이머 색상이 빨간색으로 변하고 타이머는 작업이 완료되어야 하는 시간부터 경과 시간을 표시하기 시작합니다.
SLA KPI가 일시 정지되는 조건일 경우 컨트롤은 일시 정지됨이라고 표시합니다.
SLA KPI가 취소되는 조건일 경우 컨트롤은 취소됨이라고 표시합니다. 이 동작은 선택 사항입니다.
타이머 컨트롤 대화 상자의 필수 필드 중 하나에 레코드의 값이 없을 경우 컨트롤은 설정 안 함이라고 표시합니다.
향상된 SLA에 대한 시간을 추적하기 위해 타이머를 추가하려면 다음을 수행합니다.
엔터티를 SLA에 사용할 수 잇는지 확인
SLA를 만들려는 엔터티에 대해 SLA KPI 필드 생성
사용자가 만든 각 SLA KPI 인스턴트 필드에 대한 빠른 보기 양식 생성
SLA 생성
기본 엔터티 양식에 사용자가 만든 빠른 보기 양식 추가
SLA에 대한 엔터티 활성화
향상된 SLA에 대한 타이머를 엔터티 양식에 추가하려면 향상된 SLA에 대해 엔터티가 활성화되어야 합니다. 자세한 내용은 서비스 수준 약정에 대한 엔터티 사용을 참조하십시오.
SLA KPI 필드 만들기
Microsoft Dynamics 365에서 시스템 관리자 보안 역할이나 이와 동등한 권한이 있는지 확인하십시오.
보안 역할 확인
사용자 프로필 보기의 단계를 따르십시오.
올바른 권한이 없습니까? 시스템 관리자에게 문의하세요.
설정>사용자 지정으로 이동합니다.
시스템 맞춤를 선택합니다.
구성 요소에서 엔터티를 확장한 다음 원하는 엔터티를 확장합니다.
필드를 클릭합니다.
작업 도구 모음에서 새로 만들기를 클릭하고 표시 이름을 입력하여 이름을 생성합니다.
데이터 형식 드롭다운 목록에서 조회를 선택합니다.
대상 레코드 유형 드롭다운 목록에서 SLA KPI 인스턴스를 선택합니다.
엔터티 양식에 조회 필드를 만들면 관계가 자동으로 생성됩니다. 조회 필드는 관계 필드로 만들어집니다.
저장 후 닫기를 클릭하여 양식 편집기를 닫습니다.
맞춤 항목 게시:
하나의 엔터티에 대한 맞춤 항목을 게시하려면 구성 요소에서 엔터티를 클릭합니다. 그런 다음 작업 도구 모음에서 게시를 클릭합니다.
엔터티 또는 구성 요소에 대한 모든 맞춤 항목을 게시하려면 작업 도구 모음에서 모든 맞춤 항목 게시를 클릭합니다.
SLA KPI 인스턴스 엔터티에 대한 빠른 보기 양식 만들기
빠른 보기 양식은 기본 엔터티 양식의 관련 엔터티 데이터를 표시하는 데 도움이 됩니다. 향상된 SLA의 경우, 모든 SLA 관련 상태 및 시간이 SLA KPI 인스턴스 엔터티에 저장됩니다. 잠재 고객 또는 영업 기회 양식 같은 기본 엔터티에서 이 데이터를 표시하려면, 기본 엔터티에 대해 사용자가 만든 각 SLA KPI 필드의 빠른 보기 양식을 만들어야 합니다. SLA에 대한 카운트다운이 표시되도록 빠른 보기 양식에 타이머를 추가합니다.
빠른 보기 양식 만들기
설정>사용자 지정으로 이동합니다.
맞춤화를 선택한 다음 시스템 맞춤화를 선택합니다.
솔루션 탐색기에서 SLA KPI 인스턴스 엔터티를 확장하고 양식을 선택합니다.
도구 모음에서 새로 만들기>빠른 보기 양식을 선택합니다.
양식 그룹에서 양식 속성을 클릭한 후 양식 이름을 지정합니다.
섹션을 두 번 클릭하고 섹션에 대해 알기 쉬운 이름을 입력한 후 확인을 클릭합니다.
섹션을 선택하고 삽입 탭에서 타이머를 클릭합니다.
타이머 이름 및 레이블과 실패 시간의 데이터 원본을 지정합니다.
다음은 서비스 케이스 엔터티용 타이머에 설정한 속성 예시입니다.
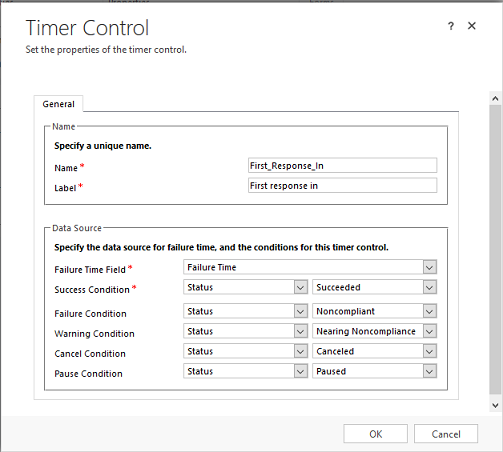
노트
일반적으로 향상된 SLA의 경우, SLA KPI 인스턴스 상태 필드의 값만 사용하여 타이머 컨트롤을 설정합니다.
완료되면 확인을 클릭합니다.
맞춤화 항목을 게시합니다.
SLA 만들기
추적하려는 엔터티에 대한 SLA를 만듭니다. 예를 들어, 영업 사원이 적격 또는 부적격 잠재 조잭 같은 잠재 고객에 대해 조치를 취하는 데 걸린 시간 추적을 만들고 싶습니다. 이 경우 잠재 고객 엔터티에 대한 SLA를 만듭니다. SLA 만들기에 대한 자세한 내용은 서비스 수준 약정 정의를 참조하십시오.
기본 엔터티 양식에 빠른 보기 양식을 추가하여 타이머 표시
앞서 만든 빠른 보기 양식을 기본 엔터티 양식에 빠른 보기 컨트롤로 추가할 수 있습니다.
시스템 관리자 또는 시스템 사용자 지정자 보안 역할이나 이와 동급의 권한이 있는지 확인하십시오.
보안 역할 확인
- 사용자 프로필 보기의 단계를 따르십시오.
설정>사용자 지정으로 이동합니다.
시스템 맞춤화를 클릭합니다. 솔루션 탐색기의 왼쪽 탐색 창에서 엔터티를 확장하고 빠른 보기 양식을 추가하려는 엔터티를 확장한 후 양식을 클릭합니다.
Dynamics 365 Customer Service 앱에서 사용할 타이머를 추가하려면, 유형 기본의 양식을 엽니다.
또는
사용자가 대화형 서비스 허브에서에 사용할 수 있도록 상호 작용 환경 양식에 타이머를 추가하려면, 유형 기본 – 상호 작용 환경을 엽니다.
빠른 보기 컨트롤을 삽입하려는 섹션을 추가합니다. 삽입 탭의 섹션 그룹에서 섹션을 클릭한 후 한 개의 열을 클릭합니다. 섹션 속성을 지정하려면 섹션을 두 번 클릭합니다. 추가 정보: 섹션 속성.
노트
SLA 타이머를 기본 - 상호 작용 환경 양식의 참조 패널 섹션에 추가할 수 없습니다.
방금 추가한 섹션을 선택하고, 삽입 탭의 컨트롤 그룹에서 빠른 보기 양식을 클릭합니다.
빠른 보기 컨트롤의 이름과 레이블을 지정합니다. 조회 필드 드롭다운 목록에서 SLA KPI 인스턴스 엔터티에 대해 만든 조회 필드를 선택합니다.
관련 엔터티 드롭다운 목록이 자동으로 'SLA KPI 인트턴스'로 설정됩니다.
빠른 보기 양식 드롭다운 목록에서 SLA KPI 인스턴스 엔터트에 사용자가 만든 빠른 보기 양식을 선택합니다.
확인을 클릭하여 빠른 보기 컨트롤 속성 대화 상자를 닫습니다.
빠른 보기 컨트롤 변경 내용이 표시되기 전에 기본 양식을 저장하고 게시해야 합니다.
참조
피드백
출시 예정: 2024년 내내 콘텐츠에 대한 피드백 메커니즘으로 GitHub 문제를 단계적으로 폐지하고 이를 새로운 피드백 시스템으로 바꿀 예정입니다. 자세한 내용은 다음을 참조하세요. https://aka.ms/ContentUserFeedback
다음에 대한 사용자 의견 제출 및 보기