Microsoft Teams 채널 구성
참고
기능 가용성 정보는 다음과 같습니다.
| Dynamics 365 Contact Center—내장형 | Dynamics 365 Contact Center—독립 실행형 | Dynamics 365 Customer Service |
|---|---|---|
| 네 | 네 | 네 |
Dynamics 365의 옴니채널 또는 Dynamics 365의 고객 서비스 기능을 사용하여 조직이 직원과 내부 지원 인력을 연결 할 수 있도록 하는 기술 지원, 인사, 재무와 같은 내부 기능 지원을 위한 참여 채널로 사용하세요. Microsoft Teams
사전 요구 사항
다음 전제 조건이 충족되는지 확인하십시오.
Microsoft Teams이 사용자 환경에 설치됩니다. 자세한 정보: 프로비전 채널
앱은 Teams>개발자 포털에서 만들고 구성합니다.
Teams에서 개발자 포털 앱을 엽니다.
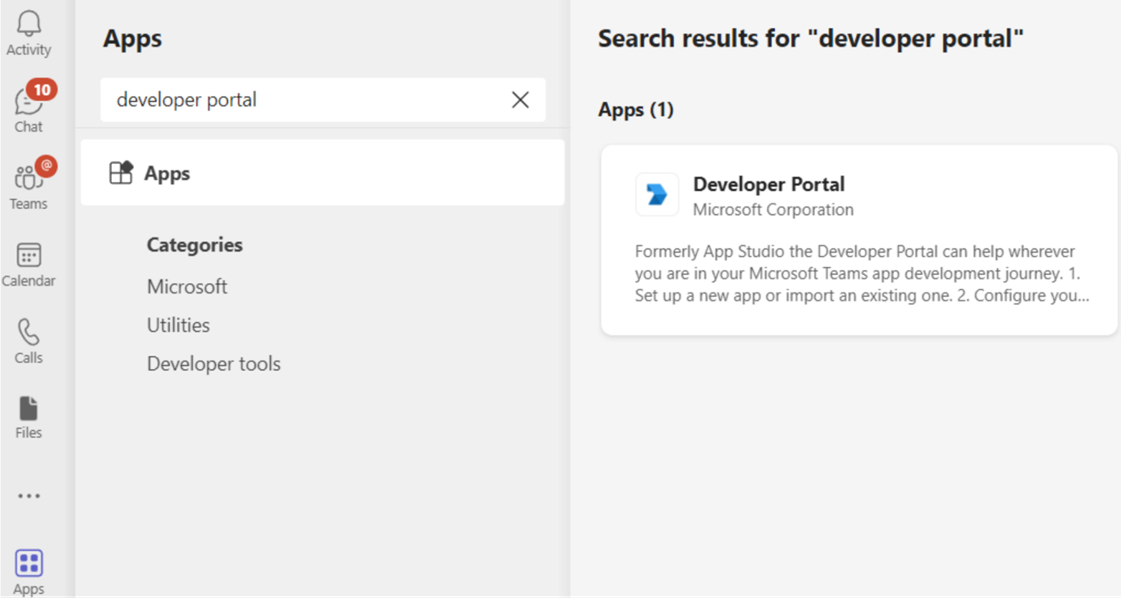
개발자 포털에서 새 앱을 만들거나 기존 앱을 가져옵니다.
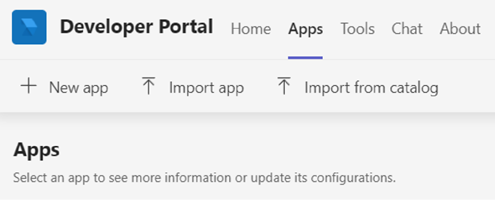
2단계에서 새 앱을 만들기로 선택한 경우 이름을 지정하고 추가를 선택합니다.
애플리케이션(클라이언트) ID 필드에 옴니채널 애플리케이션의 봇 ID를 입력한 다음 필수 필드를 채웁니다.
참고
Azure Portal에서 새 앱 등록을 만든 다음, 이 필드에 앱 ID를 사용할 수도 있습니다.
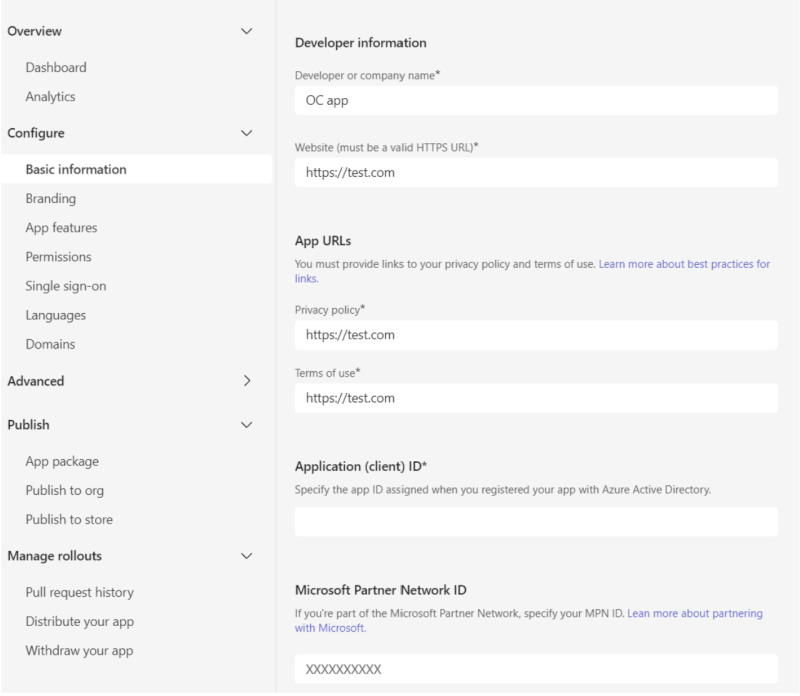
구성 섹션에서 앱 기능을 선택한 다음 봇을 선택합니다.
옴니채널 애플리케이션에서 봇 ID를 입력한 후 저장을 선택하세요.
게시를 선택합니다.
앱 게시 페이지에서 앱 패키지 다운로드를 선택합니다.
사이트 맵에서 앱을 선택한 다음 앱 관리를 선택합니다.
앱 업로드를 선택한 다음 7단계에서 다운로드한 앱을 찾아 선택합니다.
Teams 앱은 Teams 데스크톱 클라이언트에 설치되어 있습니다. 이를 통해 Teams 앱에서 메시지를 보내고 받을 수 있습니다.
Microsoft Teams 채널 구성하기
연락 센터 관리 센터 또는 Customer Service 관리 센터 사이트맵에서 고객 지원의 채널 을 선택하세요.
계정에서 메시지 계정에 대해 관리를 선택합니다.
계정과 채널 페이지에서 새 계정을 선택합니다.
다음 세부 정보를 입력합니다.
- 채널 세부 정보 페이지에서 이름을 입력하고 채널에서 Microsoft Teams를 선택합니다.
- 계정 세부 정보 페이지에서 계정 이름에 사용하는 Microsoft Teams 이름을 입력합니다.
- 콜백 정보 페이지에서 봇 ID 상자에 값을 복사합니다. Teams 앱은 이를 사용하여 봇 ID의 값을 업데이트합니다.
- 완료를 선택합니다. 계정이 목록에 추가됩니다.
회람 및 작업 분배를 구성하려면 작업 스트림 페이지로 이동하여 작업 스트림을 생성합니다.
Microsoft Teams 채널에 대해 생성한 작업 스트림을 선택하고 작업 스트림 페이지에서 Microsoft Teams 설정을 선택하여 다음 옵션을 구성합니다.
Microsoft Teams 설정 페이지의 사용 가능한 Microsoft Teams 계정 목록에서 생성한 번호를 선택합니다.
언어 페이지에서 언어를 선택하십시오.
동작 페이지에서 다음 옵션을 구성합니다.
사용자 기능 페이지에서 파일 첨부 토글을 켠 다음 에이전트와 고객이 첨부 파일을 주고받을 수 있도록 허용하려면 다음 확인란을 선택합니다. 추가 정보: 파일 첨부 사용.
- 고객이 첨부 파일을 보낼 수 있음
- 에이전트가 첨부 파일을 보낼 수 있음
음성 및 영상 통화(프리뷰)에 대한 토글을 켜고 통화 옵션 드롭다운 목록에서 옵션을 선택합니다. 런타임 시 상담원이 고객과 대화 중이고 오디오 또는 비디오를 사용하여 문제를 해결해야 하는 경우 통화 및 비디오 옵션을 사용할 수 있습니다.
노트
Microsoft Teams의 음성 및 영상 통화는 프리뷰에 있으므로 프로덕션 환경에서는 사용하지 않는 것이 좋습니다. 테스트 및 개발 환경에서만 사용하십시오.
요약 페이지에서 설정을 확인하고 마침을 선택합니다. Teams 채널 인스턴스가 구성됩니다.
회람 규칙을 구성합니다. 추가 정보: 작업 분류 구성
작업 배포를 구성합니다. 추가 정보: 작업 배포 설정.
봇 추가. 추가 정보: 봇 구성
고급 설정에서 비즈니스 요구 사항에 따라 다음 옵션을 구성하십시오.
Teams 세부 사항 구성
Teams 앱에서 줄임표(...)를 선택한 다음 개발자 포털을 선택합니다. 개발자 포털 페이지가 표시됩니다.
앱 탭에서 구성한 앱을 선택합니다.
구성에서 앱 기능을 선택합니다.
앱 기능 페이지에서 봇을 선택한 다음 봇 ID 입력을 선택하고 봇 ID 값을 붙여넣습니다.
필요한 옵션을 선택하고 저장하고 미리 보고 게시합니다.
노트
팀에 봇을 추가하려고 할 때 오류가 발생하면 Microsoft 365 테넌트 준비를 참조하십시오.
관련 정보
채널 개요
자동화된 메시지 구성
Microsoft Teams 채널 사용
구성된 채널 삭제
라이브 채팅과 비동기 채널 지원