Dynamics 365 Sales와 함께 작동하도록 Power BI 템플릿 앱 구성
이 문서에서는 Dynamics 365 Sales와 함께 작동하도록 Power BI 템플릿 앱을 구성하는 방법을 배웁니다.
라이선스 및 역할 요구 사항
| 요구 사항 유형 | 반드시 필요 |
|---|---|
| 라이선스 |
추가 정보: Dynamics 365 Sales 가격 |
| 보안 역할 | 시스템 관리자 추가 정보: 미리 정의된 영업에 대한 보안 역할 정보 |
영업용 Power BI 템플릿 앱 구성
Sales Analytics for Dynamics 365 Sales 또는 Dynamics 365용 Process Analytics를 구성하려면 다음 단계를 수행해야 합니다.
- 필수 구성 요소를 검토합니다.
- Power BI 템플릿 앱을 설치합니다.
- Dynamics 365 Sales 조직을 Power BI 템플릿 앱에 연결.
- Power BI 데이터 세트의 새로 고침 빈도 구성.
- 조직 내 응용 프로그램을 게시합니다.
- 6단계: Microsoft Dataverse 플랫폼에서 Power BI 보고 활성화.
- 영업 허브 앱에 Power BI 대시보드 추가(선택 사항).
노트
다음 단계에서는 Sales Analytics for Dynamics 365 Sales 앱을 구성합니다. 동일한 단계를 따라 Process Analytics for Dynamics 365 앱을 구성할 수 있습니다.
1단계: 필수 구성 요소 검토
Power BI 템플릿 앱을 구성하기 전에 다음 필수 조건을 검토하십시오.
- Dynamics 365 및 Power BI에 대한 관리자 권한이 있어야 합니다.
- Power BI 템플릿 앱에서 보고서 또는 대시보드의 모든 사용자에 대한 Power BI Pro 라이선스가 있어야 합니다.
2단계: Power BI 템플릿 앱 설치
Power BI 앱에 관리자로 로그인합니다.
Sales Analytics 템플릿 앱 링크를 엽니다.
노트
Process Analytics for Dynamics 365 앱을 가져오려면 Process Analytics 템플릿 앱 링크를 엽니다.
Power BI 템플릿 앱을 설치합니다.
Power BI 템플릿 앱이 설치되면 앱 구성 옵션 페이지가 표시됩니다.
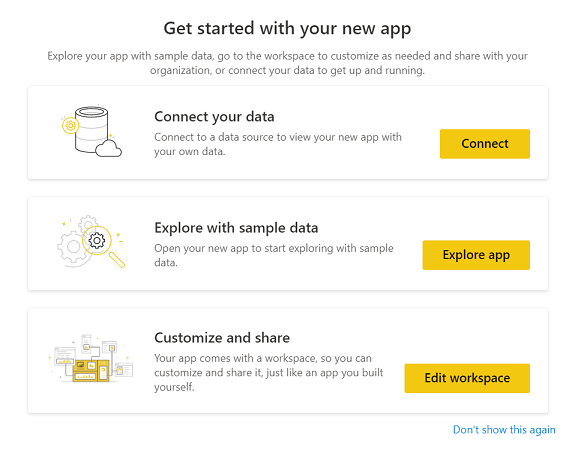
3단계: Power BI 템플릿 앱에 Dynamics 365 Sales 조직 연결
Power BI 템플릿 앱 구성 옵션 페이지에서 연결을 선택합니다.
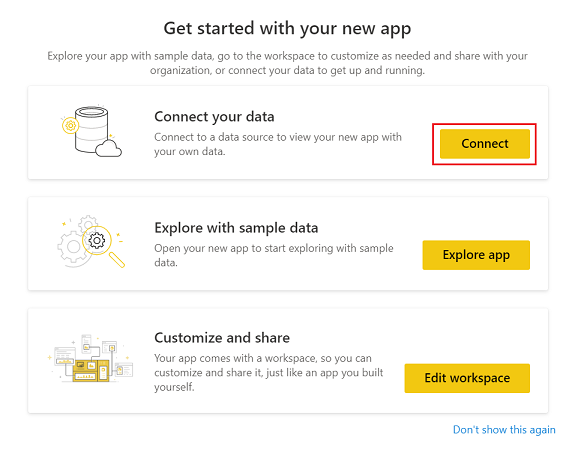
데이터 연결 페이지에서 Dynamics 365 조직의 URL을 입력하고 다음을 선택합니다.
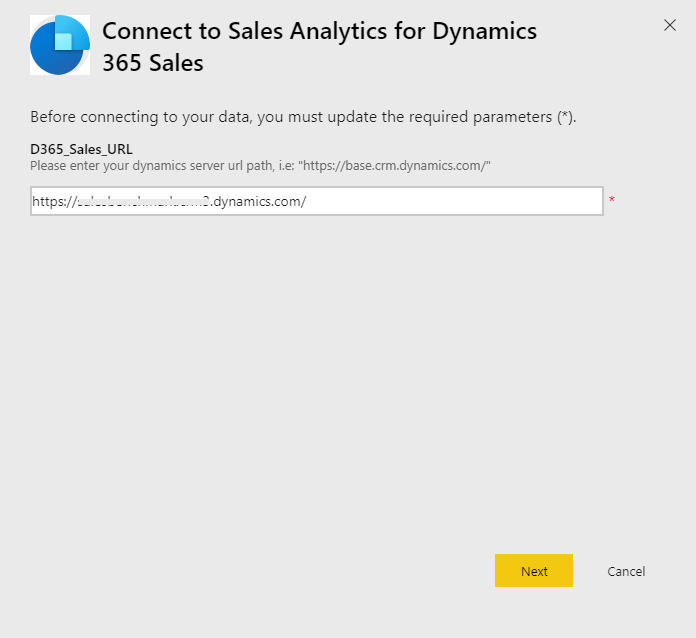
인증 방법에 대해 OAuth2를 선택하고 개인 정보 보호 수준에 대해 조직을 선택합니다. 로그인을 선택합니다.
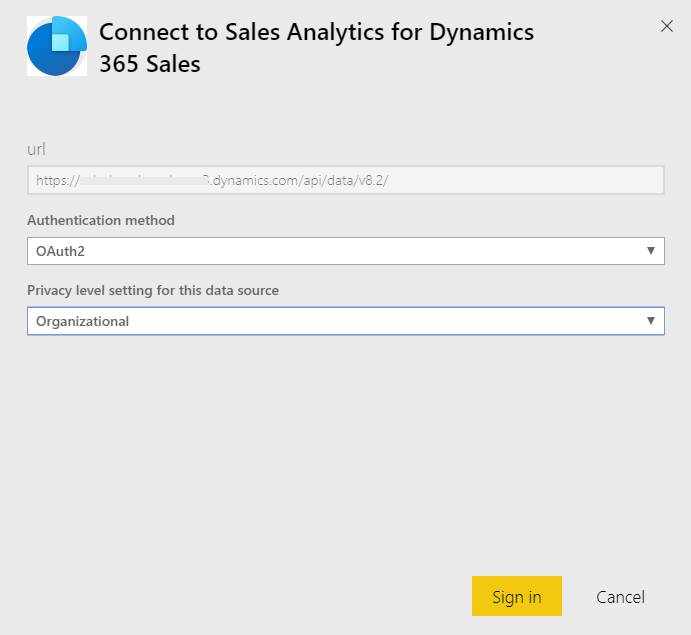
Dynamics 365 Sales 자격 증명을 입력하고 확인을 누릅니다.
로그인하면 기존 보고서가 조직의 데이터로 업데이트됩니다.
4단계: Power BI 데이터 집합의 새로 고침 빈도 구성
Power BI 템플릿 앱을 Dynamics 365 Sales와 연결한 후에는 보고서 및 대시보드를 제대로 업데이트하려면 Power BI 데이터 집합의 새로 고침 빈도를 구성해야 합니다.
Power BI에 관리자로 로그인합니다.
Power BI 템플릿 앱 작업 영역으로 이동합니다.
데이터 집합 탭에서 설정을 선택합니다.
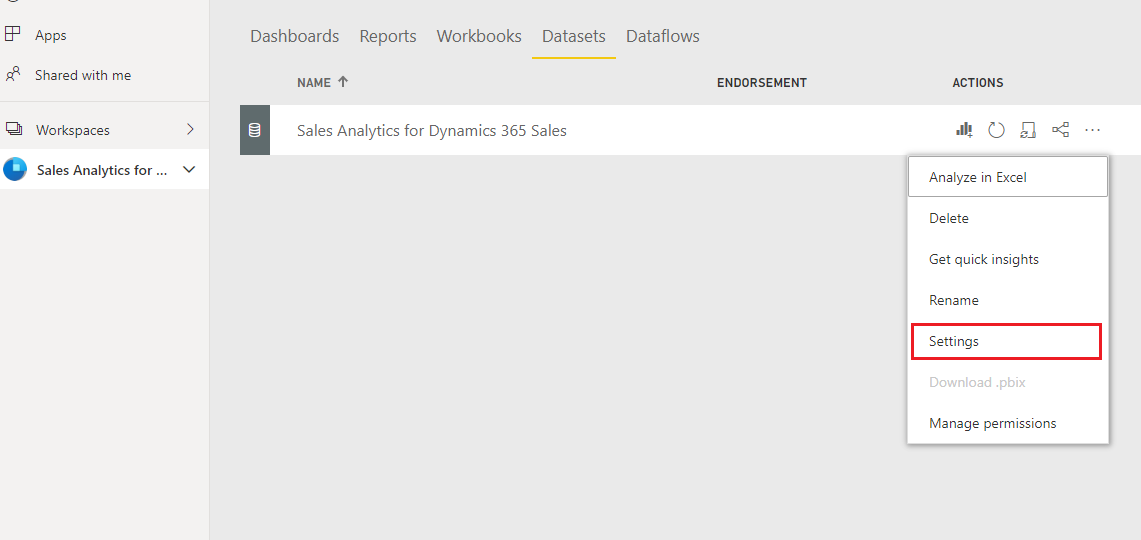
예약된 새로 고침 아래에서 데이터를 최신 상태로 유지 토글을 켜십시오.
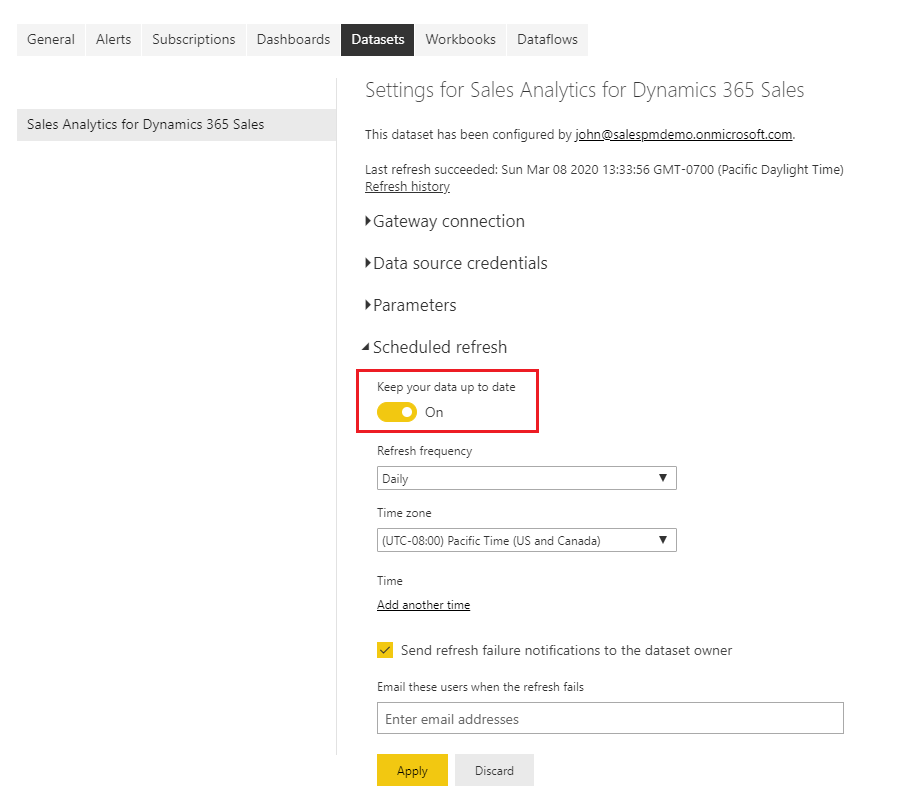
노트
새로 고침 빈도를 매일로 설정하는 것이 좋습니다.
5단계: 조직 내 응용 프로그램 게시
구성된 응용 프로그램을 전체 조직과 공유해야 사용자가 자체 Power BI Pro 계정을 사용하여 대시보드 및 보고서를 볼 수 있습니다.
앱 작업 영역에서 앱 업데이트를 선택합니다.

권한 탭에서 전체 조직을 선택한 다음 앱 업데이트를 선택합니다.
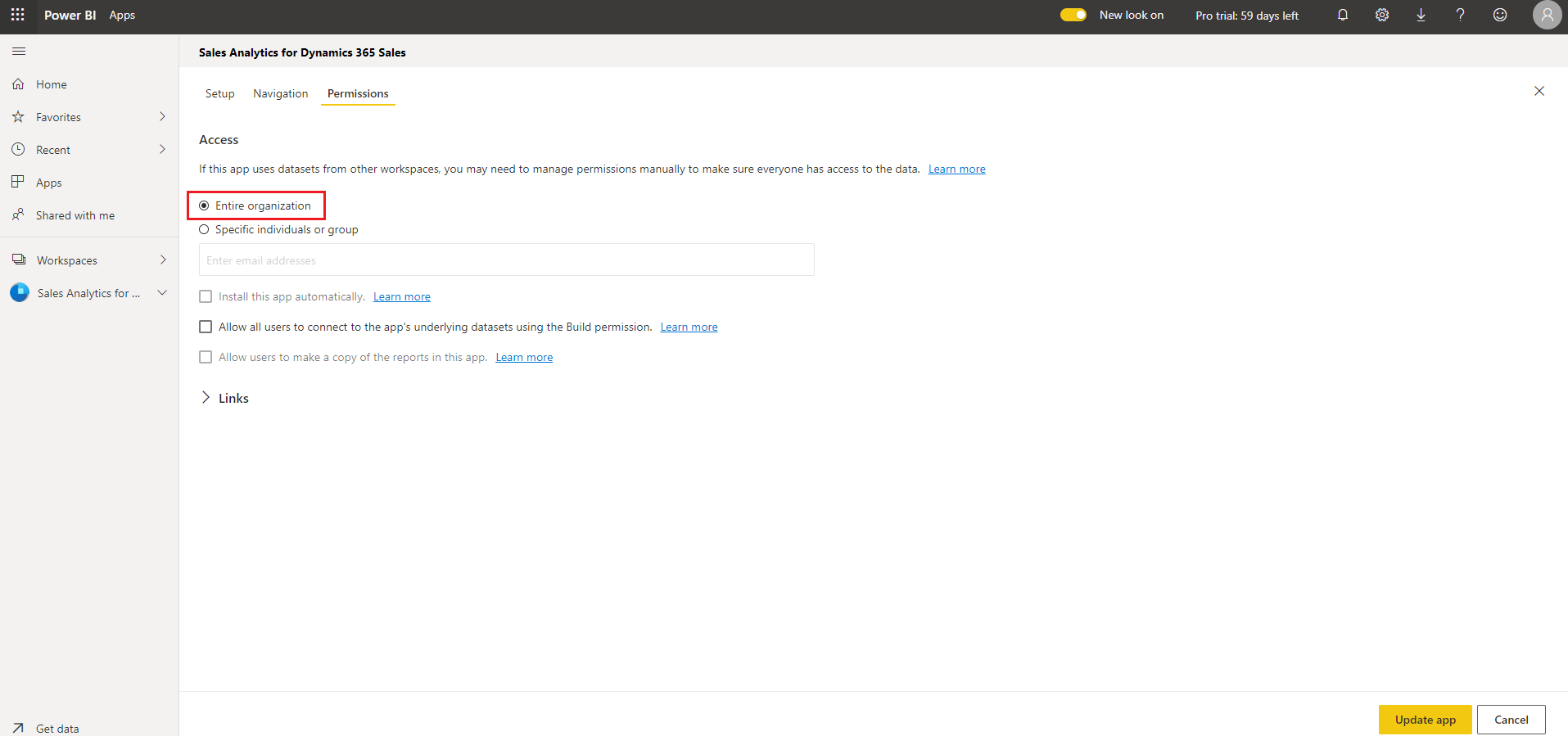
이제 이 앱을 조직의 모든 개인이 설치할 수 있습니다.
6단계: Microsoft Dataverse 플랫폼에서 Power BI 보고 활성화
관리자는 영업 관리자가 영업 허브 앱에서 대시보드를 볼 수 있도록 Microsoft Dataverse 플랫폼에서 Power BI 보고를 활성화해야 합니다.
Microsoft Dataverse 플랫폼에 로그인하여 설정으로 이동합니다.
관리>시스템 설정을 선택합니다.
보고 탭에서 Power BI 시각화 포함 허용 토글을 켭니다.
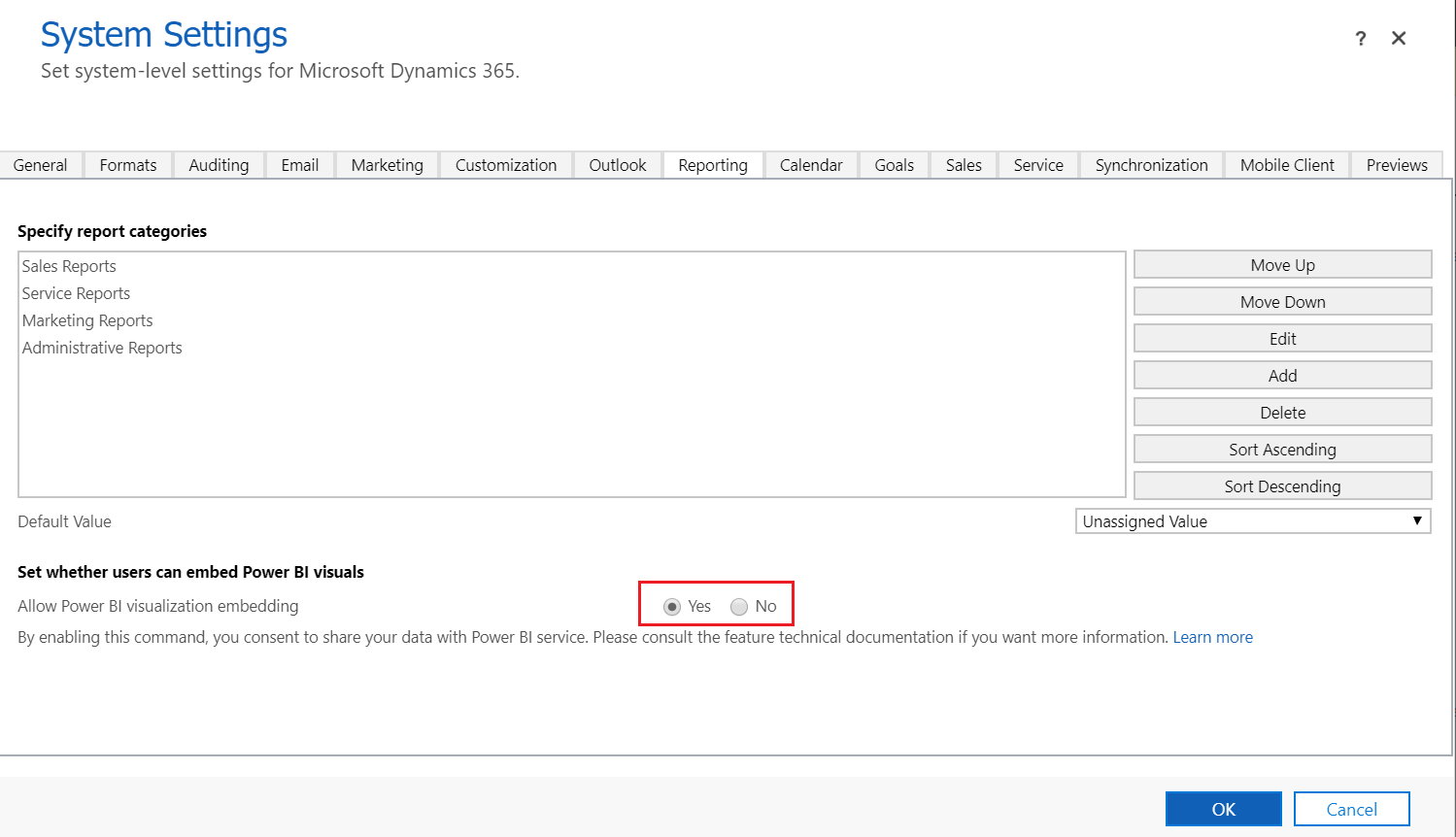
7단계: 영업 허브 앱에 Power BI 대시보드 추가
각 영업 관리자는 Sales Analytics for Dynamics 365 Sales 대시보드를 통합하도록 환경을 구성해야 합니다.
Dynamics 365 Sales에 로그인하고 영업 허브 앱을 엽니다.
내 작업에서 대시보드를 선택합니다.
새로 만들기>Power BI 대시보드를 선택합니다.
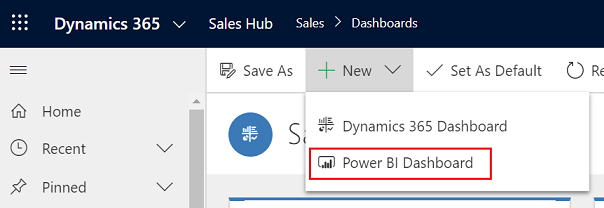
작업 영역의 경우 Dynamics 365 Sales용 영업 분석을 선택합니다. 대시보드에 대해 영업 파이프라인을 선택합니다.
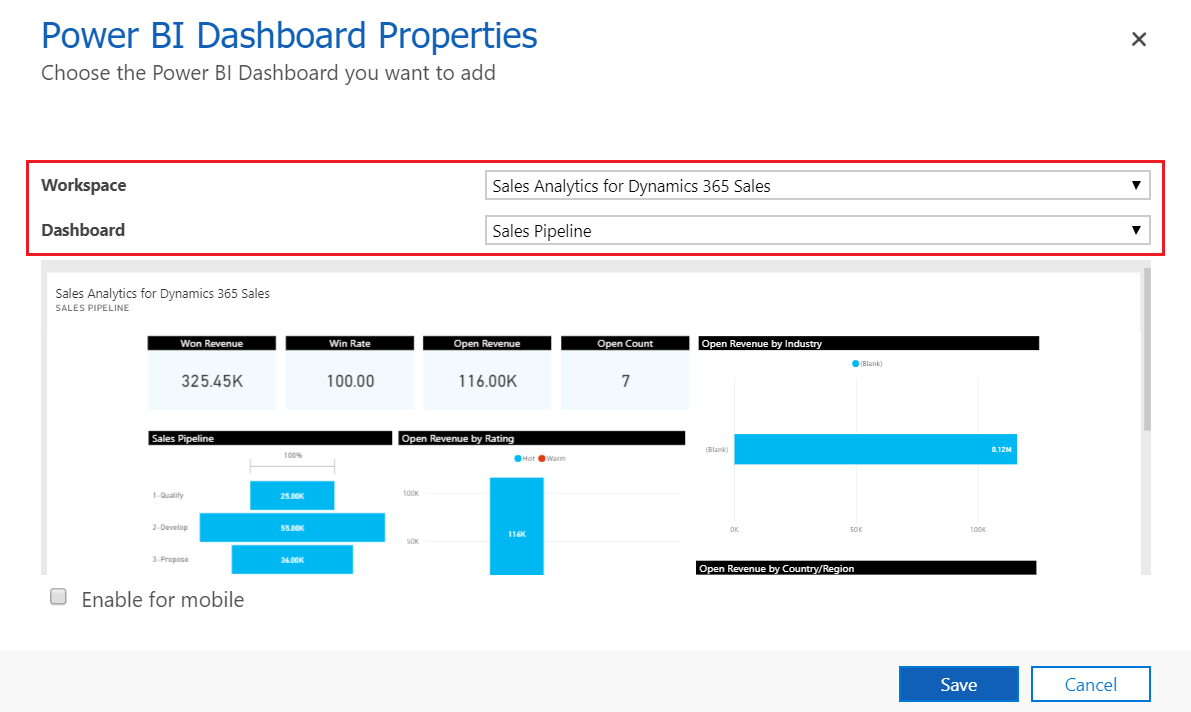
저장을 선택하고 닫기를 선택합니다.
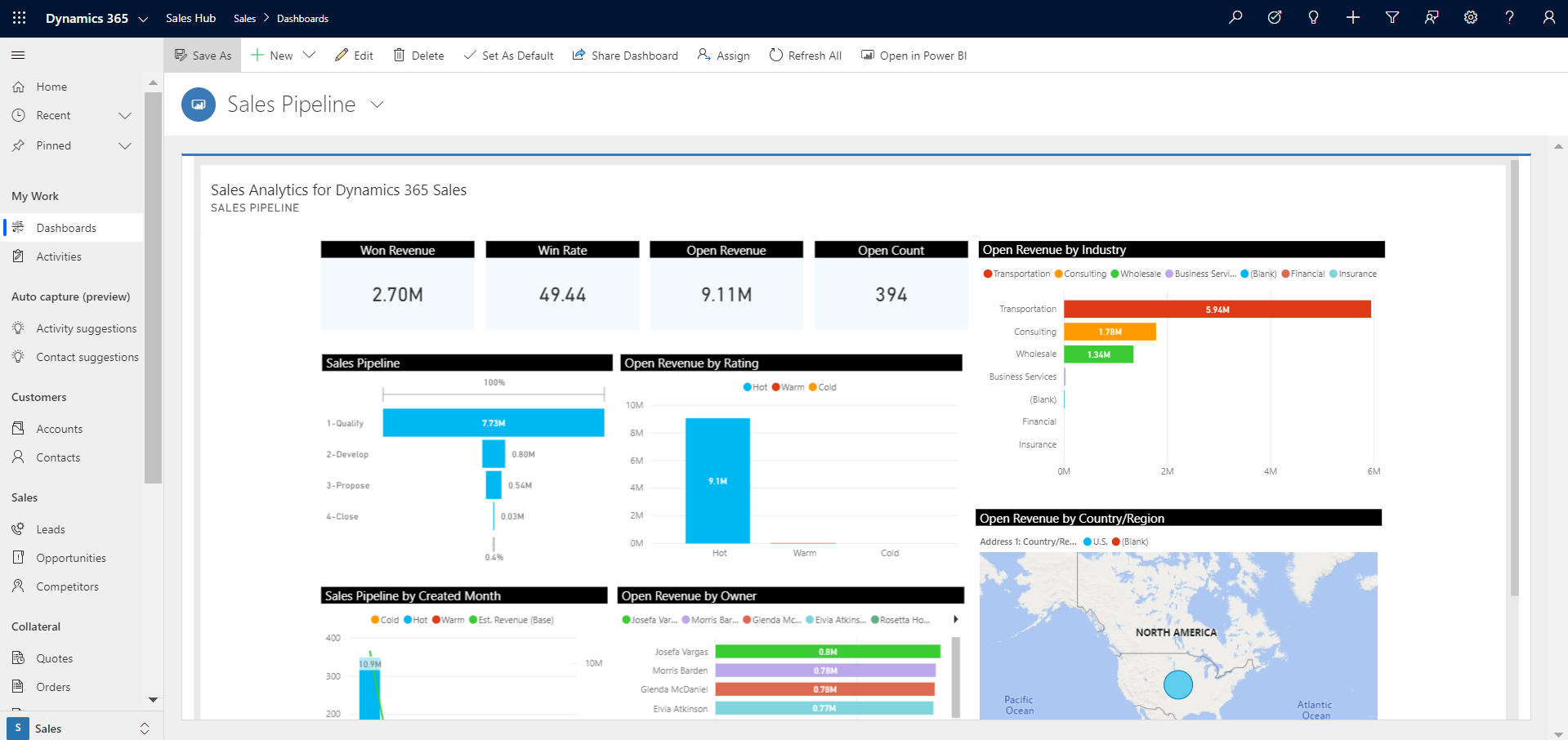
이제 Dynamics 365에서 Sales Analytics for Dynamics 365 Sales 대시보드를 사용할 수 있습니다.
관련 정보
Power BI 템플릿 앱을 사용하여 영업 데이터 분석
Dynamics 365 Sales용 Power BI 템플릿 앱 사용자 지정