MFA 서버 마이그레이션
이 항목에서는 Microsoft Entra 사용자에 대한 MFA 설정을 온-프레미스 Azure MFA 서버에서 Microsoft Entra 다단계 인증으로 마이그레이션하는 방법에 대해 설명합니다.
솔루션 개요
MFA 서버 마이그레이션 유틸리티는 온-프레미스 Azure MFA 서버에 저장된 다단계 인증 데이터를 Microsoft Entra 다단계 인증에 직접 동기화하는 데 도움이 됩니다. 인증 데이터가 Microsoft Entra ID로 마이그레이션되면 사용자는 다시 등록하거나 인증 방법을 확인하지 않고도 클라우드 기반 MFA를 원활하게 수행할 수 있습니다. 관리자는 MFA 서버 마이그레이션 유틸리티를 사용하여 테넌트 전체를 변경하지 않고도 테스트 및 제어된 롤아웃을 위해 단일 사용자 또는 사용자 그룹을 대상으로 지정할 수 있습니다.
동영상: MFA 서버 마이그레이션 유틸리티를 사용하는 방법
MFA 서버 마이그레이션 유틸리티의 개요와 작동 방식에 대한 동영상을 시청하세요.
제한 사항 및 요구 사항
MFA 서버 마이그레이션 유틸리티를 사용하려면 MFA 서버 솔루션의 새 빌드를 주 MFA 서버에 설치해야 합니다. 빌드는 MFA 서버 데이터 파일을 업데이트하고 새 MFA 서버 마이그레이션 유틸리티를 포함합니다. WebSDK 또는 사용자 포털을 업데이트할 필요가 없습니다. 업데이트를 설치해도 마이그레이션이 자동으로 시작되지 않습니다.
참고 항목
MFA 서버 마이그레이션 유틸리티는 보조 MFA 서버에서 실행할 수 있습니다. 자세한 내용은 보조 MFA 서버 실행(선택 사항)을 확인합니다.
MFA 서버 마이그레이션 유틸리티는 데이터를 데이터베이스 파일에서 Microsoft Entra ID의 사용자 개체로 복사합니다. 마이그레이션하는 동안 단계적 롤아웃을 사용하여 테스트 목적으로 사용자를 Microsoft Entra 다단계 인증 대상으로 지정할 수 있습니다. 단계적 마이그레이션을 사용하면 도메인 페더레이션 설정을 변경하지 않고 테스트할 수 있습니다. 마이그레이션이 완료되면 도메인 페더레이션 설정을 변경하여 마이그레이션을 완료해야 합니다.
Microsoft Entra ID 및 Office 365를 제외한 모든 AD FS 신뢰 당사자에 MFA 인증을 제공하려면 Windows Server 2016 이상을 실행하는 AD FS가 필요합니다.
AD FS 액세스 제어 정책을 검토하고, 인증 프로세스의 일부로 온-프레미스에서 MFA를 수행할 필요가 없는지 확인합니다.
단계적 롤아웃은 최대 500,000명의 사용자(각각 최대 50,000명의 사용자를 포함하는 10개 그룹)를 대상으로 할 수 있습니다.
마이그레이션 가이드
MFA 서버 마이그레이션에는 일반적으로 다음 프로세스의 단계가 포함됩니다.
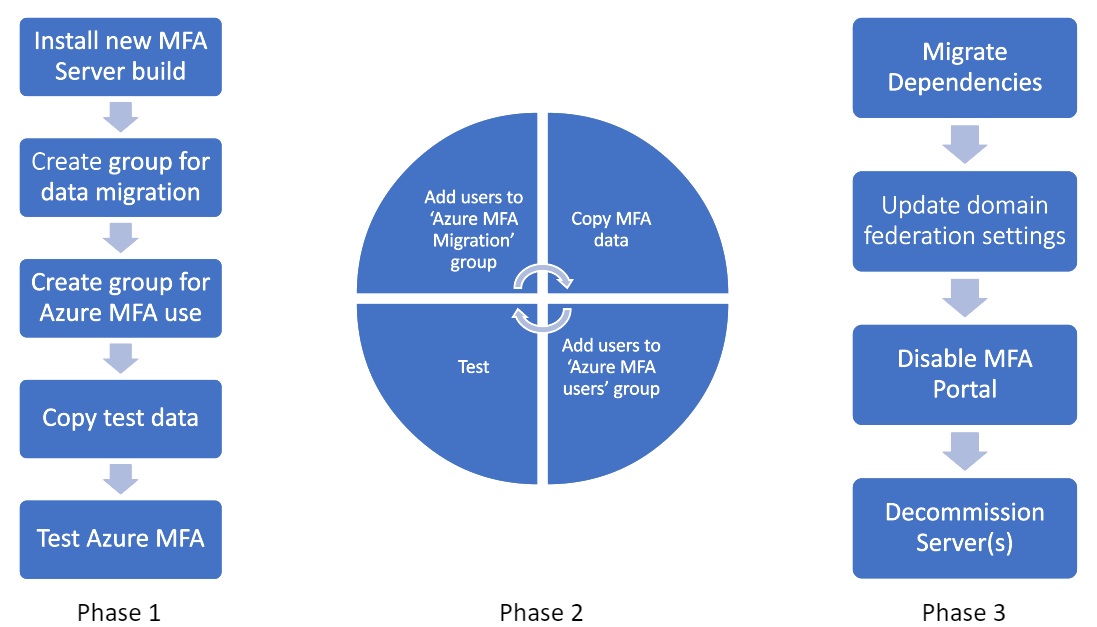
몇 가지 중요 사항:
1단계는 테스트 사용자를 추가할 때 반복해야 합니다.
- 마이그레이션 도구는 Microsoft Entra 그룹을 사용하여 인증 데이터를 MFA 서버와 Microsoft Entra 다단계 인증 간에 동기화해야 하는 사용자를 결정합니다. 사용자 데이터가 동기화되면 해당 사용자는 Microsoft Entra 다단계 인증을 사용할 준비가 된 것입니다.
- 단계적 롤아웃을 사용하면 Microsoft Entra 그룹을 사용하여 사용자를 Microsoft Entra 다단계 인증으로 다시 라우팅할 수 있습니다. 동일한 그룹을 두 도구에 사용할 수는 있지만, 도구에서 데이터를 동기화하기 전에 사용자가 잠재적으로 Microsoft Entra 다단계 인증으로 리디렉션될 수 있으므로 사용하지 않는 것이 좋습니다. MFA 서버 마이그레이션 유틸리티를 통해 인증 데이터를 동기화하는 Microsoft Entra 그룹을 설정하고, 대상 사용자를 온-프레미스가 아니라 Microsoft Entra 다단계 인증으로 안내하는 단계적 롤아웃에 대한 다른 그룹 집합을 설정하는 것이 좋습니다.
2단계는 사용자 기반을 마이그레이션할 때 반복해야 합니다. 2단계가 끝나면 전체 사용자 기반이 Microsoft Entra ID에 대해 페더레이션된 모든 워크로드에 대해 Microsoft Entra 다단계 인증을 사용해야 합니다.
이전 단계에서는 단계적 롤아웃 폴더에서 사용자를 제거하여 Microsoft Entra 다단계 인증의 범위를 벗어나게 하고 Microsoft Entra ID에서 시작되는 모든 MFA 요청에 대해 온-프레미스 Azure MFA 서버로 다시 라우팅할 수 있습니다.
3단계에서는 온-프레미스 MFA 서버(VPN, 암호 관리자 등)에 인증하는 모든 클라이언트를 SAML/OAUTH를 통해 Microsoft Entra 페더레이션으로 이동해야 합니다. 최신 인증 표준이 지원되지 않는 경우 Microsoft Entra 다단계 인증 확장이 설치된 NPS 서버를 유지해야 합니다. 종속성이 마이그레이션되면 사용자는 더 이상 MFA 서버에서 사용자 포털을 사용하지 않고 Microsoft Entra ID(aka.ms/mfasetup)에서 인증 방법을 관리해야 합니다. 사용자가 Microsoft Entra ID에서 인증 데이터 관리를 시작하면 해당 방법이 MFA 서버에 다시 동기화되지 않습니다. 사용자가 Microsoft Entra ID에서 인증 방법을 변경한 후 온-프레미스 MFA 서버로 롤백하면 해당 변경 내용이 손실됩니다. 사용자 마이그레이션이 완료되면 federatedIdpMfaBehavior 도메인 페더레이션 설정을 변경합니다. 이 변경은 더 이상 온-프레미스에서 MFA를 수행하지 않고 그룹 멤버에 관계없이 Microsoft Entra 다단계 인증을 사용하여 모든 MFA 요청을 수행하도록 Microsoft Entra ID에 지시합니다.
다음 섹션에서는 마이그레이션 단계에 대해 자세히 설명합니다.
Azure Multi-Factor Authentication 서버 종속성 식별
클라우드 기반 Microsoft Entra 다단계 인증 솔루션으로 전환하여 보안 상태를 유지하고 향상시키기 위해 열심히 노력해 왔습니다. 종속성을 그룹화하는 데 사용해야 하는 광범위한 세 가지 범주가 있습니다.
마이그레이션을 지원하기 위해 널리 사용되는 MFA 서버 기능을 각 범주에 대한 Microsoft Entra 다단계 인증의 해당 기능과 일치시켰습니다.
MFA 방법
MFA 서버를 열고, 회사 설정을 클릭합니다.
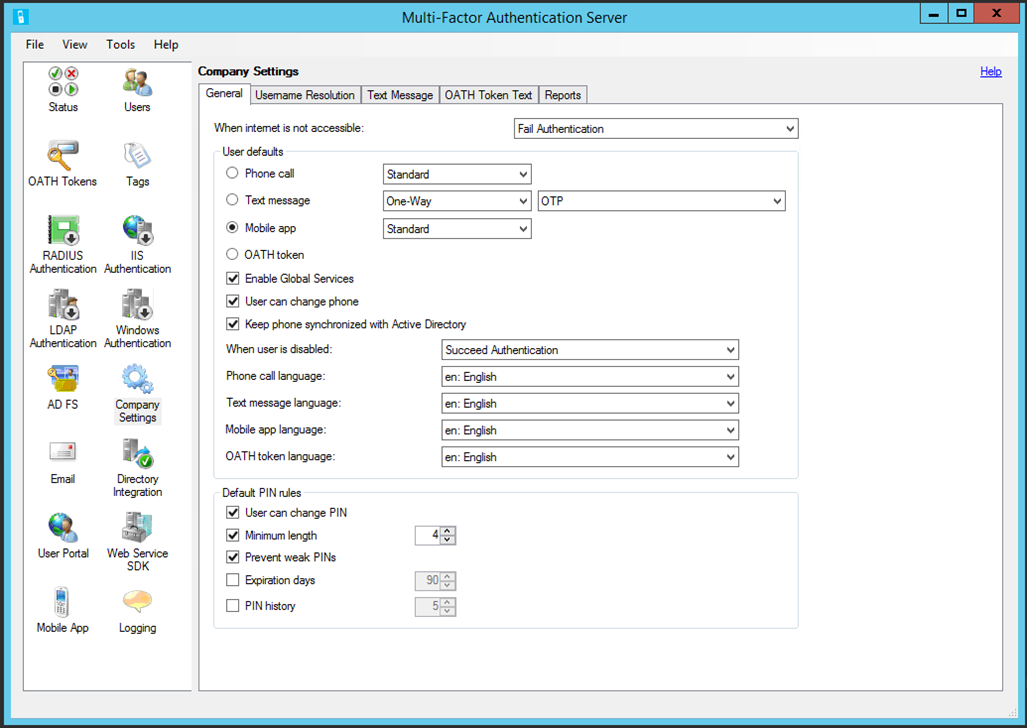
| MFA 서버 | Microsoft Entra 다단계 인증 FAQ |
|---|---|
| 일반 탭 | |
| 사용자 기본값 섹션 | |
| 전화 통화(표준) | 추가 작업이 필요하지 않음 |
| 문자 메시지(OTP)* | 추가 작업이 필요하지 않음 |
| 모바일 앱(표준) | 추가 작업이 필요하지 않음 |
| 전화 통화(PIN)* | 음성 OTP 사용 |
| 문자 메시지(OTP + PIN)** | 추가 작업이 필요하지 않음 |
| 모바일 앱(PIN)* | 번호 일치 사용 |
| 전화 통화/문자/모바일 앱/OATH 토큰 언어 | 언어 설정은 브라우저의 로캘 설정에 따라 사용자에게 자동으로 적용됩니다. |
| 기본 PIN 규칙 섹션 | 해당 없음, 이전 스크린샷에서 업데이트된 방법을 참조하세요. |
| 사용자 이름 확인 탭 | 해당 없음; Microsoft Entra 다단계 인증에는 사용자 이름 확인이 필요하지 않음 |
| 문자 메시지 탭 | 해당 없음; Microsoft Entra 다단계 인증은 문자 메시지에 기본 메시지를 사용함 |
| OATH 토큰 탭 | 해당 없음; Microsoft Entra 다단계 인증은 OATH 토큰에 기본 메시지를 사용함 |
| 보고서 | Microsoft Entra 인증 방법 작업 보고서 |
*PIN을 사용하여 현재 상태 증명 기능을 제공하는 경우 위와 같은 기능이 제공됩니다. 암호화 방식으로 디바이스에 연결되지 않은 PIN은 디바이스가 손상된 시나리오로부터 충분히 보호하지 않습니다. SIM 교환 공격을 포함하여 이러한 시나리오로부터 보호하려면 Microsoft 인증 방법 모범 사례에 따라 사용자를 더 안전한 방법으로 이동합니다.
**Microsoft Entra 다단계 인증의 기본 텍스트 MFA 환경은 사용자에게 인증의 일부로 로그인 창에 입력해야 하는 코드를 보냅니다. 코드를 왕복해야 하는 요구 사항은 현재 상태 증명 기능을 제공합니다.
사용자 포털
MFA 서버를 열고, 사용자 포털을 클릭합니다.
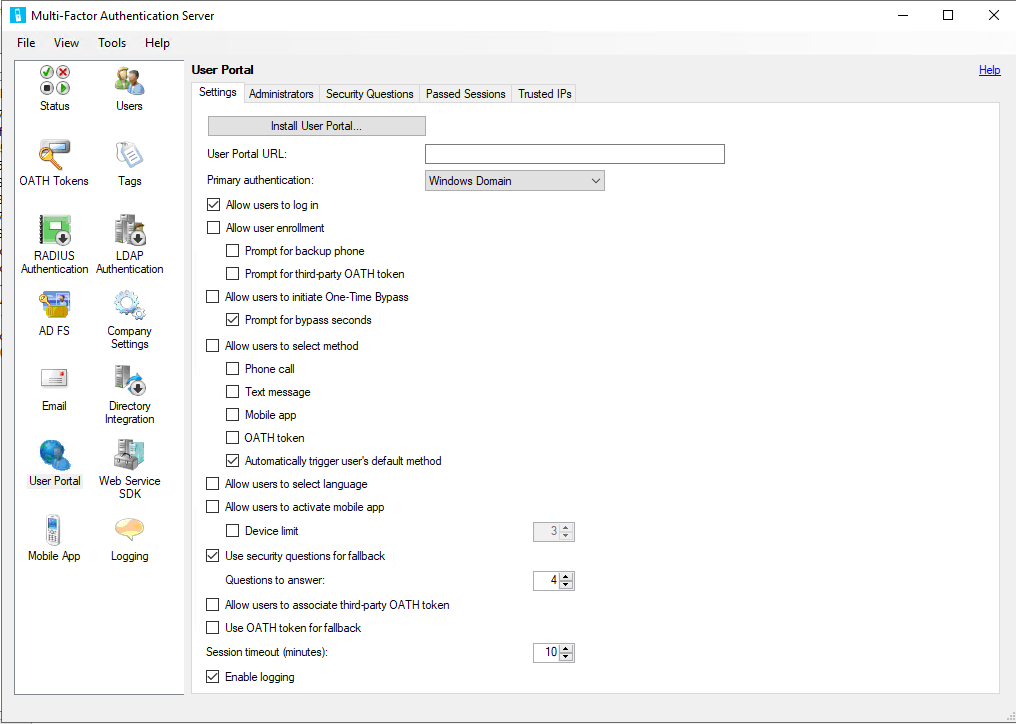
| MFA 서버 | Microsoft Entra 다단계 인증 FAQ |
|---|---|
| 설정 탭 | |
| 사용자 포털 URL | aka.ms/mfasetup |
| Allow user enrollment(등록 허용) | 결합된 보안 정보 등록 참조 |
| - 예비 전화에 대한 프롬프트 | MFA 서비스 설정 참조 |
| - 타사 OATH 토큰에 대한 프롬프트 | MFA 서비스 설정 참조 |
| 사용자가 일회성 바이패스를 시작할 수 있도록 허용 | Microsoft Entra ID TAP 기능 참조 |
| Allow users to select method(방법 선택 허용) | MFA 서비스 설정 참조 |
| - 전화 통화 | 전화 통화 설명서 참조 |
| - 문자 메시지 | MFA 서비스 설정 참조 |
| - 모바일 앱 | MFA 서비스 설정 참조 |
| - OATH 토큰 | OATH 토큰 설명서 참조 |
| Allow users to select language(언어 선택 허용) | 언어 설정은 브라우저의 로캘 설정에 따라 사용자에게 자동으로 적용됩니다. |
| Allow users to activate mobile app(모바일 앱 활성화 허용) | MFA 서비스 설정 참조 |
| - 디바이스 제한 | Microsoft Entra ID는 사용자당 5개의 누적 디바이스(모바일 앱 인스턴스 + 하드웨어 OATH 토큰 + 소프트웨어 OATH 토큰)로 사용자를 제한함 |
| Use security questions for fallback(대체 방법으로 보안 질문 사용) | Microsoft Entra ID를 사용하면 선택한 인증 방법이 실패할 경우 인증 시 사용자가 대체 방법을 선택할 수 있음 |
| - 답변할 질문 | Microsoft Entra ID의 보안 질문은 SSPR에만 사용할 수 있습니다. Microsoft Entra 사용자 지정 보안 질문에 대한 자세한 내용을 참조 |
| Allow users to associate third-party OATH token(타사 OATH 토큰 연결 허용) | OATH 토큰 설명서 참조 |
| Use OATH token for fallback(대체 방법으로 OATH 토큰 사용) | OATH 토큰 설명서 참조 |
| 세션 제한 시간 | |
| 보안 질문 탭 | MFA 서버의 보안 질문은 사용자 포털에 액세스하는 데 사용되었습니다. Microsoft Entra 다단계 인증는 셀프 서비스 암호 재설정에 대한 보안 질문만 지원합니다. 보안 질문 설명서를 참조하세요. |
| 전달된 세션 탭 | 모든 인증 방법 등록 흐름은 Microsoft Entra ID에서 관리되며 구성이 필요하지 않음 |
| 신뢰할 수 있는 IP | Microsoft Entra ID 신뢰할 수 있는 IP |
MFA 서버에서 사용할 수 있는 모든 MFA 방법은 MFA 서비스 설정을 사용하여 Microsoft Entra 다단계 인증에서 사용하도록 설정해야 합니다. 새로 마이그레이션된 MFA 방법이 사용하도록 설정되지 않으면 사용자가 이 MFA 방법을 시도할 수 없습니다.
인증 서비스
Azure MFA 서버는 인증 프록시 역할을 수행하여 RADIUS 또는 LDAP를 사용하는 타사 솔루션에 MFA 기능을 제공할 수 있습니다. RADIUS 또는 LDAP 종속성을 검색하려면 MFA 서버에서 RADIUS 인증 및 LDAP 인증 옵션을 클릭합니다. 이러한 각 종속성에 대해 해당 타사에서 최신 인증을 지원하는지 확인합니다. 그렇다면 Microsoft Entra ID와 직접 페더레이션하는 것이 좋습니다.
업그레이드할 수 없는 RADIUS 배포의 경우 NPS 서버를 배포하고 Microsoft Entra 다단계 인증 NPS 확장을 설치해야 합니다.
RADIUS로 업그레이드하거나 이동할 수 없는 LDAP 배포의 경우 Microsoft Entra Domain Services를 사용할 수 있는지 확인합니다. 대부분의 경우 LDAP는 최종 사용자에 대한 인라인 암호 변경을 지원하기 위해 배포되었습니다. 마이그레이션되면 최종 사용자는 Microsoft Entra ID에서 셀프 서비스 암호 재설정을 사용하여 암호를 관리할 수 있습니다.
Office 365 신뢰 당사자 트러스트를 제외한 모든 신뢰 당사자 트러스트에서 AD FS 2.0의 MFA 서버 인증 공급자를 사용하도록 설정한 경우 최신 인증 방법을 지원하면 AD FS 3.0으로 업그레이드하거나 이러한 신뢰 당사자를 Microsoft Entra ID에 직접 페더레이션해야 합니다. 각 종속성에 대한 최상의 작업 계획을 결정합니다.
Azure Multi-Factor Authentication 서버 데이터 파일 백업
주 MFA 서버의 %programfiles%\Multi-Factor Authentication Server\Data\PhoneFactor.pfdata(기본 위치)에 있는 MFA 서버 데이터 파일을 백업합니다. 롤백해야 하는 경우 현재 설치된 버전의 설치 프로그램 복사본이 있는지 확인합니다. 복사본이 더 이상 없으면 고객 지원 서비스에 문의하세요.
사용자 작업에 따라 데이터 파일이 빨리 진부하게 될 수 있습니다. MFA 서버에 대한 변경 내용 또는 백업 후 포털을 통해 수행된 모든 최종 사용자 변경 내용은 캡처되지 않습니다. 롤백하는 경우 이 시점 이후의 변경 내용은 복원되지 않습니다.
MFA 서버 업데이트 설치
주 MFA 서버에서 새 설치 프로그램을 실행합니다. 서버를 업그레이드하기 전에 부하 분산 또는 다른 MFA 서버와의 트래픽 공유에서 해당 서버를 제거합니다. 설치 프로그램을 실행하기 전에 현재 MFA 서버를 제거할 필요가 없습니다. 설치 프로그램은 현재 설치 경로(예: C:\Program Files\Multi-Factor Authentication Server)를 사용하여 현재 위치 업그레이드를 수행합니다. Microsoft Visual C++ 2015 재배포 가능 패키지 업데이트 패키지를 설치할 것인지 묻는 메시지가 표시되면 수락합니다. x86 및 x64 버전 패키지가 모두 설치됩니다. 사용자 포털, 웹 SDK 또는 AD FS 어댑터에 대한 업데이트를 설치할 필요가 없습니다.
참고 항목
주 서버에서 설치 프로그램이 실행되면 보조 서버에서 처리되지 않은 SB 항목을 로그하기 시작할 수 있습니다. 이는 주 서버의 스키마 변경으로 인해 보조 서버에서 인식되지 않기 때문입니다. 이러한 오류가 필요합니다. 사용자가 10,000명 이상인 환경에서는 로그 항목의 양이 크게 증가할 수 있습니다. 이 문제를 완화하기 위해 MFA 서버 로그의 파일 크기를 늘리거나 보조 서버를 업그레이드할 수 있습니다.
MFA 서버 마이그레이션 유틸리티 구성
MFA 서버 업데이트가 설치되면 관리자 권한 PowerShell 명령 프롬프트를 엽니다. 마우스로 PowerShell 아이콘 위를 가리키고, 마우스 오른쪽 단추로 클릭한 다음, 관리자 권한으로 실행을 클릭합니다. MFA 서버 설치 디렉터리(기본적으로 C:\Program Files\Multi-Factor Authentication Server)에 있는 .\Configure-MultiFactorAuthMigrationUtility.ps1 스크립트를 실행합니다.
이 스크립트를 사용하려면 Microsoft Entra 테넌트의 애플리케이션 관리자에 대한 자격 증명을 제공해야 합니다. 그런 다음, 스크립트에서 새 MFA 서버 마이그레이션 유틸리티 애플리케이션을 Microsoft Entra ID 내에 만듭니다. 이 애플리케이션은 사용자 인증 방법을 각 Microsoft Entra 사용자 개체에 작성하는 데 사용됩니다.
마이그레이션을 수행하려는 정부 클라우드 고객의 경우 스크립트의 ".com" 항목을 ".us"로 바꿉니다. 그런 다음, 이 스크립트에서 HKLM:\SOFTWARE\WOW6432Node\Positive Networks\PhoneFactor\ StsUrl 및 GraphUrl 레지스트리 항목을 작성하고, 적절한 GRAPH 엔드포인트를 사용하도록 마이그레이션 유틸리티에 지시합니다.
다음 URL에도 액세스해야 합니다.
https://graph.microsoft.com/*(또는 정부 클라우드 고객의 경우https://graph.microsoft.us/*)https://login.microsoftonline.com/*(또는 정부 클라우드 고객의 경우https://login.microsoftonline.us/*)
스크립트는 새로 만든 애플리케이션에 대한 관리자 동의를 부여하도록 지시합니다. 제공된 URL로 이동하거나 Microsoft Entra 관리 센터 내에서 애플리케이션 등록을 클릭하고, MFA 서버 마이그레이션 유틸리티 앱을 찾아서 선택하고, API 권한을 클릭한 다음, 적절한 권한을 부여합니다.
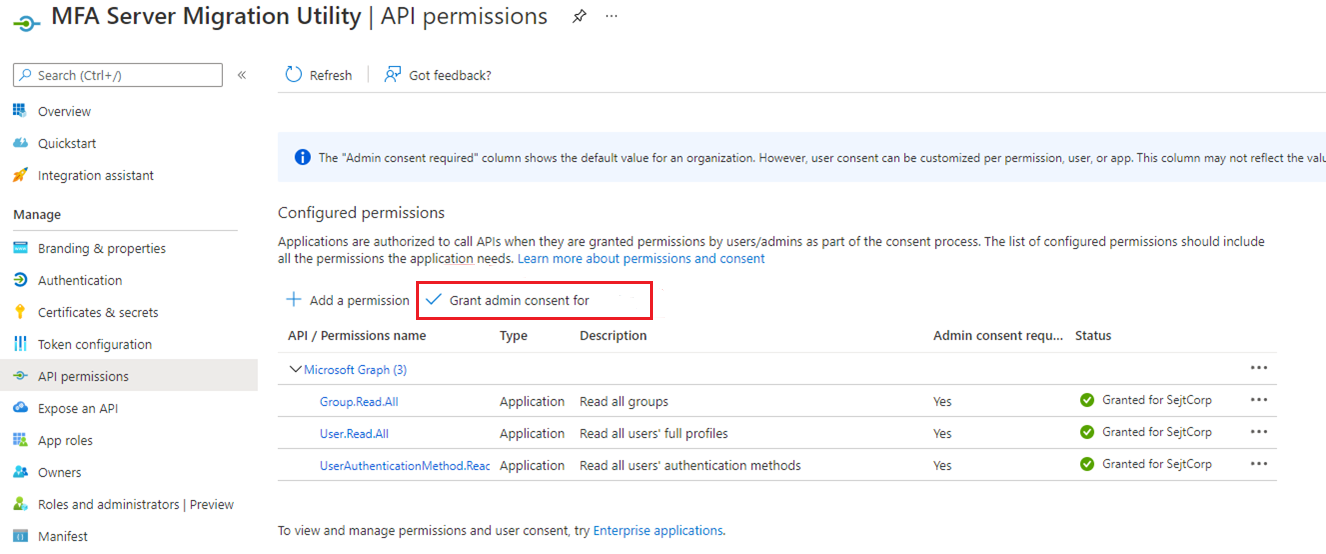
완료되면 Multi-Factor Authentication 서버 폴더로 이동하여 MultiFactorAuthMigrationUtilityUI 애플리케이션을 엽니다. 다음 화면이 표시됩니다.
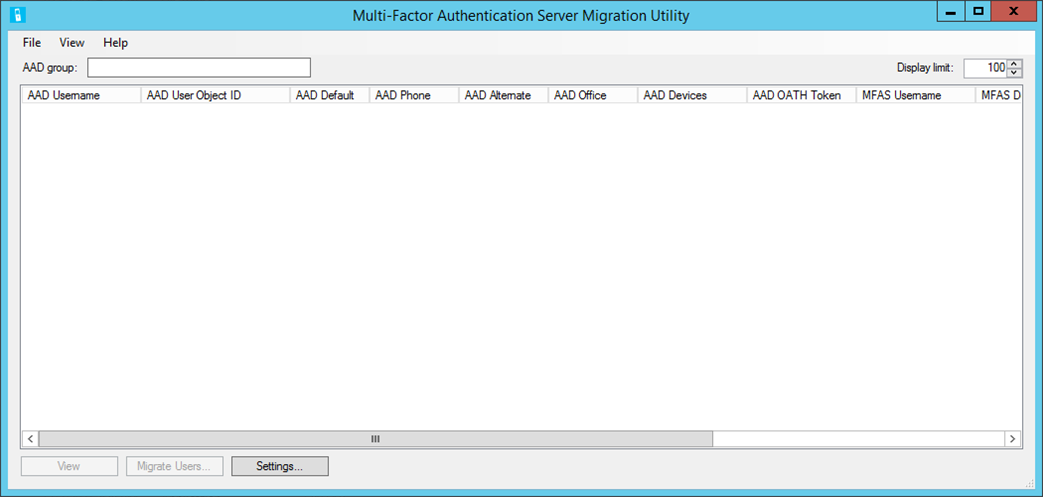
마이그레이션 유틸리티가 성공적으로 설치되었습니다.
참고 항목
마이그레이션 중에 동작이 변경되지 않도록 하려면 MFA 서버가 테넌트 참조 없이 MFA 공급자와 연결된 경우 마이그레이션하는 테넌트의 기본 MFA 설정(예: 사용자 지정 인사말)을 MFA 공급자의 설정과 일치하도록 업데이트해야 합니다. 사용자를 마이그레이션하기 전에 이 작업을 수행하는 것이 좋습니다.
보조 MFA 서버 실행(선택 사항)
MFA 서버 구현에 많은 수의 사용자 또는 사용 중인 주 MFA 서버가 있는 경우 MFA 서버 마이그레이션 유틸리티 및 마이그레이션 동기화 서비스를 실행하기 위해 전용 보조 MFA 서버를 배포하는 것이 좋습니다. 주 MFA 서버를 업그레이드한 후 기존 보조 서버를 업그레이드하거나 새 보조 서버를 배포합니다. 선택한 보조 서버는 다른 MFA 트래픽을 처리해서는 안 됩니다.
MFA 서버 마이그레이션 유틸리티 앱 등록에 인증서를 등록하려면 보조 서버에서 MultiFactorAuthMigrationUtility.ps1 구성 스크립트를 실행해야 합니다. 인증서는 Microsoft Graph에 인증하는 데 사용됩니다. 보조 MFA 서버에서 마이그레이션 유틸리티 및 동기화 서비스를 실행하면 수동 및 자동화된 사용자 마이그레이션 모두의 성능이 향상됩니다.
사용자 데이터 마이그레이션
사용자 데이터를 마이그레이션해도 Multi-Factor Authentication 서버 데이터베이스의 데이터를 제거하거나 변경하지 않습니다. 마찬가지로 이 프로세스는 사용자가 MFA를 수행하는 위치도 변경하지 않습니다. 이 프로세스는 온-프레미스 서버에서 Microsoft Entra ID의 해당 사용자 개체로의 단방향 데이터 복사본입니다.
MFA 서버 마이그레이션 유틸리티는 모든 마이그레이션 작업에 대해 단일 Microsoft Entra 그룹을 대상으로 합니다. 사용자를 이 그룹에 직접 추가하거나 다른 그룹을 추가할 수 있습니다. 마이그레이션하는 동안 단계별로 추가할 수도 있습니다.
마이그레이션 프로세스를 시작하려면 마이그레이션하려는 Microsoft Entra 그룹의 이름 또는 GUID를 입력합니다. 완료되면 Tab 키를 누르거나 창 외부를 클릭하여 적절한 그룹을 검색하기 시작합니다. 그룹의 모든 사용자가 채워집니다. 큰 그룹은 완료하는 데 몇 분 정도 걸릴 수 있습니다.
사용자의 특성 데이터를 보려면 사용자를 강조 표시하고 보기를 선택합니다.
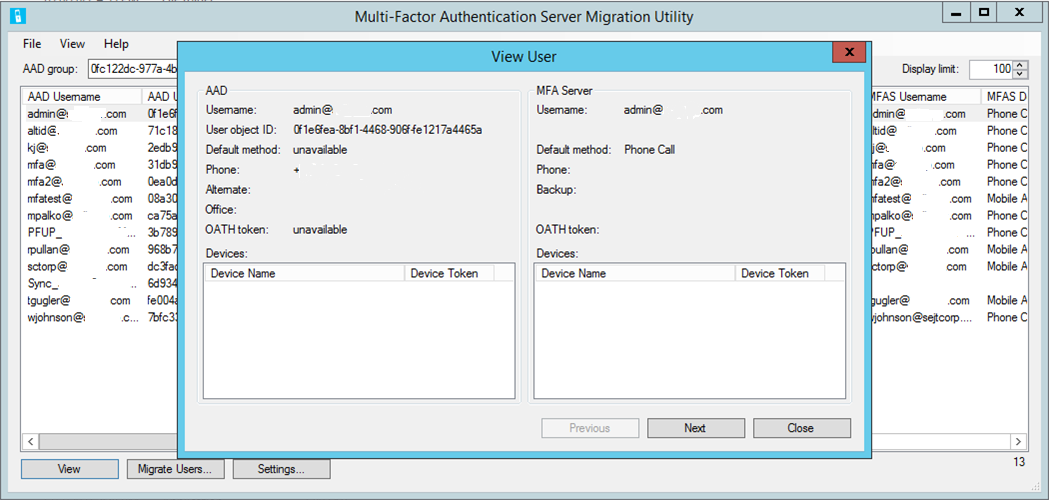
이 창에는 Microsoft Entra ID와 온-프레미스 MFA 서버 모두에서 선택한 사용자의 특성이 표시됩니다. 마이그레이션된 후 이 창을 사용하여 사용자에게 데이터가 기록된 방법을 볼 수 있습니다.
설정 옵션을 사용하면 마이그레이션 프로세스에 대한 설정을 변경할 수 있습니다.
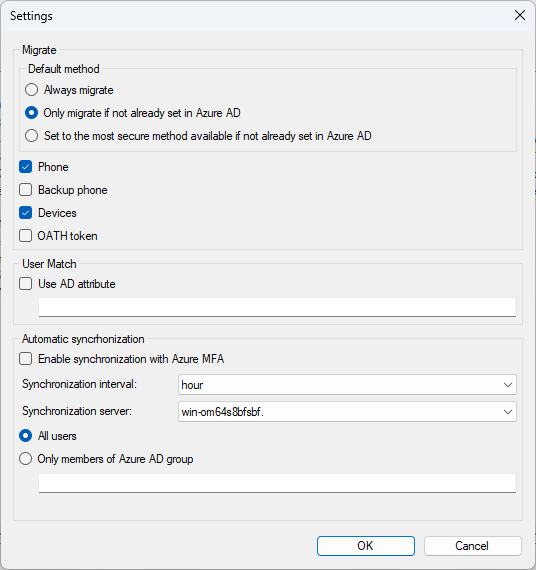
마이그레이션 – 사용자의 기본 인증 방법을 마이그레이션하는 데는 세 가지 옵션이 있습니다.
- 항상 마이그레이션
- Microsoft Entra ID에 아직 설정되지 않은 경우에만 마이그레이션
- Microsoft Entra ID에 아직 설정되지 않은 경우 사용 가능한 가장 안전한 방법으로 설정
이러한 옵션은 기본 방법을 마이그레이션할 때 유연성을 제공합니다. 또한 마이그레이션 중에 인증 방법 정책을 확인합니다. 마이그레이션 중인 기본 방법이 정책에서 허용되지 않는 경우 대신 사용할 수 있는 가장 안전한 방법으로 설정됩니다.
사용자 일치 – userPrincipalName에 대한 기본 일치 대신 Microsoft Entra UPN을 일치시키기 위해 다른 온-프레미스 Active Directory 특성을 지정할 수 있습니다.
- 마이그레이션 유틸리티는 온-프레미스 Active Directory 특성을 사용하기 전에 UPN에 직접 일치를 시도합니다.
- 일치하는 항목이 없으면 Windows API를 호출하여 Microsoft Entra UPN을 찾고 MFA 서버 사용자 목록을 검색하는 데 사용하는 SID를 가져옵니다.
- Windows API가 사용자를 찾지 못하거나 SID가 MFA 서버에 없는 경우 구성된 Active Directory 특성을 사용하여 온-프레미스 Active Directory 사용자를 찾은 다음, SID를 사용하여 MFA 서버 사용자 목록을 검색합니다.
자동 동기화 – 온-프레미스 MFA 서버에서 사용자에 대한 인증 방법 변경을 지속적으로 모니터링하고 정의된 지정된 시간 간격으로 Microsoft Entra ID에 기록하는 백그라운드 서비스를 시작합니다.
동기화 서버 – MFA 서버 마이그레이션 동기화 서비스가 주 서버에서만 실행되는 것이 아니라 보조 MFA 서버에서 실행되도록 허용합니다. 보조 서버에서 실행되도록 마이그레이션 동기화 서비스를 구성하려면 서버에서
Configure-MultiFactorAuthMigrationUtility.ps1스크립트를 실행하여 MFA 서버 마이그레이션 유틸리티 앱 등록에 인증서를 등록해야 합니다. 인증서는 Microsoft Graph에 인증하는 데 사용됩니다.
마이그레이션 프로세스는 자동 또는 수동일 수 있습니다.
수동 프로세스 단계는 다음과 같습니다.
사용자 또는 여러 사용자 선택에 대한 마이그레이션 프로세스를 시작하려면 Ctrl 키를 누른 채 마이그레이션하려는 각 사용자를 선택합니다.
원하는 사용자가 선택되면 사용자 마이그레이션>선택한 사용자>확인을 차례로 클릭합니다.
그룹의 모든 사용자를 마이그레이션하려면 사용자 마이그레이션>Microsoft Entra 그룹의 모든 사용자>확인을 차례로 클릭합니다.
변경되지 않은 경우에도 사용자를 마이그레이션할 수 있습니다. 기본적으로 이 유틸리티는 변경된 사용자만 마이그레이션으로 설정됩니다. 모든 사용자 마이그레이션을 클릭하여 변경되지 않은 이전에 마이그레이션된 사용자를 다시 마이그레이션합니다. 관리자가 사용자의 Azure MFA 설정을 다시 설정해야 하고 다시 마이그레이션하려는 경우 테스트 중에 변경되지 않은 사용자를 마이그레이션하는 것이 유용할 수 있습니다.
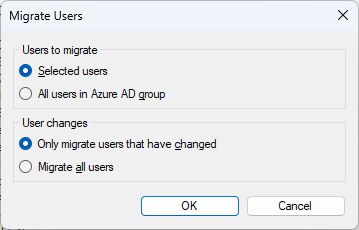
자동 프로세스의 경우 설정 대화 상자에서 자동 동기화를 클릭한 다음, 모든 사용자를 동기화할지 아니면 지정된 Microsoft Entra 그룹의 멤버만 동기화할지 여부를 선택합니다.
다음 표에는 다양한 방법에 대한 동기화 논리가 나와 있습니다.
| 메서드 | 논리 |
|---|---|
| 전화 | 확장이 없으면 MFA 전화를 업데이트합니다. 확장이 있으면 Office 전화를 업데이트합니다. 예외: 기본 방법이 문자 메시지인 경우 확장을 삭제하고 MFA 전화를 업데이트합니다. |
| 백업 폰 | 확장이 없으면 대체 전화를 업데이트합니다. 확장이 있으면 Office 전화를 업데이트합니다. 예외: 전화와 예비 전화 모두에 확장이 있는 경우 예비 전화를 건너뜁니다. |
| 모바일 앱 | 최대 5개의 디바이스가 마이그레이션되거나, 사용자에게 하드웨어 OATH 토큰이 있는 경우 4개만 마이그레이션됩니다. 이름이 동일한 여러 개의 디바이스가 있는 경우 가장 최근 디바이스만 마이그레이션합니다. 디바이스는 최신 디바이스에서 가장 오래된 디바이스 순으로 정렬됩니다. 디바이스가 이미 Microsoft Entra ID에 있는 경우 OATH 토큰 비밀 키와 일치하고 업데이트합니다. - OATH 토큰 비밀 키에 일치하는 항목이 없는 경우 디바이스 토큰에 일치시킵니다. - 있는 경우 OATH 토큰 방법이 작동할 수 있도록 MFA 서버 디바이스에 대한 소프트웨어 OATH 토큰을 만듭니다. 알림은 기존 Microsoft Entra 다단계 인증 디바이스를 사용하여 계속 작동합니다. - 없는 경우 새 디바이스를 만듭니다. 새 디바이스 추가에서 5개 디바이스 제한을 초과하는 경우 디바이스를 건너뜁니다. |
| OATH 토큰 | 디바이스가 이미 Microsoft Entra ID에 있는 경우 OATH 토큰 비밀 키와 일치하고 업데이트합니다. - 없는 경우 새 하드웨어 OATH 토큰 디바이스를 추가합니다. 새 디바이스 추가에서 5개 디바이스 제한을 초과하는 경우 OATH 토큰을 건너뜁니다. |
MFA 방법은 마이그레이션된 항목에 따라 업데이트되고 기본 방법이 설정됩니다. MFA 서버에서 마지막 마이그레이션 타임스탬프를 추적하고, 사용자의 MFA 설정이 변경되거나 관리자가 설정 대화 상자에서 마이그레이션할 항목을 수정하는 경우에만 사용자를 다시 마이그레이션합니다.
테스트하는 동안 먼저 수동 마이그레이션을 수행하고 지정된 수의 사용자가 예상대로 작동하는지 테스트하는 것이 좋습니다. 테스트가 성공하면 마이그레이션하려는 Microsoft Entra 그룹에 대해 자동 동기화를 켭니다. 사용자를 이 그룹에 추가하면 해당 정보가 자동으로 Microsoft Entra ID에 동기화됩니다. MFA 서버 마이그레이션 유틸리티는 하나의 Microsoft Entra 그룹을 대상으로 하지만, 해당 그룹은 사용자와 중첩된 사용자 그룹을 모두 포함할 수 있습니다.
완료되면 확인에서 완료된 작업을 알려줍니다.
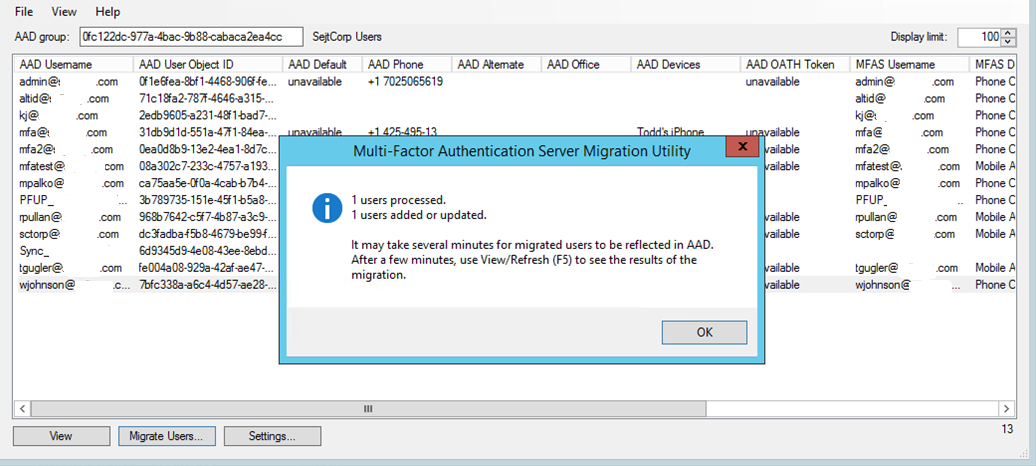
확인 메시지에서 설명한 대로 마이그레이션된 데이터가 Microsoft Entra ID 내의 사용자 개체에 표시되는 데 몇 분 정도 걸릴 수 있습니다. 사용자는 aka.ms/mfasetup으로 이동하여 마이그레이션된 방법을 볼 수 있습니다.
팁
Microsoft Entra MFA 메서드를 볼 필요가 없는 경우 그룹을 표시하는 데 필요한 시간을 줄일 수 있습니다. 보기>Azure AD MFA 메서드를 클릭하여 AAD 기본값, AAD 전화, AAD 대체, AAD Office, AAD 디바이스, AAD OATH 토큰의 열 표시를 전환합니다. 열을 숨기면 일부 Microsoft Graph API 호출을 건너뛰어 사용자 로드 시간이 크게 향상됩니다.
마이그레이션 세부 정보 보기
감사 로그 또는 Log Analytics를 사용하여 MFA 서버에서 Azure MFA로의 사용자 마이그레이션에 대한 세부 정보를 볼 수 있습니다.
감사 로그 사용
MFA 서버에서 Azure MFA로의 사용자 마이그레이션에 대한 세부 정보를 보기 위해 Microsoft Entra 관리 센터의 감사 로그에 액세스하려면 다음 단계를 수행하세요.
최소한 인증 관리자로 Microsoft Entra 관리 센터에 로그인합니다.
ID>모니터링 및 상태>감사 로그로 이동합니다. 로그를 필터링하려면 필터 추가를 클릭합니다.
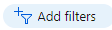
초기화 실행자(행위자)을 선택하고 적용을 클릭합니다.
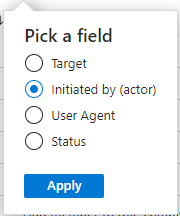
Azure MFA 관리를 입력하고 적용을 클릭합니다.
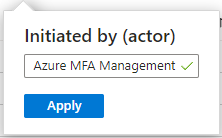
이 필터는 MFA 서버 마이그레이션 유틸리티 로그만 표시합니다. 사용자 마이그레이션에 대한 세부 정보를 보려면 행을 클릭한 다음 수정된 속성 탭을 선택합니다. 이 탭에서는 등록된 MFA 방법 및 전화 번호에 대한 변경 내용을 표시합니다.
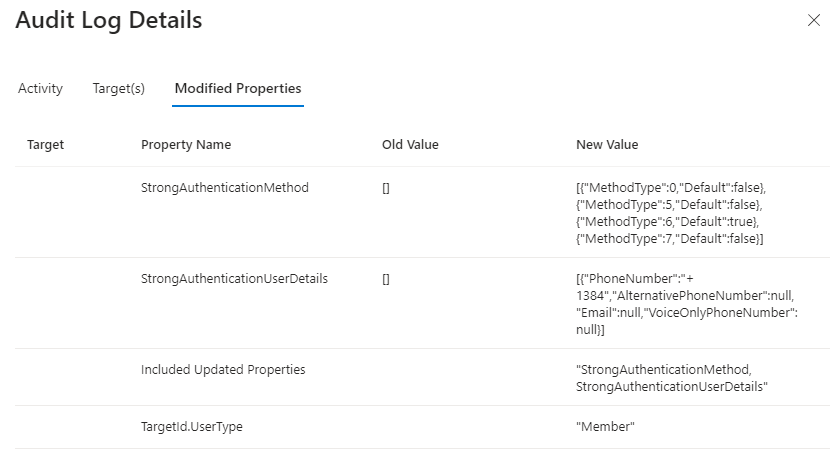
다음 표에는 각 코드에 대한 인증 방법이 나열되어 있습니다.
코드 메서드 0 Voice 모바일 2 Voice 사무실 3 Voice 대체 휴대폰 5 SMS 6 Microsoft Authenticator 푸시 알림 7 하드웨어 또는 소프트웨어 토큰 OTP 사용자 디바이스가 마이그레이션된 경우 별도의 로그 항목이 있습니다.
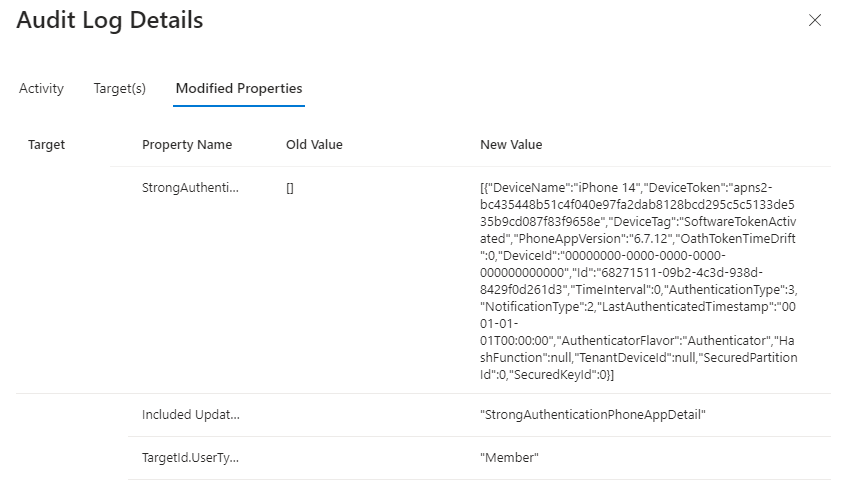
Log Analytics 사용
Log Analytics를 사용하여 MFA 서버에서 Azure MFA로의 사용자 마이그레이션에 대한 세부 정보를 쿼리할 수도 있습니다.
AuditLogs
| where ActivityDateTime > ago(7d)
| extend InitiatedBy = tostring(InitiatedBy["app"]["displayName"])
| where InitiatedBy == "Azure MFA Management"
| extend UserObjectId = tostring(TargetResources[0]["id"])
| extend Upn = tostring(TargetResources[0]["userPrincipalName"])
| extend ModifiedProperties = TargetResources[0]["modifiedProperties"]
| project ActivityDateTime, InitiatedBy, UserObjectId, Upn, ModifiedProperties
| order by ActivityDateTime asc
이 스크린샷에서는 사용자 마이그레이션에 대한 변경 내용을 볼 수 있습니다.
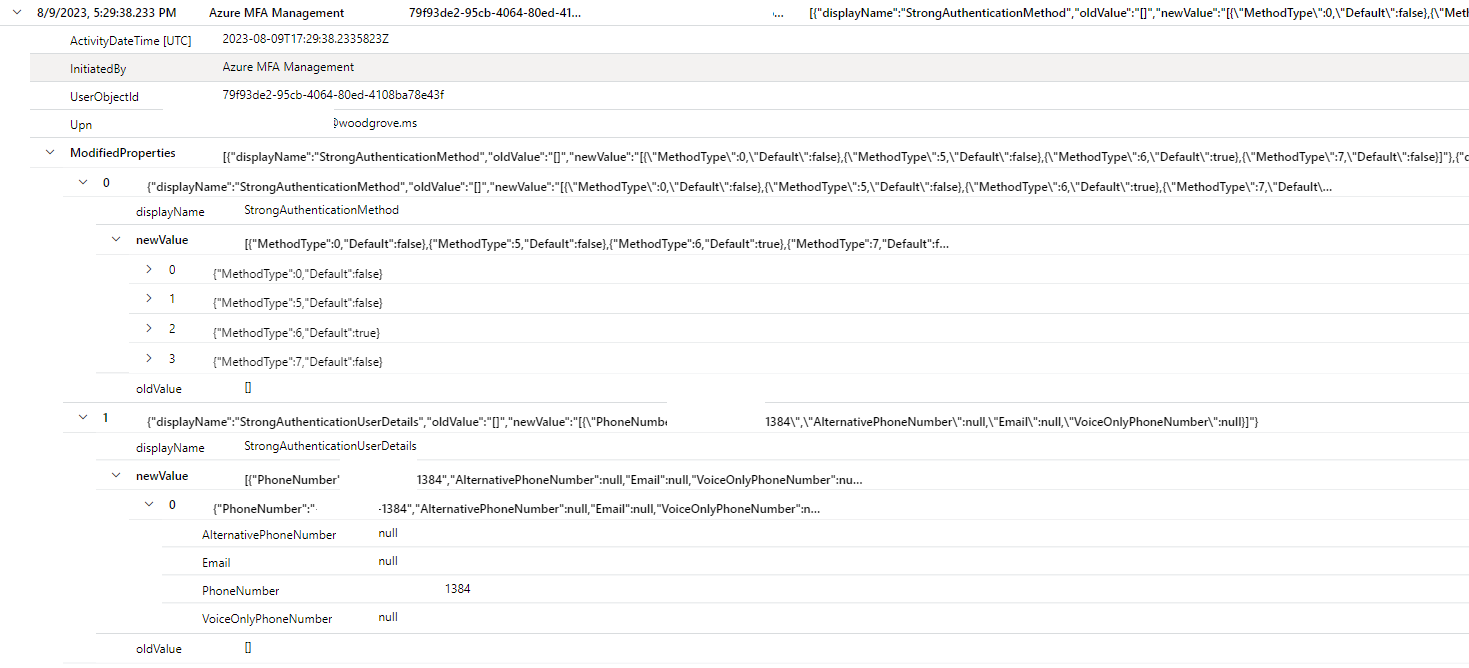
이 스크린샷에서는 디바이스 마이그레이션에 대한 변경 내용을 볼 수 있습니다.
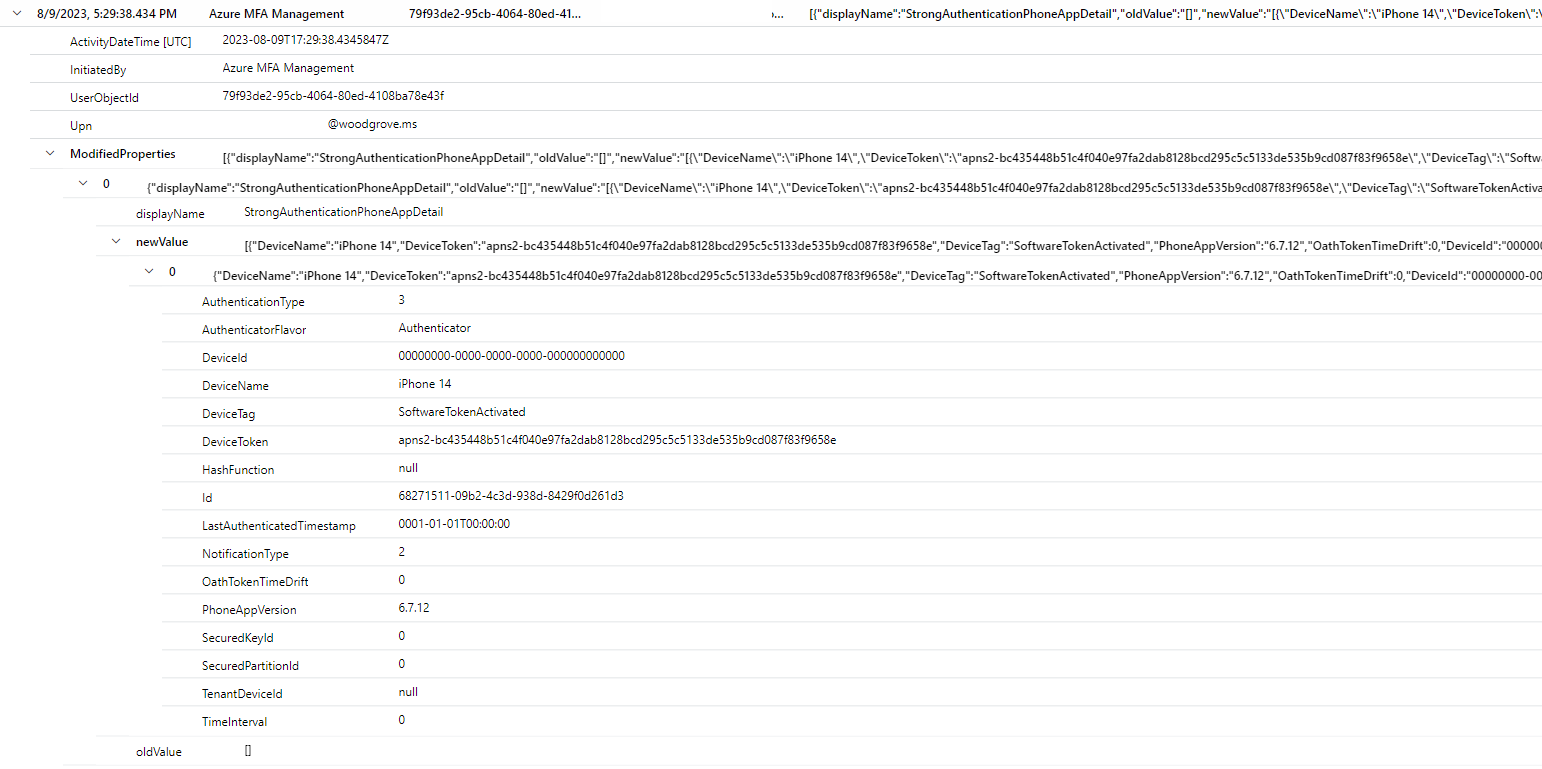
Log Analytics를 사용하여 사용자 마이그레이션 작업을 요약할 수도 있습니다.
AuditLogs
| where ActivityDateTime > ago(7d)
| extend InitiatedBy = tostring(InitiatedBy["app"]["displayName"])
| where InitiatedBy == "Azure MFA Management"
| extend UserObjectId = tostring(TargetResources[0]["id"])
| summarize UsersMigrated = dcount(UserObjectId) by InitiatedBy, bin(ActivityDateTime, 1d)

유효성 검사 및 테스트
사용자 데이터가 성공적으로 마이그레이션되면 전역 테넌트를 변경하기 전에 단계적 롤아웃을 사용하여 최종 사용자 환경의 유효성을 검사할 수 있습니다. 다음 프로세스를 통해 MFA의 대한 단계적 롤아웃에 대한 특정 Microsoft Entra 그룹을 대상으로 지정할 수 있습니다. 단계적 롤아웃은 대상 그룹의 사용자를 온-프레미스에 보내 MFA를 수행하는 대신 Microsoft Entra 다단계 인증을 이러한 사용자에 사용하여 MFA를 수행하도록 Microsoft Entra ID에 지시합니다. 유효성을 검사하고 테스트할 수 있습니다. Microsoft Entra 관리 센터를 사용하는 것이 좋지만 원하는 경우 Microsoft Graph를 사용할 수도 있습니다.
단계별 롤아웃을 사용하도록 설정
단계적 롤아웃 기능 사용 - Microsoft Azure URL로 이동합니다.
Azure 다단계 인증을 켜기로 변경한 다음, 그룹 관리를 클릭합니다.
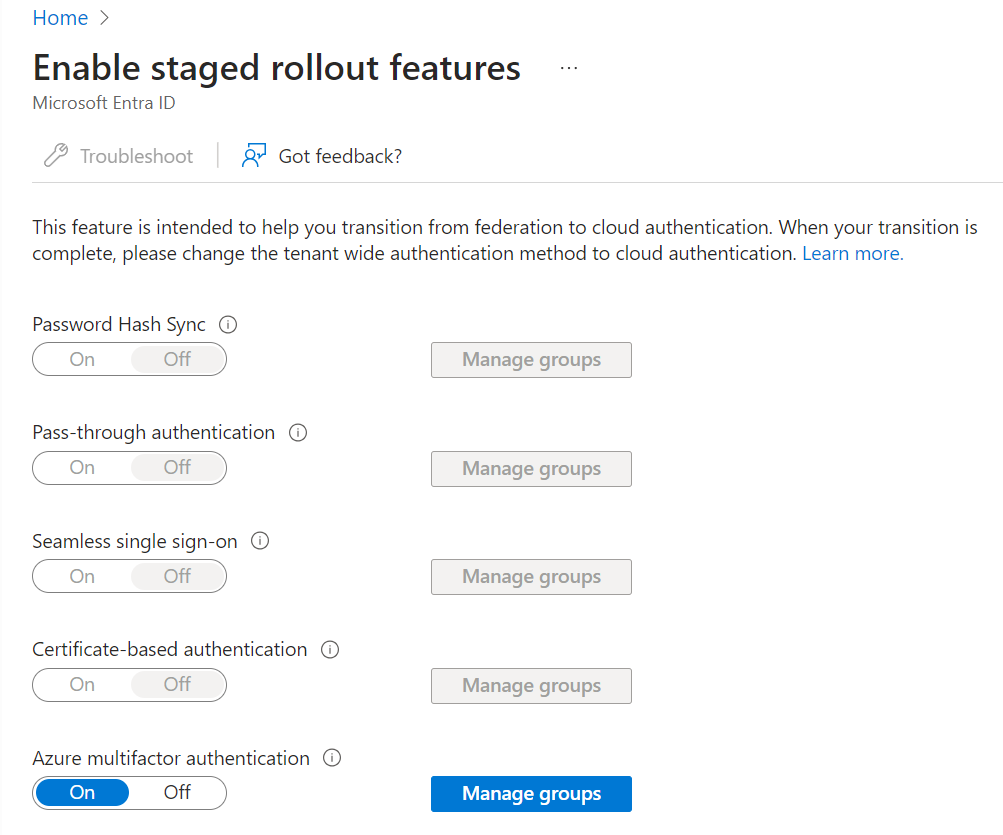
그룹 추가를 클릭하고, Azure MFA에 대해 사용하도록 설정하려는 사용자가 포함된 그룹을 추가합니다. 선택한 그룹이 표시된 목록에 표시됩니다.
참고 항목
아래 Microsoft Graph 방법을 사용하여 대상으로 지정하는 모든 그룹도 이 목록에 표시됩니다.
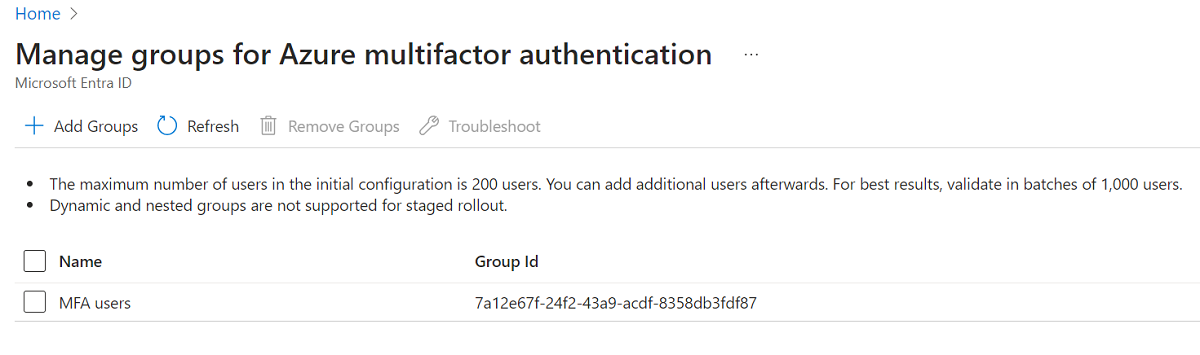
Microsoft Graph를 사용하여 단계적 롤아웃 사용
featureRolloutPolicy를 만듭니다.
aka.ms/ge로 이동하고, 단계적 롤아웃을 설정하려는 테넌트의 하이브리드 ID 관리자 계정을 사용하여 Graph 탐색기에 로그인합니다.
다음 엔드포인트를 대상으로 POST가 선택되어 있는지 확인합니다.
https://graph.microsoft.com/v1.0/policies/featureRolloutPolicies요청 본문에 다음이 포함되어야 합니다(MFA rollout policy를 조직의 이름 및 설명으로 변경).
{ "displayName": "MFA rollout policy", "description": "MFA rollout policy", "feature": "multiFactorAuthentication", "isEnabled": true, "isAppliedToOrganization": false }
동일한 엔드포인트를 사용하여 GET을 수행하고, ID 값(다음 이미지에서 줄이 그어진 부분)을 적어 둡니다.
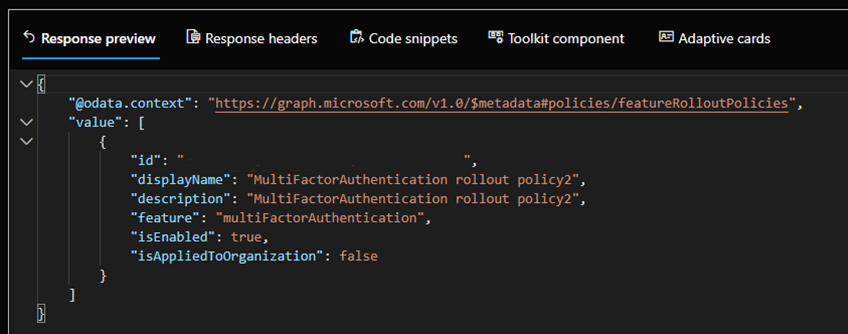
테스트하려는 사용자가 포함된 Microsoft Entra 그룹을 대상으로 지정
다음 엔드포인트를 사용하여 POST 요청을 만듭니다({ID of policy}를 1d 단계에서 복사한 ID 값으로 바꿈).
https://graph.microsoft.com/v1.0/policies/featureRolloutPolicies/{ID of policy}/appliesTo/$ref요청 본문에 다음이 포함되어야 합니다({ID of group}을 단계적 롤아웃 대상으로 지정하려는 그룹의 개체 ID로 바꿈).
{ "@odata.id": "https://graph.microsoft.com/v1.0/directoryObjects/{ID of group}" }단계적 롤아웃을 사용하여 대상으로 지정하려는 다른 그룹에 대해 a 및 b 단계를 반복합니다.
다음 URL에 대해 GET을 수행하여 현재 정책을 볼 수 있습니다.
https://graph.microsoft.com/v1.0/policies/featureRolloutPolicies/{policyID}?$expand=appliesTo이전 프로세스에서는 featureRolloutPolicy 리소스를 사용합니다. 공개 설명서는 아직 새로운 multifactorAuthentication 기능으로 업데이트되지 않았지만 API와 상호 작용하는 방법에 대해 자세히 설명하고 있습니다.
최종 사용자 MFA 환경을 확인합니다. 다음 몇 가지 사항을 확인해 보세요.
- 사용자가 aka.ms/mfasetup에서 자신의 방법을 볼 수 있나요?
- 사용자가 전화 통화/문자 메시지를 받나요?
- 위의 방법을 사용하여 성공적으로 인증할 수 있나요?
- 사용자가 Authenticator 알림을 성공적으로 받나요? 이러한 알림을 승인할 수 있나요? 인증에 성공했나요?
- 사용자가 하드웨어 OATH 토큰을 사용하여 성공적으로 인증할 수 있나요?
사용자 교육
사용자가 새 인증 흐름을 포함하여 Azure MFA로 이동할 때 필요한 항목을 알 수 있도록 합니다. 마이그레이션이 완료되면 사용자 포털이 아니라 Microsoft Entra ID 결합된 등록 포털(aka.ms/mfasetup)을 사용하여 인증 방법을 관리하도록 사용자에게 지시할 수도 있습니다. Microsoft Entra ID에서 인증 방법을 변경해도 온-프레미스 환경으로 다시 전파되지 않습니다. MFA 서버로 롤백해야 하는 상황에서 사용자가 Microsoft Entra ID에서 변경한 내용은 MFA 서버 사용자 포털에서 사용할 수 없습니다.
인증을 위해 Azure MFA 서버를 사용하는 타사 솔루션을 사용하는 경우(인증 서비스 참조) 사용자가 사용자 포털에서 MFA 방법을 계속 변경하도록 할 수 있습니다. 이러한 변경 내용은 자동으로 Microsoft Entra ID에 동기화됩니다. 이러한 타사 솔루션이 마이그레이션되면 사용자를 Microsoft Entra ID 결합된 등록 페이지로 이동할 수 있습니다.
전체 사용자 마이그레이션
모든 사용자 데이터가 마이그레이션될 때까지 사용자 데이터 마이그레이션 및 유효성 검사 및 테스트 섹션에 있는 마이그레이션 단계를 반복합니다.
MFA 서버 종속성 마이그레이션
인증 서비스에서 수집한 데이터 요소를 사용하여 필요한 다양한 마이그레이션을 수행하기 시작합니다. 이 작업이 완료되면 사용자가 MFA 서버의 사용자 포털 대신 결합된 등록 포털에서 인증 방법을 관리하도록 하는 것이 좋습니다.
도메인 페더레이션 설정 업데이트
사용자 마이그레이션이 완료되고 MFA 서버에서 모든 인증 서비스가 이동되면 이제 도메인 페더레이션 설정을 업데이트해야 합니다. 업데이트되면 Microsoft Entra에서 더 이상 MFA 요청을 온-프레미스 페더레이션 서버에 보내지 않습니다.
온-프레미스 페더레이션 서버에 대한 MFA 요청을 무시하도록 Microsoft Entra ID를 구성하려면 다음 예제와 같이 Microsoft Graph PowerShell SDK를 설치하고 federatedIdpMfaBehavior를 rejectMfaByFederatedIdp로 설정합니다.
Request
PATCH https://graph.microsoft.com/beta/domains/contoso.com/federationConfiguration/6601d14b-d113-8f64-fda2-9b5ddda18ecc
Content-Type: application/json
{
"federatedIdpMfaBehavior": "rejectMfaByFederatedIdp"
}
응답
참고: 여기에 표시된 응답 개체는 가독성을 높이기 위해 줄어들 수 있습니다.
HTTP/1.1 200 OK
Content-Type: application/json
{
"@odata.type": "#microsoft.graph.internalDomainFederation",
"id": "6601d14b-d113-8f64-fda2-9b5ddda18ecc",
"issuerUri": "http://contoso.com/adfs/services/trust",
"metadataExchangeUri": "https://sts.contoso.com/adfs/services/trust/mex",
"signingCertificate": "A1bC2dE3fH4iJ5kL6mN7oP8qR9sT0u",
"passiveSignInUri": "https://sts.contoso.com/adfs/ls",
"preferredAuthenticationProtocol": "wsFed",
"activeSignInUri": "https://sts.contoso.com/adfs/services/trust/2005/usernamemixed",
"signOutUri": "https://sts.contoso.com/adfs/ls",
"promptLoginBehavior": "nativeSupport",
"isSignedAuthenticationRequestRequired": true,
"nextSigningCertificate": "A1bC2dE3fH4iJ5kL6mN7oP8qR9sT0u",
"signingCertificateUpdateStatus": {
"certificateUpdateResult": "Success",
"lastRunDateTime": "2021-08-25T07:44:46.2616778Z"
},
"federatedIdpMfaBehavior": "rejectMfaByFederatedIdp"
}
단계적 롤아웃 도구의 대상인지 여부에 관계없이 사용자는 더 이상 MFA용 온-프레미스 페더레이션 서버로 리디렉션되지 않습니다. 이를 적용하는 데 최대 24시간이 걸릴 수 있습니다.
참고 항목
도메인 페더레이션 설정 업데이트를 적용하는 데 최대 24시간이 걸릴 수 있습니다.
선택 사항: MFA 서버 사용자 포털 사용 안 함
모든 사용자 데이터 마이그레이션이 완료되면 최종 사용자가 Microsoft Entra ID 결합된 등록 페이지를 사용하여 MFA 방법 관리를 시작할 수 있습니다. 사용자가 MFA 서버에서 사용자 포털을 사용하지 못하도록 하는 두 가지 방법이 있습니다.
- MFA 서버 사용자 포털 URL을 aka.ms/mfasetup으로 리디렉션합니다.
- 사용자가 포털에 완전히 로그인하지 못하도록 하려면 MFA 서버의 사용자 포털 섹션에 있는 설정 탭에서 사용자가 로그인할 수 있도록 허용 확인란의 선택을 취소합니다.
MFA 서버 서비스 해제
Azure MFA 서버가 더 이상 필요하지 않은 경우 일반적인 서버 사용 중단 사례를 따릅니다. MFA 서버 사용 중지를 표시하기 위해 Microsoft Entra ID에서 특별한 작업이 필요하지 않습니다.
롤백 계획
업그레이드에 문제가 있는 경우 다음 단계에 따라 롤백합니다.
MFA 서버 8.1을 제거합니다.
PhoneFactor.pfdata를 업그레이드하기 전에 만든 백업으로 바꿉니다.
참고 항목
백업이 수행된 이후의 모든 변경 내용은 손실되지만, 업그레이드 직전에 백업이 수행되고 업그레이드에 실패한 경우 최소한이어야 합니다.
이전 버전(예: 8.0.x.x)에 대한 설치 프로그램을 실행합니다.
온-프레미스 페더레이션 서버에 대한 MFA 요청을 수락하도록 Microsoft Entra ID를 구성합니다. 다음 예제와 같이 Graph PowerShell을 사용하여 federatedIdpMfaBehavior를
enforceMfaByFederatedIdp로 설정합니다.Request
PATCH https://graph.microsoft.com/beta/domains/contoso.com/federationConfiguration/6601d14b-d113-8f64-fda2-9b5ddda18ecc Content-Type: application/json { "federatedIdpMfaBehavior": "enforceMfaByFederatedIdp" }다음 응답 객체는 가독성을 위해 축약되었습니다.
응답
HTTP/1.1 200 OK Content-Type: application/json { "@odata.type": "#microsoft.graph.internalDomainFederation", "id": "6601d14b-d113-8f64-fda2-9b5ddda18ecc", "issuerUri": "http://contoso.com/adfs/services/trust", "metadataExchangeUri": "https://sts.contoso.com/adfs/services/trust/mex", "signingCertificate": "A1bC2dE3fH4iJ5kL6mN7oP8qR9sT0u", "passiveSignInUri": "https://sts.contoso.com/adfs/ls", "preferredAuthenticationProtocol": "wsFed", "activeSignInUri": "https://sts.contoso.com/adfs/services/trust/2005/usernamemixed", "signOutUri": "https://sts.contoso.com/adfs/ls", "promptLoginBehavior": "nativeSupport", "isSignedAuthenticationRequestRequired": true, "nextSigningCertificate": "A1bC2dE3fH4iJ5kL6mN7oP8qR9sT0u", "signingCertificateUpdateStatus": { "certificateUpdateResult": "Success", "lastRunDateTime": "2021-08-25T07:44:46.2616778Z" }, "federatedIdpMfaBehavior": "enforceMfaByFederatedIdp" }
Azure MFA에 대한 단계적 롤아웃을 끄기로 설정합니다. 사용자는 다시 한 번 MFA용 온-프레미스 페더레이션 서버로 리디렉션됩니다.
다음 단계
피드백
출시 예정: 2024년 내내 콘텐츠에 대한 피드백 메커니즘으로 GitHub 문제를 단계적으로 폐지하고 이를 새로운 피드백 시스템으로 바꿀 예정입니다. 자세한 내용은 다음을 참조하세요. https://aka.ms/ContentUserFeedback
다음에 대한 사용자 의견 제출 및 보기