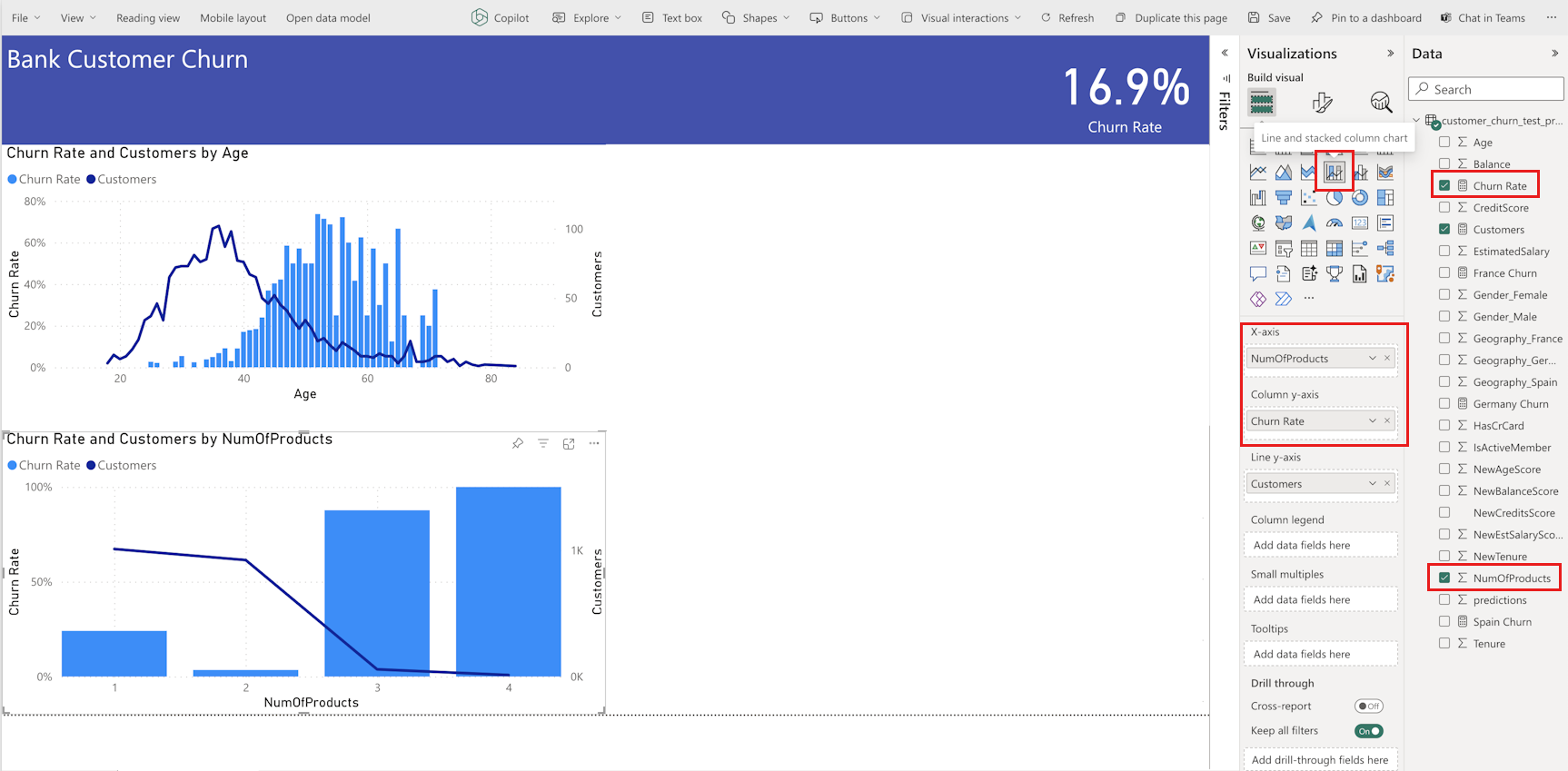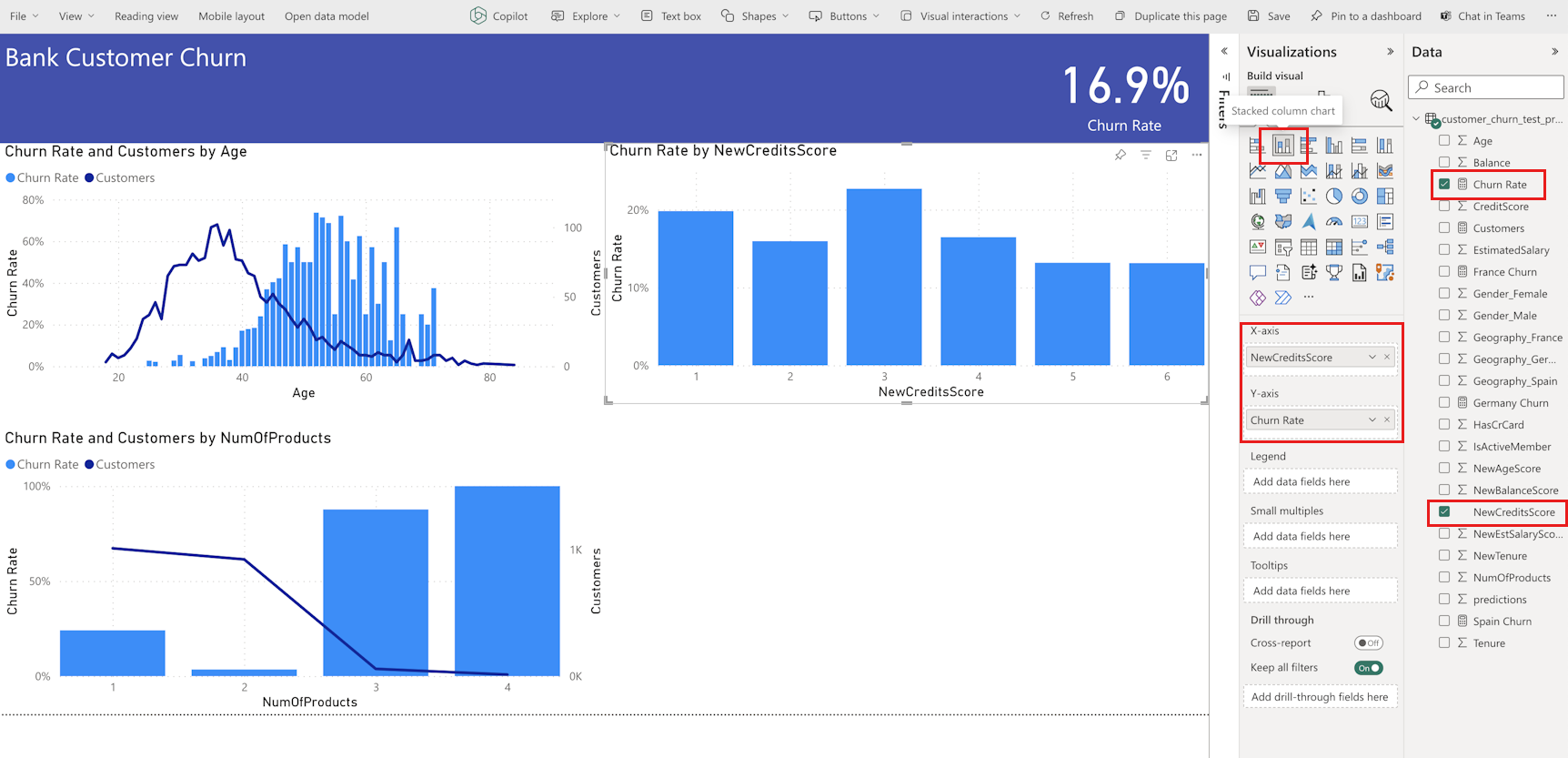이 자습서에서는 4부: 일괄 처리 채점 수행 및 레이크하우스에 예측 저장에서 생성된 예측 데이터에서 Power BI 보고서를 만듭니다.
이 문서에서 배울 내용은 다음과 같습니다.
- 예측 데이터로부터 의미 체계 모델 만들기
- Power BI의 데이터에 새 측정값 추가
- Power BI 보고서 만들기
- 시각화 요소를 보고서에 추가
Microsoft Fabric 구독을 구매합니다. 또는 무료 Microsoft Fabric 평가판에 등록합니다.
Microsoft Fabric에 로그인합니다.
홈페이지 왼쪽 아래에 있는 환경 전환기를 사용하여 패브릭으로 전환합니다.
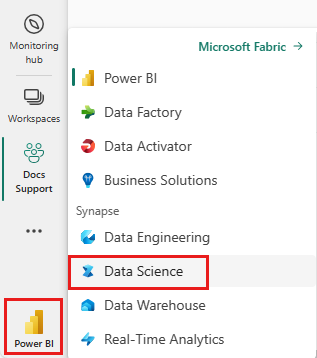
이 문서는 자습서의 시리즈 5부 중 5부입니다. 이 자습서를 완료하려면 먼저 다음을 완료합니다.
- 1부: Apache Spark를 사용하여 Microsoft Fabric 레이크하우스에 데이터를 수집합니다.
- 2부: Microsoft Fabric Notebook을 사용하여 데이터를 탐색하고 시각화하여 데이터에 대해 자세히 알아봅니다.
- 3부: 기계 학습 모델을 학습시키고 등록합니다.
- 4부: 일괄 처리 채점 수행 및 레이크하우스에 예측 저장
4부에서 생성한 예측 데이터에 연결된 새 의미 체계 모델을 만듭니다.
왼쪽에서 작업 영역을 선택합니다.
왼쪽 상단에서 필터로 레이크하우스를 선택합니다.
자습서 시리즈의 이전 부분에서 사용한 레이크하우스를 선택합니다.
상단 리본에서 새 의미 체계 모델을 선택합니다.

의미 체계 모델에 ‘은행 이탈 예측’과 같은 이름을 지정합니다. 그런 다음 customer_churn_test_predictions 데이터 세트를 선택합니다.

확인을 선택합니다.
이제 의미 체계 모델에 몇 가지 측정값을 추가합니다.
이탈률에 대한 새 측정값을 추가합니다.
다음 위쪽 리본에서 새 측정값을 선택합니다. 이 작업을 수행하면 customer_churn_test_predictions 데이터 세트에 측정값이라는 이름의 새 항목새 항목이 추가되고 테이블 위에 수식 입력줄이 열립니다.
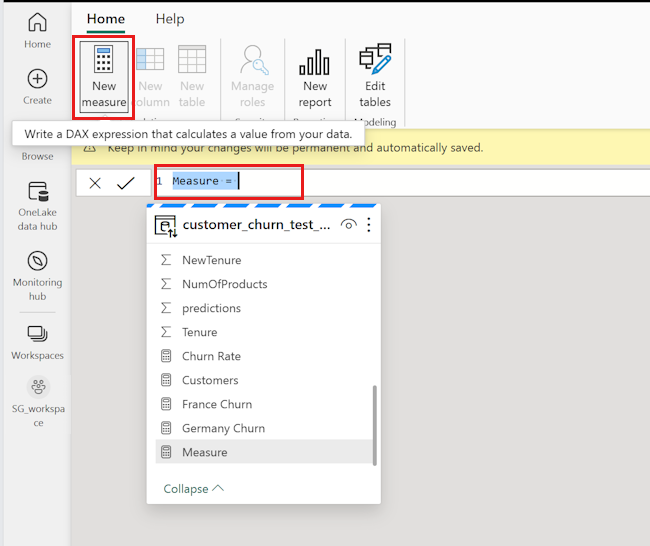
평균 예측 이탈률을 확인하려면 수식 입력줄에서
Measure =을 다음으로 바꿉니다.Churn Rate = AVERAGE(customer_churn_test_predictions[predictions])수식을 적용하려면 수식 입력줄에서 확인 표시를 선택합니다. 새 측정값이 데이터 테이블에 나타납니다. 계산기 아이콘은 측정값으로 만들어졌음을 보여줍니다.
속성 패널에서 서식을 일반에서 백분율로 변경합니다.
속성 패널에서 아래로 스크롤하여 소수점 자릿수를 1로 변경합니다.
총 은행 고객 수를 계산하는 새 측정값을 추가합니다. 나머지 새 측정값에 대해서도 필요합니다.
상단 리본에서 새 측정값을 선택하여 데이터 세트에 측정값이라는
customer_churn_test_predictions을 추가합니다. 이 작업을 수행하면 테이블 위에 수식 입력줄이 열립니다.각 예측은 하나의 고객을 나타냅니다. 총 고객 수를 확인하려면 수식 입력줄에서
Measure =을 바꿉니다.Customers = COUNT(customer_churn_test_predictions[predictions])수식을 적용하려면 수식 입력줄에서 확인 표시를 선택합니다.
독일의 이탈률을 추가합니다.
상단 리본에서 새 측정값을 선택하여 데이터 세트에 측정값이라는
customer_churn_test_predictions을 추가합니다. 이 작업을 수행하면 테이블 위에 수식 입력줄이 열립니다.독일의 이탈률을 확인하려면 수식 입력줄에서
Measure =을 다음으로 바꿉니다.Germany Churn = CALCULATE(AVERAGE(customer_churn_test_predictions[predictions]),FILTER(customer_churn_test_predictions, customer_churn_test_predictions[Geography_Germany] = TRUE()))이렇게 하면 지리 정보가 독일인 행만 필터링됩니다(Geography_Geography=1).
수식을 적용하려면 수식 입력줄에서 확인 표시를 선택합니다.
위의 단계를 반복하여 프랑스와 스페인의 이탈률을 추가합니다.
스페인의 이탈률:
Spain Churn = CALCULATE(AVERAGE(customer_churn_test_predictions[predictions]),FILTER(customer_churn_test_predictions, customer_churn_test_predictions[Geography_Spain] = TRUE()))프랑스의 이탈률:
France Churn = CALCULATE(AVERAGE(customer_churn_test_predictions[predictions]),FILTER(customer_churn_test_predictions, customer_churn_test_predictions[Geography_France] = TRUE()))
모든 작업이 완료되면 상단 리본에서 보고서 만들기를 선택하여 Power BI 보고서 작성 페이지로 이동합니다.

보고서 페이지가 나타나면 다음 시각적 개체를 추가합니다.
위쪽 리본에서 텍스트 상자를 선택하고 보고서의 제목(예: ‘은행 고객 이탈’)을 입력합니다. 서식 패널에서 글꼴 크기와 배경색을 변경합니다. 텍스트를 선택하고 서식 표시줄을 사용하여 글꼴 크기와 색상을 조정합니다.
시각화 창에서 카드 아이콘을 선택합니다. 데이터 창에서 이탈률을 선택합니다. 서식 패널에서 글꼴 크기와 배경색을 변경합니다. 이 시각화를 보고서의 오른쪽 위로 끌어다 놓습니다.
시각화 창에서 선형 및 누적 세로 막대형 차트 아이콘을 선택합니다. x축에 연령을 선택하고, y축에 이탈률을 선택하고, y축에 고객을 선택합니다.
시각화 창에서 선형 및 누적 세로 막대형 차트 아이콘을 선택합니다. x축에 NumOfProducts를 선택하고, 열 y축에 이탈률을 선택하고, 줄 y축에 고객을 선택합니다.
시각화 패널에서 누적 세로 막대형 차트 아이콘을 선택합니다. x축에 NewCreditsScore를 선택하고 y축에 이탈률을 선택합니다.
형식 패널에서 제목 ‘NewCreditsScore’를 ‘신용 점수’로 변경합니다.
시각화 패널에서 묶은 세로 막대형 차트를 선택합니다. y축에 독일 이탈률, 스페인 이탈률, 프랑스 이탈률을 순서대로 선택합니다.
참고
이 보고서는 Power BI에서 저장된 예측 결과를 분석하는 방법에 대한 그림 예시를 보여줍니다. 그러나 실제 고객 이탈 사용 사례의 경우 주제별 전문 지식과 회사 및 비즈니스 분석 팀이 메트릭으로 표준화한 내용에 따라 만들 시각화를 보다 철저하게 파악해야 할 수 있습니다.
Power BI 보고서에는 다음이 표시됩니다.
- 은행 상품 중 두 개 이상을 사용하는 은행 고객은 변동률이 높지만 두 개 이상의 제품을 가진 고객은 거의 없습니다. 은행은 더 많은 데이터를 수집해야 하지만 더 많은 제품과 상관 관계가 있는 다른 기능도 조사해야 합니다(왼쪽 아래 패널에서 플롯 검토).
- 독일의 은행 고객은 프랑스와 스페인보다 이탈률이 높으며(오른쪽 아래 패널에서 플롯 검토) 고객이 떠나도록 유도한 것에 대한 조사가 도움이 될 수 있음을 시사합니다.
- 중년 고객(25~45세)이 더 많고, 45~60세 고객은 더 많은 고객을 종료하는 경향이 있습니다.
- 마지막으로 신용 점수가 낮은 고객은 다른 금융 기관을 위해 은행을 떠날 가능성이 큽니다. 은행은 신용 점수와 계좌 잔액이 낮은 고객이 은행에 머물도록 장려하는 방법을 찾아야 합니다.
이것으로 5부로 구성된 자습서 시리즈가 완료되었습니다. 다른 엔드투엔드 샘플 자습서를 참조하세요.