Mesh 이벤트에 대한 라이선스 요구 사항은 무엇인가요?
Mesh 이벤트에 대한 라이선스 요구 사항
Microsoft Mesh의 경우 다음이 필요합니다.
상업용용 테넌트에서 라이선스를 Teams Premium(현재 Teams Premium 소개 가격 책정 또는 부서용 Teams Premium만 사용 가능) Microsoft Teams Premium 라이선스에 대해 자세히 알아보기 - Microsoft Teams | Microsoft Learn.
참고
전 세계 공공 부문, EDU 또는 GCC 라이선스가 있는 테넌트는 지원하지 않습니다.
Teams Premium Teams Premium구매 요구 사항 - Microsoft Teams | Mesh의 모든 사용자를 위한 Microsoft Learn입니다.
참고
모든 Teams Premium 필수 구성 요소 라이선스에는 Sharepoint, OneDrive 및 M365 일정이 포함됩니다. 엔터프라이즈용 Teams 및 Teams Premium 평가판 라이선스에 대해 자세히 알아보세요.
구독 요구 사항
Microsoft Mesh를 사용하려면 모든 사용자(개발자, 이벤트 이끌이 및 이벤트 참석자/사용자 포함)가 SharePoint, OneDrive 및 M365 일정에 액세스할 수 있는 M365 Office 구독이 있어야 합니다.
이러한 항목은 다음을 위해 필요합니다.
- 그룹 만들기: 웹용 Mesh에서 Mesh World를 만드는 데 사용됩니다.
- SharePoint/OneDrive: 사용자 지정 이벤트/템플릿 만들기에 사용됩니다.
- 사서함/일정: 이벤트 만들기 및/또는 이벤트 초대 보내기/수신에 사용됩니다.
Teams의 몰입형 공간에 대한 라이선스 요구 사항은 무엇인가요?
Teams의 몰입형 공간에 대한 라이선스 요구 사항
필수 라이선스
사용자에게 상업용 Teams 라이선스가 있어야 합니다. Microsoft Teams Enterprise, Teams Essentials 또는 Teams가 포함된 M365, O365 또는 비즈니스 SKU 중 하나( Microsoft 365 Business Basic, Microsoft 365 Business Standard, Microsoft 365 Business Premium, Microsoft 365 E3/E5 및 Office 365 E1/E3/E5.
Teams에서 몰입형 공간을 설정하는 방법에 대해 자세히 알아보세요.
질문과 대답
회사 정책으로 사용자 권한을 제한하면 어떻게 해야 하나요?
Teams 및 Office 라이선스가 있는 사용자가 그룹, Sharepoint/OneDrive 사이트를 만들거나 사서함/일정을 사용하도록 허용하지 않는 경우 사용자는 다음을 확인할 수 있습니다.
organization M365 그룹 만들기를 수행할 수 없으므로 컬렉션을 만들 수 없습니다(이전의 "Mesh World").
organization M365 일정에 액세스할 수 없으므로 이벤트를 만들 수 없습니다.
하나 이상의 사용자가 Outlook에 액세스할 수 없으므로 이벤트에 초대할 수 없습니다.
사용자는 organization M365 그룹에 액세스할 수 없으므로 컬렉션 멤버 자격에 추가할 수 없습니다.
organization SharePoint에 액세스할 수 없으므로 템플릿을 만들 수 없습니다.
기존 M365 그룹을 사용하기 위해 나중에 지원이 추가되나요?
현재 이 기능을 지원할 계획이 없습니다. 현재 Mesh가 M365 그룹을 만들 때 메시 컬렉션으로 식별하기 위해 일부 추가 데이터가 그룹에 추가됩니다.
메시를 통해 M365 그룹을 만들 때 Teams에서 계속 사용할 수 있나요? 다른 M365 그룹과 마찬가지로?
생성된 모든 M365 그룹은 일반 M365 그룹입니다. 특정 Mesh 컬렉션 그룹과 연결된 그룹을 식별하기 위해 메시 포털의 그룹에 고유 식별자가 추가됩니다.
Mesh에서 사용할 M365 그룹 만들기를 스크립팅하거나 자동화할 수 있나요?
현재 이 기능은 지원되지 않습니다.
Mesh의 데이터 처리 표준은 무엇인가요?
Mesh는 M365의 일부이며 보안 및 개인 정보 보호 약정과 관련하여 M365 규정 준수 프레임워크 내에서 작동합니다.
이벤트를 만들거나 이벤트에 대한 민감도 레이블을 조정할 수 없는 이유는 무엇인가요?
경우에 따라 회사에서 사용자가 SharePoint 사이트에서 콘텐츠를 다운로드하지 못하도록 차단하는 정책이 있을 수 있습니다. Mesh에서 SharePoint를 사용하여 Mesh 이벤트에 대한 리소스를 다운로드하기 때문에 이 기능을 차단하는 모든 정책으로 인해 특히 민감도 레이블이 이벤트에 적용되는 경우 사용자가 이벤트를 만들지 못할 수 있습니다. 자세한 내용은 SharePoint 사이트에 대한 다운로드 정책 차단 및 OneDrive - Microsoft 365의 SharePoint | Microsoft Teams, Microsoft 365 그룹 및 SharePoint 사이트에서 민감도 레이블 사용 | Microsoft Learn.
App Lab을 통해 퀘스트 2에서 메시를 다운로드하는 방법
Meta Quest 디바이스용 Microsoft Mesh는 AppLab을 통해 사용할 수 있습니다.
이전에 Quest 2 디바이스에서 Napili 앱을 다운로드한 경우 아래 링크에서 사용할 수 있는 새 앱으로 이동해야 합니다.
Napili 는 새로운 Microsoft Mesh(미리 보기) 앱 대신 사용되지 않습니다.
PC에서 아래 링크를 방문하여 퀘스트 2에서 메시를 다운로드합니다.
URL이 작동하지 않으면 브라우저에서 새 프라이빗 창을 사용합니다.
메타 디바이스 계정(회사 AAD 계정이 아님)으로 로그인합니다. 메타 ID, Facebook 계정 또는 다른 전자 메일일 수 있습니다.
퀘스트 2 장치와 연결된 메타 계정을 찾을 수 없나요?

인증되면 가져오기 단추를 선택합니다.

단추가 회색으로 표시되고 앱이 획득되었음을 나타내는 Get 에서 Purchased 로 변경됩니다.

>[!Note]앱이 로드되도록 헤드셋을 다시 시작해야 할 수 있습니다.
내 메타 ID를 찾을 어떻게 할까요? 있나요?
웹 브라우저에서 Oculus에 로그인하고 프로필로 이동하여 전자 메일을 가져옵니다.
웹 브라우저의 Oculus 로그인 페이지로 이동: Facebook 사용하여 로그인 | 메타
Facebook 계정을 계속 진행하거나 Oculus 계정으로 로그인합니다.
프로필 페이지로 이동해야 합니다. 그렇지 않은 경우 오른쪽 위 모서리에서 프로필 아이콘을 클릭합니다.
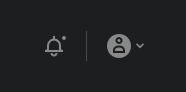
프로필을 선택합니다. 거기에서 당신은 당신의 Email 볼 수 있습니다.
퀘스트 2에서 메시를 여는 방법
퀘스트를 시작합니다. Oculus 단추를 사용하여 dashboard 메뉴를 엽니다.
앱 라이브러리 단추를 선택합니다.
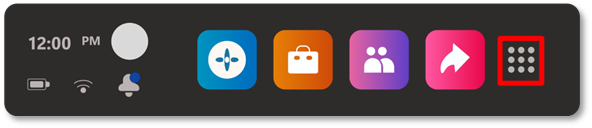
앱 라이브러리에서 Microsoft Mesh(미리 보기) 앱을 찾습니다.
설치를 선택한 다음, 앱을 다시 선택하여 엽니다.
컴퓨터에서 아래 링크를 사용하여 디바이스 로그인 흐름을 완료합니다(확인하려면 휴대폰이 필요).
https://login.microsoftonline.com/common/oauth2/deviceauth>[!Note]코드가 작동하지 않으면 Microsoft Mesh 앱을 종료하고 다시 시작합니다.
You'll see a window like this when the authentication is complete:
서비스 약관 & 진단 데이터 허용을 선택합니다.
서비스 약관 & 진단 데이터 허용에 동의합니다.
Windows의 Mesh 앱이 시작 중에 충돌하거나, 런타임 중에 충돌하거나, 런타임 중에 이상하게 동작하는 경우 어떻게 해야 하나요?
여기에 표시된 대로 Mesh를 사용하는 데 필요한 라이선스가 있는지 확인 합니다.
머신에 최신 운영 체제 및 보안 업데이트가 있음을 두 번 검사.
여기에 설명된 대로 네트워크 관리자가 필요한 엔드포인트를 허용 목록에 추가했음을 두 번 검사.
디바이스
%USERPROFILE%\AppData\LocalLow\Microsoft\Microsoft Mesh\Player.log에서 로그를 수집합니다.로그가 너무 커서 공유할 수 없을 경우 가장 중요한 두 가지는 및
Player-prev.log입니다Player.log.여기 링크를 따라 지원 요청을 엽니다(이 지원 링크는 M365 관리자만 사용할 수 있음).
퀘스트에서 메시에 액세스할 때 오류가 발생하는 이유는 무엇인가요?
Mesh on Quest는 버전 24.18을 기준으로 네이티브 인증 흐름을 통해 조건부 액세스를 지원합니다. organization 사용자가 조건부 액세스 정책이 적용되는 관리되지 않는 디바이스에 대해 Mesh on Quest를 시작하려고 하면 AADSTS50199 및 AADSTS53003 오류가 발생합니다.
회사 계정(Entra ID)에 적용되는 조건부 액세스 정책이 관리 디바이스만 사용하도록 적용할 수 있습니다.
해결하려면 테넌트의 Intune 관리 센터에서 보안 관리자 또는 조건부 액세스 관리자 권한이 있는 IT 관리자가 필요합니다.
organization 관리되지 않는 디바이스에 조건부 액세스 정책을 적용하는 경우: Quest 디바이스가 비즈니스용 Quest 및 MDM 공급자를 통해 관리되도록 해야 합니다. 관리되면 디바이스 기반 조건부 액세스 정책을 만들어 Quest에서 애플리케이션에 로그인하기 위한 조건을 지정합니다.
organization Quest 사용에 대해 예외를 적용하고 비즈니스용 Quest를 사용하지 않으려는 경우: 신규 또는 기존 조건부 액세스 정책에서 디바이스를 필터링하여 퀘스트 장치를 제외해야 합니다.
Entra ID 등록되지 않은 Quest 모델 및 Meta 제조업체와 같은 필터링된 디바이스를 제외하려면 음수 연산자를 사용하여 조건부 액세스 정책을 설정할 수 있습니다. 음수 연산자를 적용하려면 디바이스에 대한 필터를 사용하여 정책 동작을 참조합니다. 양수 연산자를 사용하는 경우 필터 규칙은 디바이스가 디렉터리에 있고 구성된 규칙이 디바이스의 특성과 일치하는 경우에만 적용됩니다.
organization 퀘스트 VR 헤드셋을 관리하려면 어떻게 해야 하나요?
비즈니스용 Meta Quest 직장에서 사용되는 Meta Quest 디바이스에 대한 사용자, 디바이스 및 앱 관리를 제공합니다. 비즈니스용 Quest는 Microsoft Intune 사용하여 organization 광범위한 디바이스 폼 팩터 집합에서 클라우드 기반 통합 엔드포인트 관리를 수행할 수 있습니다.
Mesh에 로그인한 사용자 목록을 가져오는 방법
관리자는 Mesh에 로그인한 사용자 목록을 원할 수 있습니다. Microsoft Azure Portal 사용하면 모든 사용자가 Microsoft Entra ID(이전의 Azure Active Directory)로 Mesh에 로그인하기 때문에 Mesh에 로그인한 사용자 목록을 가져올 수 있습니다.
필수 구성 요소
시작하기 전에 다음이 있는지 확인합니다.
- 활성 Microsoft Entra ID 있는 Microsoft Azure 관리자 계정입니다.
다음 단계에 따라 Azure Portal Mesh에 로그인한 사용자 목록을 가져옵니다.
웹 브라우저를 열고 로 https://portal.azure.com/이동합니다.
Microsoft Azure 관리자 계정 자격 증명으로 로그인합니다.
왼쪽 위 모서리에 있는 메뉴 단추를 클릭하여 포털 메뉴를 엽니다.
포털 메뉴에서 Microsoft Entra ID 선택합니다.

Microsoft Entra ID 페이지 메뉴의 모니터링 섹션에서 로그인 로그를 클릭합니다.

Mesh 사용자만 찾도록 필터를 업데이트합니다.
- 날짜: 지난 1개월(또는 관심 있는 기간 선택) -날짜 표시: 로컬
- 시간 집계: 24시간
- 필터 추가
- 리소스(리소스 이름으로 필터링: Microsoft Mesh Services)
-
선택 사항: Teams 사용을 위한 몰입형 공간으로만 필터링:
- 필터 추가
- 애플리케이션(앱 이름으로 필터링: Microsoft Teams)
- 필터 추가
-
선택 사항: Microsoft Mesh PC 독립 실행형 및 퀘스트 VR 사용량으로만 필터링:
- 필터 추가
- 애플리케이션(앱 이름으로 필터링: Microsoft Mesh)
- 필터 추가
사용자 로그인(비대화형) 페이지로 전환합니다.

사용자 로그인 목록(비대화형)이 정확한지 확인한 다음 다운로드 CSV 다운로드 > 메뉴 항목을 클릭하여 다운로드 창을 엽니다.
NonInteractiveSignIns...라는 파일 아래의 다운로드 단추를 클릭하여 레코드를 로컬로 저장합니다.
M365와 관련된 문제는 어떻게 해야 하나요?
먼저 문제를 재현한 다음, 아래 단계에 따라 Mesh와 관련된 모든 정보를 수집해야 합니다.
M365 헤더에서 ? 도움말 아이콘을 클릭합니다.

기타 리소스 섹션에서 메시 정보 링크를 클릭합니다. 이 옵션을 보려면 화면 아래쪽으로 아래로 스크롤해야 할 수 있습니다.
모두 복사 단추를 클릭합니다.
해당 데이터를 Microsoft 지원과 공유합니다(이 지원 링크는 M365 관리자만 사용할 수 있음).
데이터는 다음 버전이어야 합니다.
- 포털 호스트:
- 포털 버전:
- 세션 ID:
- 테넌트 ID:
- 추적 ID:
- 날짜:
아바타에 다리가 없는 이유는 무엇인가요?
아바타 2D 및 3D 몰입형 공간 모두에서 모임에 새로운 선택 계층을 추가합니다. 우리는 메시와 Teams에서 자신의 모습을 개선하고, 의류 옵션을 추가하거나, 보다 현실적인 아바타를 만들거나, 전신 표현을 포함하든, 메시와 Teams에서 자신을 가장 잘 표현하는 방법에 대한 피드백을 지속적으로 연구하고 수집하고 있습니다. 이러한 각 영역에서 향상된 추진에는 자체적인 과제 집합이 있습니다. 특히, 오늘날 다리를 나타내는 것은 놀라울 정도로 복잡한 엔지니어링 과제입니다 - 실제 다리 위치를 설명하는 데 도움이되는 데이터없이 다리 위치를 유추합니다.
우리의 목표는 메시와 Teams에서 사용자의 모습을 표현하기 위해 최신 기술을 최대한 활용하는 것이며, 우리는 계속해서 그 목표를 향해 나아갈 것입니다. 사용자가 모임에서 자신을 시각적으로 표현할 수 있는 방법을 발전할 수 있도록 피드백을 계속 공유하세요.
메시 FAQ의 오디오 설정
메시에서 가장 잘 작동하는 오디오 디바이스는 무엇입니까?
공간 오디오는 유선 헤드폰에서 가장 잘 작동합니다.
Bluetooth 헤드폰을 사용하면 최적의 공간 오디오 환경을 제공하지 않습니다.
오디오 입력/출력 설정에 액세스할 수 있는 위치는 어디인가요?
오디오 입력/출력 설정은 다음에서 사용할 수 있습니다.
설정>디스플레이 및 소리
오디오 디바이스를 선택하고, 시스템 기본 스피커를 선택하고, 앱 볼륨 및 테스트 스피커를 조정하고, 마이크 디바이스를 선택하고, 마이크를 테스트할 수 있습니다.
고급 오디오 설정이란?
고급 오디오 설정의 경우 다음을 조정할 수 있습니다.
- 환경 볼륨
- 효과 볼륨
- 들어오는 음성
내 마이크에 대한 앱 권한을 어떻게 할까요? 켜나요?
마이크 사용 권한으로 인해 메시가 마이크에서 오디오를 캡처하지 못하게 하여 이벤트에서 다른 사용자와 통신할 때 문제가 발생할 수 있습니다.

Windows의 앱에서 마이크를 사용하려면 개인 정보 보호 & 보안 설정에서 일부 권한을 설정해야 합니다. 방법은 다음과 같습니다.
설정>시작>개인 정보 & 보안을 선택합니다. 그런 다음 앱 권한에서 마이크를 찾고 마이크 액세스가 켜져 있는지 확인합니다.
그런 다음 앱이 마이크에 액세스할 수 있도록 허용합니다. 마이크 설정에서 앱이 마이크에 액세스하도록 허용으로 이동하여 마이크가 켜져 있는지 확인합니다.
앱에 대한 마이크 액세스를 허용한 후에는 각 앱에 대한 설정을 변경할 수 있습니다. 마이크 설정에서 마이크에 액세스할 수 있는 앱 선택으로 이동하고 메시 및 Teams를 켭니다.
공간 오디오는 Bluetooth 헤드폰에서 작동하나요? 유선 헤드폰은 어떨까요?
유선 헤드폰은 오디오 거리(감쇠) 및 방향을 감지할 수 있는 전체 공간 오디오 환경에 가장 적합합니다. 무선 또는 Bluetooth 헤드폰을 사용하는 경우 오디오 감쇠가 표시되지만 방향성은 존재하지 않습니다.
이벤트 중에 오디오 입력/출력 설정에 액세스하려면 어디로 이동해야 하나요? 고급 오디오 설정 옵션은 무엇인가요?
메시(미리 보기)의 왼쪽 아래 모서리에서 메뉴 단추를 찾습니다.
설정 > 표시 & 소리로 이동합니다. 오디오 디바이스를 선택할 수 있습니다.

고급 오디오 설정의 경우 다음을 조정할 수 있습니다.
환경 볼륨: 주변 소리의 음량을 위아래로 조정할 수 있습니다.
효과 볼륨: 음향 효과의 음량을 조정하여 몰입형 공간에서의 움직임과 활동을 감지할 수 있습니다.
들어오는 음성: 참가자 활동의 음량을 조정할 수 있습니다.
들어오는 음성:* 참가자 활동의 음량을 조정할 수 있습니다.
메시의 몰입형 공간에서 다른 참가자의 오디오를 들을 수 없는 경우 어떻게 해야 하나요?
이 문제는 Bluetooth 헤드폰의 독점 모드 를 해제하여 해결할 수 있습니다. 헤드폰에 대한 배타적 모드 를 끄려면 설정 > 시스템 > 사운드로 이동합니다. 고급 > 추가 소리 설정을 선택합니다.

소리 대화 상자에서 헤드셋 이어폰 > 속성을 선택합니다.

헤드셋 이어폰 속성 대화 상자에서 고급 탭을 선택합니다. 애플리케이션이 이 디바이스를 단독으로 제어할 수 있도록 허용을 선택 취소한 다음 적용을 클릭합니다.

메시 오류 메시지
모임 소유자와 다른 테넌트에서의 참가 공간은 허용되지 않습니다. 다른 계정을 사용하여 이 공간에 가입하세요.
이 오류는 이벤트 이끌이의 테넌트 ID와 다른 테넌트 ID를 사용하여 이벤트에 조인하고 있음을 의미합니다. 이벤트 이끌이에게 검사 올바른 테넌트 ID에서 Mesh에 로그인하세요.
이미 다른 위치에서 이 공간에 조인했습니다. 연결을 끊고 다시 시도하세요.
이미 다른 디바이스에서 이 이벤트에 참가했습니다. 다른 장치에서 연결을 끊고 다시 시도하세요.
메시 세션에 연결하려면 Falied입니다. 나중에 다시 시도하십시오.
이는 organization 네트워크 설정 문제일 수 있습니다. organization 보안 팀 작업을 참조하세요.
이런! 서비스에 연결하는 데 문제가 있습니다. 인터넷 연결을 검사 다시 시도하세요. 이 문제가 계속 발생하면 IT 부서에 문의하여 네트워크 구성이 릴레이 서버와의 통신을 방해할 수 있음을 알려주세요."
이는 organization 네트워크 설정 문제일 수 있습니다. organization 보안 팀 작업을 참조하세요.
이런! 연결하지 못했습니다. 인터넷 연결을 검사 다시 시도하세요. 또는: 죄송합니다! 연결하지 못했습니다. 다시 시도해 보세요.
이는 organization 네트워크 설정 문제일 수 있습니다. organization 보안 팀 작업을 참조하세요.
공간 {0} 은 현재 엔드포인트를 {1} 지원하지 않습니다. 다른 디바이스를 사용해 보세요.
Mesh를 실행하는 지원되는 디바이스는 Mesh 앱 다운로드를 참조하세요.
서비스에서 Teams 모임 정보를 얻지 못했습니다. 또는: 모임을 찾지 못했습니다.
이는 organization 네트워크 설정 문제일 수 있습니다. organization 보안 팀 작업을 참조하세요.
Teams 모임에 참가하지 못했습니다. 나중에 다시 시도하십시오.
이는 organization 네트워크 설정 문제일 수 있습니다. organization 보안 팀 작업을 참조하세요.
이런! 환경을 로드 {0} 하지 못했습니다. 다시 시도해 보세요.
이는 organization 네트워크 설정 문제일 수 있습니다. organization 보안 팀 작업을 참조하세요.
Mesh 서비스에 연결하지 못했습니다. 나중에 다시 시도하십시오.
이는 organization 네트워크 설정 문제일 수 있습니다. organization 보안 팀 작업을 참조하세요.
도달하려는 대상을 사용할 수 없습니다.
이는 organization 네트워크 설정 문제일 수 있습니다. organization 보안 팀 작업을 참조하세요.
어떤 특정 오류가 발생하는지 모를 때 일반적인 오류 메시지일 수도 있습니다. Teams에서 문제 보고 기능을 사용하여 이 문제를 진단하는 데 도움이 됩니다.
하나 이상의 사용자가 지원되지 않는 버전의 앱을 사용하므로 공간에 조인할 수 없습니다. 최신 버전의 소프트웨어를 다운로드했는지 확인하세요.
이 문제를 resolve 위해 최신 버전의 Windows 또는 Quest용 Mesh 앱을 다운로드해야 합니다. Mesh 앱 다운로드를 참조하세요.
이 공간을 입력할 수 있는 권한이 없습니다.
이 회의실을 이벤트 호스트로 입력할 수 있는 권한이 없습니다.
이 공간이 가득 찼습니다. 나중에 다시 시도하세요!
메시 공간은 최대 16명을 지원할 수 있습니다. 이 공간은 현재 최대 용량입니다.
환경을 로드할 수 없습니다. 나중에 다시 시도하십시오.
공간을 로드하는 동안 오류가 발생했습니다. 이 작업은 때때로 발생합니다... 다시 시도하세요.
Teams 모임에 참가할 수 없습니다. 나중에 다시 시도하십시오.
이 오류는 Microsoft Teams 서비스에 연결할 수 없는 경우에 발생합니다.
Response Code 공간 세부 정보를 조회하지 못했습니다.
이 오류는 이벤트 및 공간 정보를 가져오는 동안 문제가 발생할 때 발생합니다.
Teams 모임 세부 정보를 조회하지 못했습니다!
이 오류는 Teams 모임에 대한 정보를 얻지 못할 때 발생합니다.
도달하려고 했던 공간은 이 장치에서 사용할 수 없습니다.
이 오류는 공간의 자산이 현재 디바이스와 호환되지 않을 때 발생합니다.
이 공간에는 최신 버전의 Mesh 앱이 필요합니다. Microsoft Store로 이동하여 앱을 업데이트합니다.
이 공간을 입력하려면 Mesh 앱의 최신 꼭짓점을 실행해야 합니다.
공간에 대한 환경을 로드할 때 예기치 않은 오류가 발생했습니다.
자산 번들을 로드하지 못하거나 자산 번들에서 환경을 추출하지 못하는 경우 일반적인 오류 메시지입니다.
공간을 로드하는 동안 문제가 발생했습니다. 나중에 다시 시도하십시오.
이 오류는 자산 번들을 기반으로 장면을 생성하지 못할 때 발생합니다.
앱 버전은 client version 이미 공간에 hostClientVersion있는 다른 사용자가 사용하는 버전과 일치해야 합니다.
이 오류는 다른 참가자가 이미 사용하고 있는 다른 버전의 Mesh를 사용하여 모임 또는 이벤트에 참가하려고 할 때 발생합니다.
연결하지 못했습니다. 클라이언트 버전을 설정하거나 이미 공간에 있는 다른 클라이언트 버전과 비교할 수 없습니다.
메시 버전을 사용할 수 없습니다.
대상 공간으로 이동하지 못했습니다. 애플리케이션을 다시 시작해야 할 수 있습니다.
이는 여행이 실패할 때의 일반적인 메시지입니다.
우리는 공간과의 연결을 잃었습니다. 기본 dashboard 돌아가려면 다시 시도하거나 닫습니다.
이는 공간을 오가는 동안 서비스 중 하나에 대한 연결이 끊어질 때 발생하는 일반적인 오류 메시지입니다.
이 공간에 액세스할 수 없습니다. 참가하려면 공간에 초대해야 합니다.
이 오류 메시지는 Mesh 서비스에서 403 오류를 수신할 때 발생합니다.
서비스에서 모임 정보를 얻지 못했습니다.
이 오류 메시지는 Mesh 서비스에서 404 오류를 수신할 때 발생합니다.
이벤트 코드 세부 정보를 조회하지 못했습니다.
이 오류는 모임을 찾지 못했을 때 발생합니다.
공간 세부 정보를 조회하지 못했습니다.
이 오류는 서비스에서 공간 정보를 찾지 못했을 때 발생합니다.
개발자 문제 해결
사용자 지정 URP 구성 파일을 만들고 사용하도록 프로젝트를 설정했지만 장면을 실행하거나 빌드할 때 오류가 발생합니다. 품질 수준을 수정하거나 URP 자산을 내 고유의 자산으로 설정하면 빌드 중에 기본 설정으로 다시 설정됩니다. 기존 URP 자산 파일의 대부분의 옵션은 회색으로 표시됩니다. 예상되는 동작인가요?
예, 그것은 예상된다. 업로드된 환경에 사후 처리를 추가하는 것은 지원되지 않습니다. 콘텐츠가 메시에 표시될 때 예상대로 표시되도록 URP 자산 및 구성을 적용합니다.