Microsoft 365에서의 공유 제한
내부 공유를 완전히 사용하지 않도록 설정하거나 사이트에서 공유 단추를 제거할 수는 없지만 Microsoft 365에서 공유를 제한하여 organization 요구 사항을 충족할 수 있는 다양한 방법이 있습니다.
파일 공유 방법은 다음 표에 나와 있습니다. 자세한 내용은 공유 메서드 열에서 링크를 선택합니다.
| 공유 방법 | 설명 | 제한 옵션 |
|---|---|---|
| Microsoft 365 그룹 또는 팀 | Microsoft Teams 팀 또는 Microsoft 365 그룹에 대한 액세스 권한을 받은 사람들은 연결된 SharePoint 사이트의 파일에 대한 편집 권한을 갖습니다. | 그룹 또는 팀이 비공개인 경우 팀에 대한 초대 공유는 승인을 위해 소유자에게 이동됩니다. 관리자는 게스트 액세스를 비활성화하거나 민감도 레이블을 사용하여 조직 외부의 사람들이 액세스하지 못하게 할 수 있습니다. 관리자는 Microsoft 365 그룹 또는 팀의 구성원으로 공유를 제한할 수도 있습니다. |
| SharePoint 사이트 | 사람들은 소유자, 회원 또는 방문자에게 SharePoint 사이트에 대한 액세스 권한을 부여할 수 있으며 사이트의 파일에 대해 해당 수준의 액세스 권한을 갖습니다. | 사이트 소유자만 사이트를 공유할 수 있도록 사이트 권한을 제한할 수 있습니다. 관리자는 사이트 액세스 및 공유를 보안 그룹의 구성원으로 제한하거나, 사이트를 읽기 전용으로 설정하거나, 액세스를 완전히 차단할 수 있습니다. |
| 특정 사용자와 공유 | 편집 권한이 있는 사이트 구성원과 사용자는 특정 사용자 링크를 사용하여 파일 및 폴더에 직접 권한을 부여하거나 공유할 수 있습니다. | 사이트 소유자만 파일 및 폴더를 공유할 수 있도록 사이트 권한을 제한할 수 있습니다. 이 경우 사이트 구성원의 직접 액세스 및 특정 사용자 링크 공유는 소유자에게 전달되어 승인을 받을 수 있습니다. |
| OneDrive 공유 | OneDrive 소유자는 파일 및 폴더를 다른 사용자와 공유할 수 있습니다. | 관리자는 보안 그룹의 사용자로 전체 OneDrive에 대한 액세스를 제한하거나 특정 OneDrive의 공유 파일 및 폴더에 대한 액세스를 보안 그룹의 사용자로 제한할 수 있습니다. |
| SharePoint 및 OneDrive 게스트 공유 | SharePoint 사이트 소유자와 구성원 및 Onedrive 소유자는 조직 외부의 사용자와 파일 및 폴더를 공유할 수 있습니다. | 전체 조직 또는 개별 사이트에 대해 게스트 공유 기능을 비활성화할 수 있습니다. |
| 조직 내부 사용자 공유 링크 | SharePoint 사이트 소유자 및 구성원은 조직 내 사용자 링크를 사용하여 파일을 공유할 수 있으며, 이는 조직 내부의 모든 사람이 사용할 수 있습니다. | 사이트 수준에서 조직의 사용자 링크를 비활성화할 수 있습니다. |
| 사이트, 그룹 및 팀 공유 | 기본적으로 사용자는 콘텐츠를 공유할 수 있는 새 사이트, 그룹 및 팀을 만들 수 있습니다. | 관리자는 사이트, 그룹 및 팀을 만들 수 있는 사람을 제한할 수 있습니다. |
| 전자 메일 | 파일에 대한 액세스 권한이 있는 사용자는 전자 메일을 통해 파일을 다른 사용자에게 보낼 수 있습니다. | 관리자는 민감도 레이블을 사용하여 파일이 권한 없는 사용자와 공유되지 않도록 파일을 암호화할 수 있습니다. |
| 다운로드 또는 파일 복사 | 파일에 대한 액세스 권한이 있는 사용자는 파일을 다운로드하거나 복사하여 이를 Microsoft 365 범위 밖에 있는 다른 사용자와 공유할 수 있습니다. | 관리자는 민감도 레이블을 사용하여 파일이 권한 없는 사용자와 공유되지 않도록 파일을 암호화할 수 있습니다. |
사용자가 공유 콘텐츠에 액세스하는 조건을 제한할 수도 있습니다. 자세한 내용은 이 문서의 뒷부분에 나오는 조건부 액세스를 참조하세요.
이 문서에 설명된 관리 컨트롤을 사용하여 조직의 공유를 제한할 수 있지만 Microsoft 365에서 제공되는 보안 및 규정 준수 기능을 사용하여 안전한 공유 환경을 만드는 것을 고려해 볼 것을 강력히 권장합니다. 자세한 내용은 Microsoft 365와 SharePoint의 파일 공동 작업 및 3계층의 보호 계층으로 Teams 구성을 참조하세요.
organization 공유가 사용되는 방식을 이해하려면 파일 및 폴더 공유 및데이터 액세스 거버넌스 보고서에 대한 보고서를 사용합니다.
Microsoft 365 그룹 또는 팀
Microsoft 365 그룹 또는 Microsoft Teams 팀에서 공유를 제한하려는 경우 그룹 또는 팀을 비공개로 설정하는 것이 중요합니다. 조직 내부 사용자는 언제든 지 공용 그룹이나 팀에 참석할 수 있습니다. 그룹이나 팀이 비공개가 아닌 이상, 조직 내에서 팀 또는 해당 파일의 공유를 제한할 수 있는 방법이 없습니다.
게스트 공유 끄기
Teams에서 게스트 액세스를 방지하려는 경우 Teams 관리 센터에서 게스트 공유를 해제할 수 있습니다.
Teams에 대해 게스트 공유를 해제하려면
- Teams 관리 센터에서 사용자게스트 액세스 탭을 확장합니다>.
- 게스트 액세스를 끕니다.
- 저장을 선택합니다.
Microsoft 365 그룹에서 게스트 액세스를 방지하려는 경우 Microsoft 365 관리 센터에서 그룹 게스트 액세스 설정을 해제할 수 있습니다.
Microsoft 365 그룹에서 게스트 공유를 해제하려면
Microsoft 365 관리 센터 설정>조직 설정>서비스 탭을 선택합니다.
Microsoft 365 그룹 선택합니다.
그룹 소유자가 organization 외부에 사용자를 추가하여 게스트로 Microsoft 365 그룹 허용 및 게스트 그룹 구성원이 그룹 콘텐츠 검사 액세스하도록 허용 상자의 선택을 취소합니다.
저장을 선택합니다.
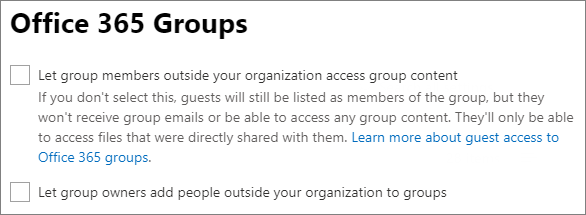
참고
특정 그룹이나 팀에 대한 게스트 공유를 방지하려는 경우 Microsoft PowerShell 또는 민감도 레이블을 사용하여 이 작업을 수행할 수 있습니다.
지정된 도메인으로 게스트 공유 제한
Microsoft Entra ID에서 도메인을 허용하거나 차단하여 특정 도메인의 사용자에 대한 게스트 공유를 제한할 수 있습니다. Microsoft Entra B2B와 SharePoint 및 OneDrive 통합을 사용하도록 설정한 경우에도 SharePoint의 게스트 공유에 영향을 줍니다.
지정된 도메인에서만 초대를 공유할 수 있도록 허용하려면
Microsoft Entra 관리 센터에서외부 ID를 확장한 다음 외부 공동 작업 설정을 선택합니다.
공동 작업 제한 사항에서 지정된 도메인에 대한 초대 거부 또는 지정된 도메인에 대한 초대만 허용을 선택한 다음 사용하려는 도메인을 입력하십시오.
저장을 선택합니다.
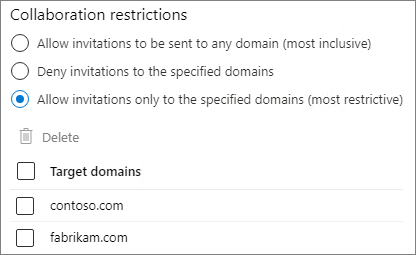
Microsoft Entra ID에서 테넌트 간 액세스 설정을 사용하여 특정 조직에 대한 공유를 제한할 수도 있습니다. 자세한 내용은 특정 조직으로 게스트 공유 제한을 참조하세요.
팀 또는 그룹의 구성원에 대한 액세스 제한
SharePoint 사이트 및 콘텐츠에 대한 액세스를 Microsoft 365 그룹 또는 팀의 구성원인 사용자로 제한할 수 있습니다. 그룹 또는 팀 외부의 사용자는 공유 링크가 있더라도 사이트 콘텐츠에 액세스할 수 없습니다. 자세한 내용은 SharePoint 사이트 액세스를 그룹의 구성원으로 제한을 참조하세요.
SharePoint 사이트
SharePoint 사이트 공유를 사이트 소유자에게만 제한할 수 있습니다. 이렇게 하면 사이트 구성원이 사이트를 공유할 수 없습니다. 사이트가 Microsoft 365 그룹에 연결된 경우 그룹 구성원은 다른 사람을 그룹에 초대할 수 있으며 해당 사용자는 사이트에 액세스할 수 있음을 기억하십시오.
소유자에게로만 사이트 공유를 제한하려면
사이트에서 기어 아이콘을 선택한 다음 사이트 권한을 선택합니다.
공유 설정에서 구성원이 공유할 수 있는 방법 변경을 선택합니다.
사이트 소유자 및 구성원, 편집 권한이 있는 사용자는 파일 및 폴더를 공유할 수 있지만 사이트는 오직 사이트 소유자만 공유를 선택합니다.
저장을 선택합니다.
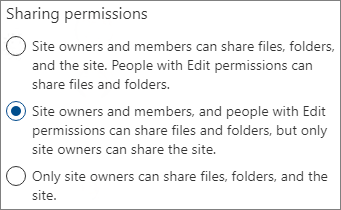
사이트의 구성원이 아닌 사용자가 액세스 요청을 해제하여 액세스를 요청하지 못하도록 방지할 수 있습니다.
액세스 요청을 해제하려면
- 사이트에서 기어 아이콘을 선택한 다음 사이트 권한을 선택합니다.
- 공유 설정에서 구성원이 공유할 수 있는 방법 변경을 선택합니다.
- 액세스 요청 허용을 끈 다음 저장을 선택합니다.
사이트에 대한 도메인을 허용하거나 차단하여 사이트 공유를 특정 도메인으로 제한할 수 있습니다.
사이트 공유를 도메인별로 제한하려면
SharePoint 관리 센터의 사이트에서 활성 사이트를 선택합니다.
동기화할 사이트를 선택합니다.
설정 탭의 외부 파일 공유에서 추가 공유 설정을 선택합니다.
외부 공유에 대한 고급 설정에서 도메인별 공유 제한을 선택합니다.
허용하거나 차단할 도메인을 추가하고 저장을 선택합니다.
저장을 선택합니다.
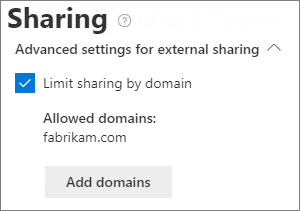
보안 그룹의 멤버에 대한 액세스 제한
SharePoint 사이트 및 해당 콘텐츠에 대한 액세스를 보안 그룹의 구성원으로 제한할 수 있습니다. 그룹 외부의 사용자는 공유 링크가 있더라도 사이트 콘텐츠에 액세스할 수 없습니다. 자세한 내용은 SharePoint 사이트 액세스를 그룹의 구성원으로 제한을 참조하세요.
사이트에 대한 액세스 차단
사이트에 대한 액세스를 차단하거나 사이트의 잠금 상태를 변경하여 사이트를 읽기 전용으로 설정할 수 있습니다. 자세한 내용은 사이트 잠금 및 잠금 해제를 참조하세요.
사용 권한 상속
권장되지 않지만, SharePoint 사용 권한 상속을 사용하여 사이트와 하위 사이트에 대한 액세스 수준을 사용자 지정할 수 있습니다.
특정 사용자와 공유
사이트 또는 해당 콘텐츠의 공유를 제한하려는 경우 사이트 소유자만 파일, 폴더 및 사이트를 공유하도록 사이트를 구성할 수 있습니다. 이 구성이 구성되면 사이트 구성원이 특정 사용자 링크를 사용하여 파일 또는 폴더를 공유하려는 시도는 승인을 위해 사이트 소유자로 이동합니다.
사이트, 파일 및 폴더 공유를 소유자에게로만 제한하려면
사이트에서 기어 아이콘을 선택한 다음 사이트 권한을 선택합니다.
공유 설정에서 구성원이 공유할 수 있는 방법 변경을 선택합니다.
오직 사이트 소유자만 파일, 폴더 및 사이트를 공유를 선택합니다.
저장을 선택합니다.
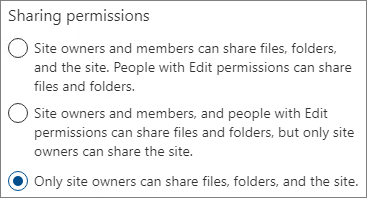
OneDrive 공유
관리자는 보안 그룹의 사용자로 전체 OneDrive에 대한 액세스를 제한하거나 특정 OneDrive의 공유 파일 및 폴더에 대한 액세스를 보안 그룹의 사용자로 제한할 수 있습니다.
보안 그룹의 사용자에게 organization 전체에서 OneDrive 콘텐츠의 액세스 및 공유를 제한할 수 있습니다. 이러한 보안 그룹 외부의 다른 사용자에게 OneDrive에 대한 라이선스가 부여된 경우에도 이 정책이 적용되는 경우 자신의 OneDrive 또는 공유 OneDrive 콘텐츠에 액세스할 수 없습니다. 자세한 내용은 보안 그룹으로 OneDrive 액세스 제한을 참조하세요.
OneDrive 액세스 제한 정책을 사용하여 보안 그룹의 사용자에게 개별 사용자의 OneDrive 콘텐츠에 대한 액세스를 제한할 수 있습니다. 지정된 그룹에 없는 사용자는 이전 사용 권한 또는 공유 링크가 있더라도 콘텐츠에 액세스할 수 없습니다. 자세한 내용은 그룹의 사용자에 대한 사용자의 OneDrive 콘텐츠에 대한 액세스 제한을 참조하세요.
SharePoint 및 OneDrive 게스트 공유
조직 외부 사람과 SharePoint 또는 OneDrive 파일 및 폴더를 공유하지 못하게 하려면 전체 조직 또는 개별 사이트에 대한 게스트 공유를 해제할 수 있습니다.
조직에 대한 SharePoint 게스트 공유를 끄려면
SharePoint 관리 센터의 정책에서 공유를 선택하세요.
외부 공유에서 SharePoint 슬라이더를 아래쪽에 있는 조직의 사용자에게만으로 드래그합니다. (OneDrive 슬라이더는 SharePoint에 종속되며 organization 사용자만 으로 설정됩니다.)
저장을 선택합니다.
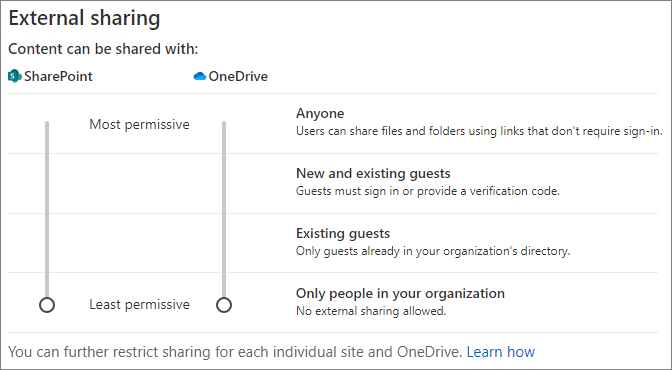
사이트에 대해 게스트 공유를 해제하려면
SharePoint 관리 센터의 사이트에서 활성 사이트를 선택합니다.
동기화할 사이트를 선택합니다.
설정 탭의 외부 파일 공유에서 드롭다운 목록에서 organization 사람만을 선택합니다.
저장을 선택합니다.
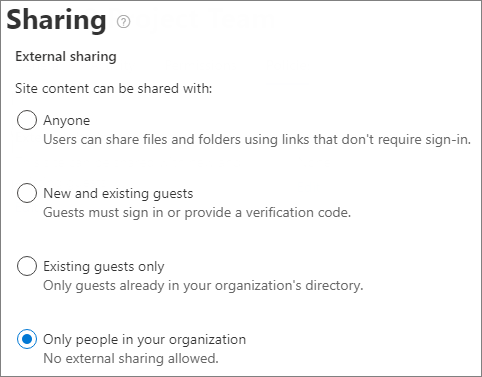
Microsoft 365 관리 센터 사용자를 선택하고 OneDrive 탭에서 외부 공유 관리를 선택하여 개별 OneDrive에 대한 게스트 공유를 해제할 수 있습니다.
조직 외부의 사람들과의 공유를 허용하지만 모든 사람이 인증을 받도록 하려면 전체 조직 또는 개별 사이트에 대해 모든 사용자(익명 공유) 링크를 비활성화할 수 있습니다.
조직 수준에서 모든 사용자 링크를 해제하려면
SharePoint 관리 센터의 정책에서 공유를 선택하세요.
외부 공유에서 SharePoint 슬라이더를 아래쪽에 있는 신규 및 기존 게스트로 드래그합니다. (OneDrive 슬라이더는 SharePoint에 종속되며 새로 만들기 및 기존 게스트로도 설정됩니다.)
저장을 선택합니다.
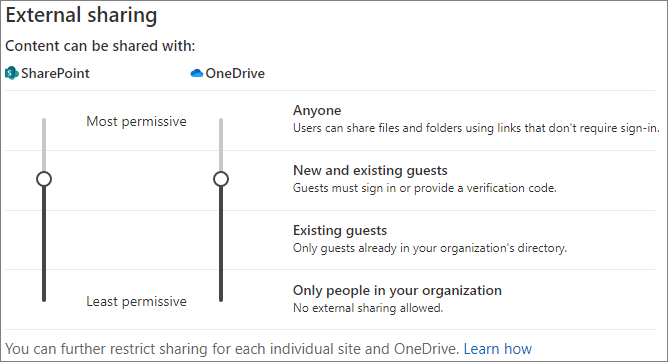
사이트에 대해 Anyone 링크를 해제하려면
SharePoint 관리 센터의 사이트에서 활성 사이트를 선택합니다.
동기화할 사이트를 선택합니다.
설정 탭의 외부 파일 공유에서 드롭다운 목록에서 새로 만들기 및 기존 게스트를 선택합니다.
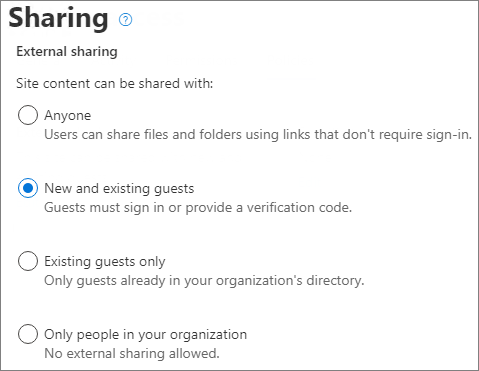
조직 내부 사용자 공유 링크
기본적으로 사이트 회원은 조직 내 사용자 링크를 사용하여 조직의 다른 사람과 파일 및 폴더를 공유할 수 있습니다. PowerShell을 사용하여 조직 내 사용자 링크를 비활성화할 수 있습니다.
Set-SPOSite -Identity <site> -DisableCompanyWideSharingLinks Disabled
예제:
Set-SPOSite -Identity https://contoso.sharepoint.com -DisableCompanyWideSharingLinks Disabled
organization 링크에서 사람 사용하지 않도록 설정하면 사이트에서 파일을 공유하는 사용자는 최대 50명과 공유할 수 있는 특정 사용자 링크를 사용해야 할 수 있습니다.
사이트, 그룹 및 팀 만들기
기본적으로, 공유 설정에 따라 콘텐츠를 공유할 수 있는 새 사이트, 그룹 및 팀을 만들 수 있습니다. 사이트, 그룹 및 팀을 만들 수 있는 사람을 제한할 수 있습니다. 다음 사항을 참조하세요.
참고
그룹 만들기를 제한하면 팀 만들기가 제한됩니다.
전자 메일
암호화를 사용하여 전자 메일이 의도하지 않게 공유되는 것을 방지할 수 있습니다. 따라서 전자 메일이 전달되거나 허가되지 않은 사용자에게 공유되는 것을 방지할 수 있습니다. 민감도 레이블을 사용하여 전자 메일 암호화를 활성화할 수 있습니다. 자세한 내용은 민감도 레이블을 사용하여 콘텐츠에 대한 액세스 제한을 참조하세요 .
다운로드 또는 파일 복사
Microsoft 365의 파일 및 폴더에 대한 액세스 권한이 있는 사용자는 파일을 다운로드하고 외부 미디어에 복사할 수 있습니다. 원치 않는 파일이 공유되는 위험을 줄이기 위해 민감도 레이블을 사용하여 콘텐츠를 암호화할 수 있습니다. 사용자는 파일을 공유할 때 파일 다운로드를 차단할 수도 있습니다.
조건부 액세스
Microsoft Entra 조건부 액세스는 네트워크 위치, 디바이스 상태, 로그인 위험 및 기타 요인에 따라 사용자와의 공유를 제한하거나 방지하는 옵션을 제공합니다. 조건부 액세스란?을 참조하세요.
SharePoint는 관리되지 않는 디바이스 및 네트워크 위치 모두에 대한 Microsoft Entra 조건부 액세스와 직접 통합을 제공합니다. 자세한 내용은 다음 사항을 참조하세요.
관련 문서
피드백
출시 예정: 2024년 내내 콘텐츠에 대한 피드백 메커니즘으로 GitHub 문제를 단계적으로 폐지하고 이를 새로운 피드백 시스템으로 바꿀 예정입니다. 자세한 내용은 다음을 참조하세요. https://aka.ms/ContentUserFeedback
다음에 대한 사용자 의견 제출 및 보기