중요
앱에 대한 액세스를 관리하기 위해 organization 앱 중심 관리 기능으로 이동하는 경우 앱 중심 관리를 사용하여 Teams 앱에 대한 액세스 관리를 참조하세요. 권한 정책이 더 이상 적용되지 않으며 정책 페이지에 이 메시지가 표시될 수 있습니다. 정책을 사용할 수 있는 경우 계속 사용할 수 있습니다. 곧 직접 앱 중심 관리로 마이그레이션할 수 있습니다.
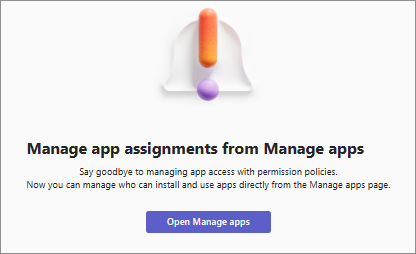
관리자는 앱 권한 정책을 사용하여 organization 각 사용자가 사용할 수 있는 앱을 제어할 수 있습니다. 모든 앱 또는 특정 앱을 허용하거나 차단하도록 설정한 권한은 Teams의 모든 앱 유형에 적용할 수 있습니다. 정책을 이해하려면 앱 권한 정책을 참조하세요. 이러한 정책을 관리하려면 Teams 관리자이거나 더 높은 역할이 있어야 합니다.
조직 사용자가 Teams 앱 또는 부조종사 에이전트를 사용할 수 있도록 하려면 다음에서 허용해야 합니다.
- 조직 전체 앱 설정.
- 개별 앱의 설정입니다.
- 앱 권한 정책.
- Teams 관리 센터 및 Microsoft 365 관리 센터.
처음 두 설정은 앱이 organization 사용할 수 있도록 허용합니다. 권한 정책을 사용하면 특정 앱을 사용할 수 있는 사용자를 제어할 수 있습니다. 특정 사용자에게 정책을 만들고 적용하여 사용자별 및 앱별로 액세스를 제어합니다. organization 앱 또는 Copilot 에이전트를 사용할 수 있도록 하려면 다음을 확인합니다.
- organization 통합 앱 관리로 마이그레이션되지 않은 경우 Teams 관리 센터 및 Microsoft 365 관리 센터통합 앱 페이지에서 앱 및 에이전트를 허용합니다.
- organization 통합 앱 관리로 마이그레이션되는 경우 Teams 관리 센터 또는 Microsoft 365 관리 센터통합 앱 페이지에서 앱 및 에이전트를 허용합니다.
Teams 관리 센터를 사용하면 다음 두 가지 유형의 권한 정책을 만들 수 있습니다.
전역(조직 전체 기본값) 정책은 기본적으로 존재하며 모든 사용자에게 적용됩니다. 이 정책을 변경하면 모든 사용자에게 영향을 미칩니다.
사용자 지정 정책은 적용하는 사용자에게만 적용됩니다. 사용자 지정 정책을 만들고 사용하여 특정 사용자에게 앱을 허용합니다.
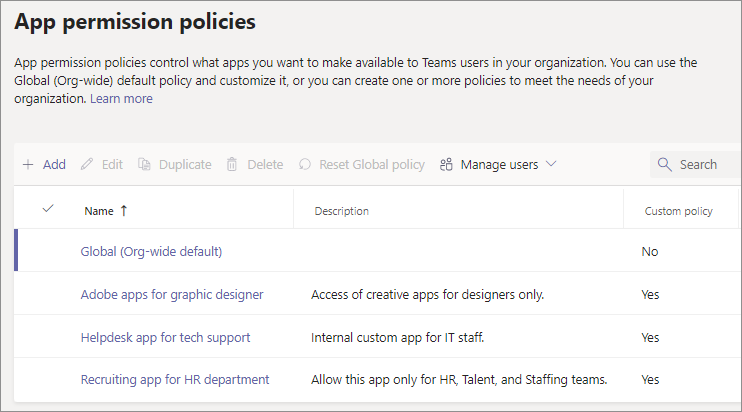
organization 이미 Teams에 있는 경우 Microsoft 365 관리 센터 테넌트 전체 설정에서 구성한 앱 설정은 Teams 관리 센터의 앱 관리 페이지의 조직 전체 앱 설정에 반영됩니다. Teams를 익숙하지 않은 경우, 기본적으로 조직 전체 전역 설정에서 모든 앱이 허용됩니다. 여기에는 Microsoft, 타사 소프트웨어 공급자 및 자신의 조직에서 게시한 앱이 포함됩니다.
또는 앱 중심 관리를 사용하여 앱 별로 앱에 대한 액세스를 구성할 수 있습니다. 앱에 대한 액세스를 구성하는 더 쉬운 방법을 제공합니다. 앱 중심 관리 기능은 앱 사용 권한 정책을 대체합니다. 이 기능을 사용하면 앱별로 Teams 앱을 추가하거나 설치할 수 있는 사용자를 organization 쉽게 지정할 수 있습니다. 하나의 메서드만 사용하여 organization 앱에 대한 액세스를 정의할 수 있습니다. 선택하는 경우 마이그레이션 UI를 사용하여 앱 권한 정책에서 앱 중심 관리로 마이그레이션할 수 있습니다.
참고
Microsoft 365 GCCH(Government Community Cloud High) 및 국방부(DoD) 환경의 타사 앱 설정에 대해 알아보려면 Microsoft 365 Government에 대한 조직 전체 앱 설정 관리를 참조하세요.
앱 사용 권한 정책 만들기
다른 사용자가 사용할 수 있는 앱을 제어하려면 하나 이상의 사용자 지정 앱 권한 정책을 사용합니다. Microsoft, 타사 또는 organization 앱이 게시되는지 여부에 따라 별도의 사용자 지정 정책을 만들고 할당할 수 있습니다. 사용자 지정 정책을 만든 후에는 조직 전체 앱 설정에서 타사 앱을 사용하지 않도록 설정한 경우 이를 변경할 수 없습니다. 앱 권한 정책을 만들려면 다음 단계를 수행합니다.
Teams 관리 센터에 로그인하고 Teams 앱>사용 권한 정책으로 이동합니다.
추가를 선택합니다.
정책의 이름과 설명을 제공합니다.
Microsoft 앱, 타사 앱 및 사용자 지정 앱에서 다음 옵션 중 하나를 선택합니다.
- 모든 앱 또는 부조종사 에이전트 허용
- 특정 앱 또는 부조종사 에이전트 허용 및 기타 모든 차단
- 특정 앱 또는 부조종사 에이전트를 차단하고 다른 모든 앱 허용
- 모든 앱 또는 부조종사 에이전트 차단
특정 앱 허용 및 다른 모든 앱 차단을 선택한 경우 허용하려는 앱을 추가합니다.
- 앱 허용을 선택합니다.
- 허용할 앱을 검색한 다음 추가를 선택합니다. 검색 결과는 앱 개발자(Microsoft 앱, 타사 앱 또는 사용자 지정 앱)로 필터링됩니다.
- 하나 이상의 앱을 선택한 후 허용을 선택합니다.
특정 앱 차단을 선택하고 다른 모든 앱도 허용하는 경우 차단하려는 앱을 검색하여 선택한 다음 차단을 선택합니다.
저장을 선택합니다.
앱 사용 권한 정책 편집
Teams 관리 센터를 사용하여 만든 전역 정책 또는 사용자 지정 정책을 편집할 수 있습니다. 편집하려면 다음 단계를 수행합니다.
- Teams 관리 센터에 로그인하고 Teams 앱>사용 권한 정책에 액세스합니다.
- 정책 이름 왼쪽을 클릭하여 정책을 선택한 다음 편집을 선택합니다.
- 세 가지 범주 각각에서 특정 앱을 허용하거나 차단하도록 변경합니다.
- 저장을 선택합니다.
사용자에게 앱 권한에 대한 사용자 지정 정책 할당
앱 권한 정책은 사용자에게 정책을 적용할 때만 적용됩니다. 사용자에게 정책을 할당하는 다양한 방법을 참조하세요.
Teams는 앱 권한 정책에 대한 그룹 정책 할당을 지원하지 않습니다.
사용자에게 이미 적용된 정책 보기
Teams 관리 센터를 사용하여 사용자에게 할당된 정책을 검사 수 있습니다. 정책을 보려면 다음 단계를 수행합니다.
Teams 관리 센터에 로그인하고사용자 관리 사용자>로 이동합니다.
사용자 이름을 클릭하여 사용자를 검색하고 선택합니다.
정책 할당 열 아래에서 정책 보기를 선택합니다.
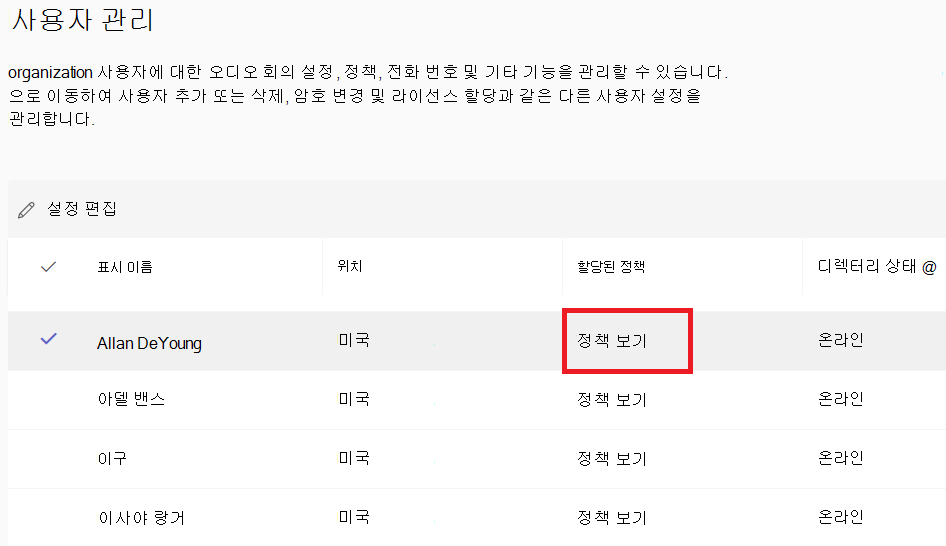
개별 사용자에 대한 기존 정책 변경
기존 정책을 변경하려면 다음 단계를 수행합니다.
Teams 관리 센터에 로그인하고사용자 관리 사용자>로 이동합니다.
사용자 이름 왼쪽을 클릭하여 사용자를 검색하고 선택한 다음 설정 편집을 선택합니다.
변경할 정책을 선택한 다음 적용을 선택합니다.
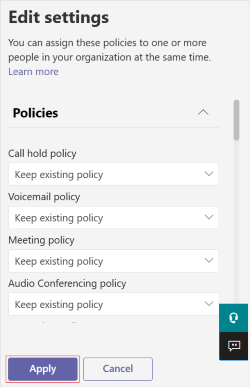
참고
사용자로부터 사용자 지정 정책을 할당 취소하려면 각 정책을 전역(조직 전체 기본값)으로 설정할 수 있습니다.
PowerShell을 사용하여 개별 사용자에 대한 기존 정책을 변경할 수도 있습니다. 자세한 내용은 사용자에게 정책 할당을 참조하세요.
앱 권한 정책 대량 할당 취소
정책을 대량으로 할당 해제하면 직접 할당을 통해 개별 사용자에게 할당된 정책 할당이 제거됩니다. 권한 정책을 대량으로 할당 해제하려면 다음 단계를 수행합니다.
Teams 관리 센터에 로그인하고 Teams 앱>사용 권한 정책으로 이동합니다.
정책 이름을 클릭한 다음 사용자 관리 메뉴에서 사용자 할당 취소를 선택합니다.
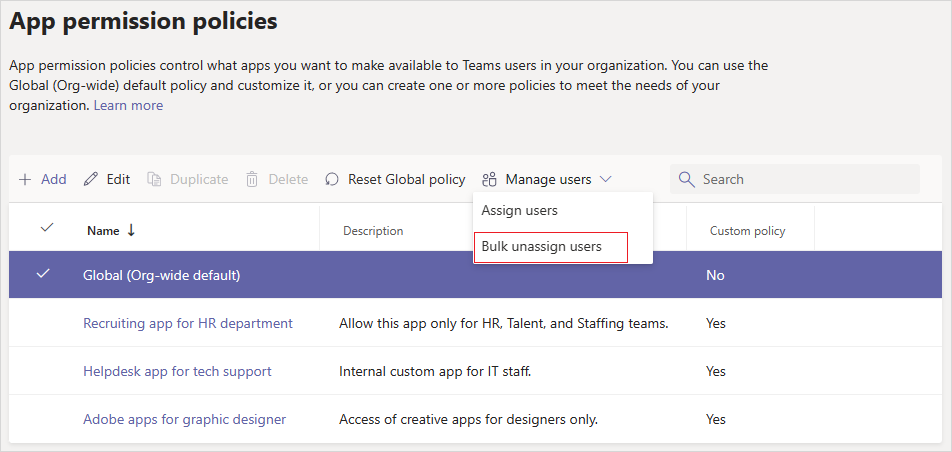
할당 취소하려는 정책을 선택하고 데이터 로드 를 선택하여 현재 해당 정책에 할당된 사용자 수를 가져옵니다.
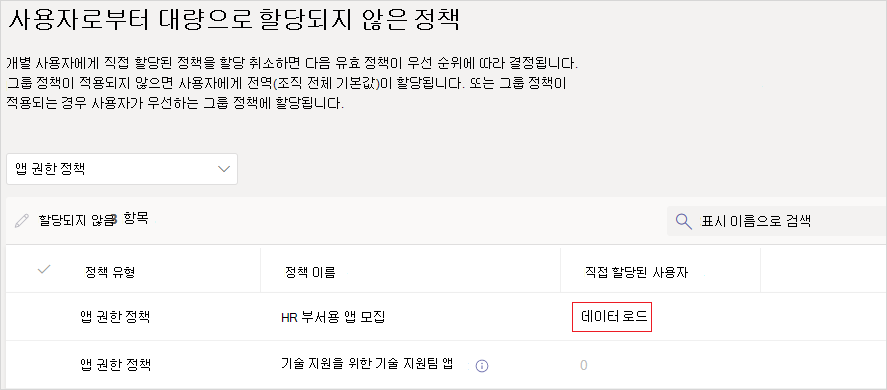
할당 취소를 선택한 다음 확인을 선택합니다.
정책을 할당 취소한 후 활동 로그에서 작업 세부 정보를 검토할 수 있습니다.
앱 사용 권한 정책을 사용할 때 고려 사항
다음은 앱 권한 정책을 사용하여 액세스 권한을 부여하거나 앱에 대한 액세스를 허용하지 않는 경우 몇 가지 고려 사항입니다.
Teams는 앱 권한 정책에 대한 그룹 정책 할당을 지원하지 않습니다.
앱 권한 정책은 사용자에게 정책을 적용할 때만 적용됩니다.
정책을 편집하거나 할당한 후 변경 내용을 적용하는 데 몇 시간이 걸릴 수 있습니다.
사용자는 사용자가 사용할 수 없는 앱의 기능과 상호 작용할 수 없습니다.
사용자는 차단된 앱을 검색하고 관리자 승인을 요청할 수 있습니다. 관리자는 사용자 요청을 승인하거나 무시할 수 있는 완전한 제어권을 유지합니다.
앱 설정 정책은 앱 권한 정책과 함께 작동합니다. 허용되는 앱 집합에서 설치 정책에 고정할 앱을 선택합니다. 그러나 사용자에게 고정된 앱의 사용을 차단하는 앱 사용 권한 정책이 있는 경우 사용자는 앱을 사용할 수 없습니다.
앱 정책은 웹, 모바일 또는 데스크톱 클라이언트에서 Teams를 사용하는 사용자에게 적용됩니다.