Button Corporation에서 bttns를 사용하여 흐름 실행(프리뷰)
(Button Corporation에서 만든 실제 단추인) bttn을 눌러 흐름을 트리거합니다. 예를 들어 다음과 같은 작업을 수행하기 위해 클라우드 흐름을 트리거하는 bttn을 누를 수 있습니다.
- 위치 정보를 사용하여 기술 지원팀에 연결
- 팀에 전자 메일 보내기
- 캘린더 차단
- 공급 다시 정렬
중요
클라우드 흐름에서 사용하기 전에 bttn을 등록해야 합니다.
팁
흐름을 만들기 전에 bttn 웹 사이트의 이름, 위치 및 전자 메일 주소 등의 모든 bttn 속성을 구성합니다.
Power Automate에 대한 액세스
하나 이상의 등록된 bttn
이 연습에서는 bttn을 한 번 눌러서 트리거할 수 있는 클라우드 흐름을 만들기 위해 기술 지원팀 템플릿을 사용합니다. 흐름이 실행되는 경우 지원 요청을 생성한 다음 기술 지원팀에 보냅니다. 지원 요청은 도움말이 필요한 곳의 위치를 기술 지원팀에 제공합니다. 이 연습에서는 템플릿에서 이 흐름을 만드는 방법을 보여주지만 빈 템플릿에 사용할 수 있습니다. 여기서 흐름의 모든 측면에 대한 전체 권한을 제공합니다.
이러한 템플릿 중 하나를 사용하여 bttn에 대한 흐름을 빠르게 생성하고 Zendesk, Google 및 SharePoint 등에 연결할 수 있습니다.

팁: 이 연습을 통해 사무실 건물에서 일반적인 회의실을 나타내는 이름을 bttn에 지정하려고 합니다.
bttn의 설정은 bttn 웹 사이트의 다음 예제와 비슷해야 합니다.

이제 bttn을 등록하고 구성했으므로 흐름을 만들기 시작하겠습니다.
Power Automate에 로그인합니다.

참고: 대안으로 Android, iOS 또는 Windows Phone용 Power Automate 모바일 앱에서 흐름을 만들 수 있습니다.
검색 상자에 bttn을 입력한 다음 검색 아이콘을 선택합니다.

검색 아이콘을 선택하면 bttns과 함께 사용할 수 있는 모든 템플릿이 표시됩니다.
bttn을 사용하여 회의실에 기술 지원 호출 템플릿을 선택합니다.

메시지가 표시되면 bttn 및 Office Office 365 서비스에 로그인합니다. 그려면 계속 단추를 활성화합니다.

bttn 서비스에 로그인할 때 Power Automate에서 bttns를 사용할 권한을 부여합니다.
중요: Power Automate에서 bttn을 사용할 권한을 부여하지 않으면 Power Automate에서 bttn을 보거나 연결할 수 없습니다.
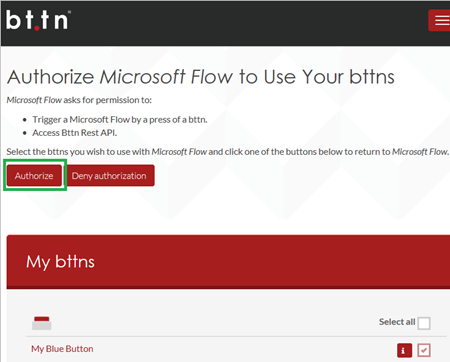
두 서비스에 로그인한 후에 계속을 선택합니다.

bttn을 누를 경우 카드에서 bttn ID 목록을 연 다음 사용하려는 bttn을 선택합니다.

흐름은 이 예제와 비슷해야 합니다.

흐름에 이름을 지정한 다음 흐름 만들기를 선택하여 저장합니다.

bttn에서 단추를 누릅니다.
흐름의 실행 기록을 보고 성공적으로 실행되었는지 확인합니다.
Power Automate 웹 사이트 또는 모바일 디바이스에서 실행 기록을 확인할 수 있습니다.
참고: 지원 요청 전자 메일에서 승인을 선택할 때까지 실행 상태가 실행 중으로 설정됩니다.
또한 지원 팀에 전자 메일을 보냈는지 확인할 수 있습니다.
이를 따랐다면 지원 전자 메일은 다음 예제와 유사하게 표시됩니다.

흐름이 트리거되지 않은 경우 Button Corporation의 사이트에 로그인하고 단추 작업(누름)이 기록되는지 여부를 확인합니다.
Power Automate 사이트에서 실행 작업에 대해 자세히 알아보고 오류 메시지를 확인할 수도 있습니다.