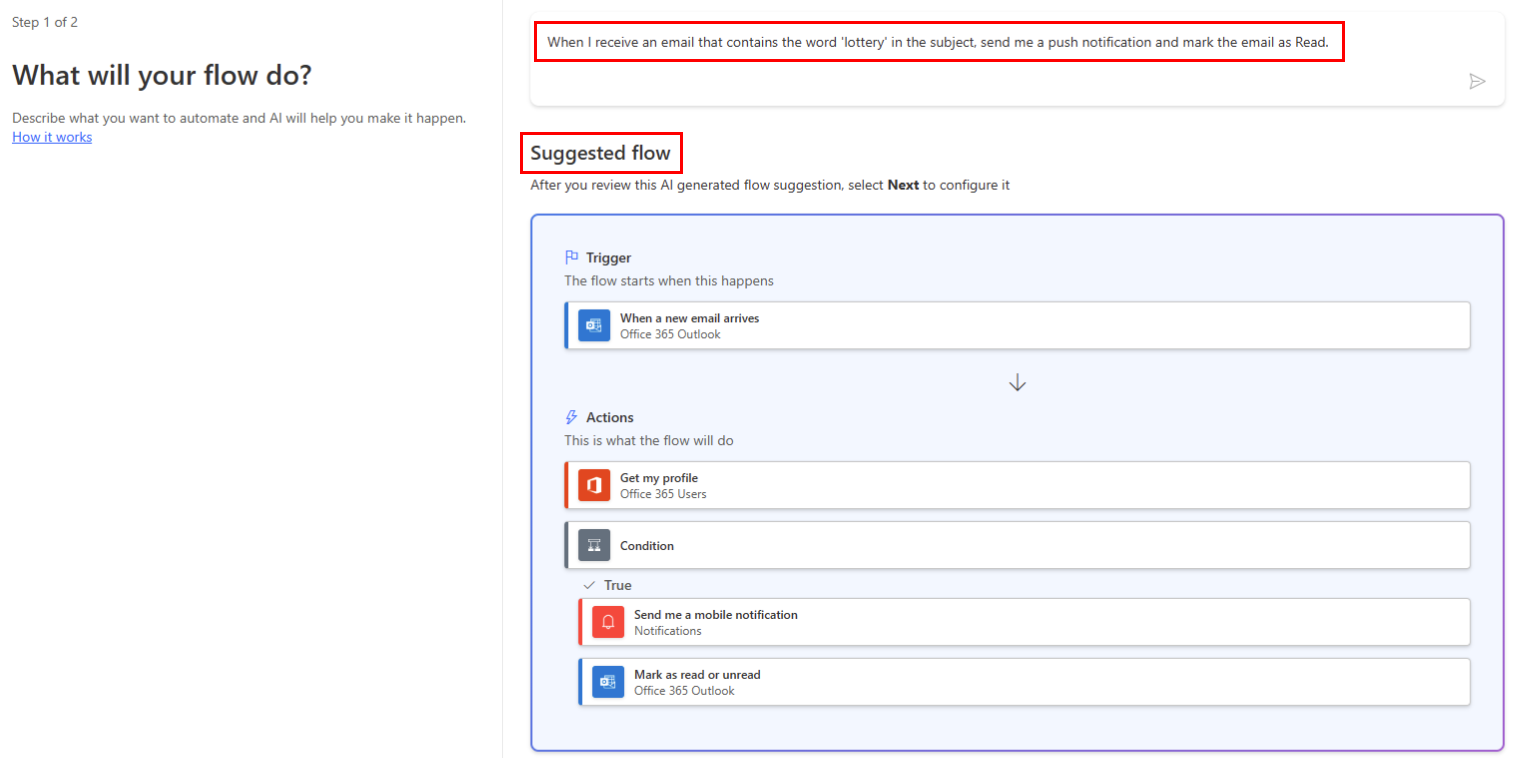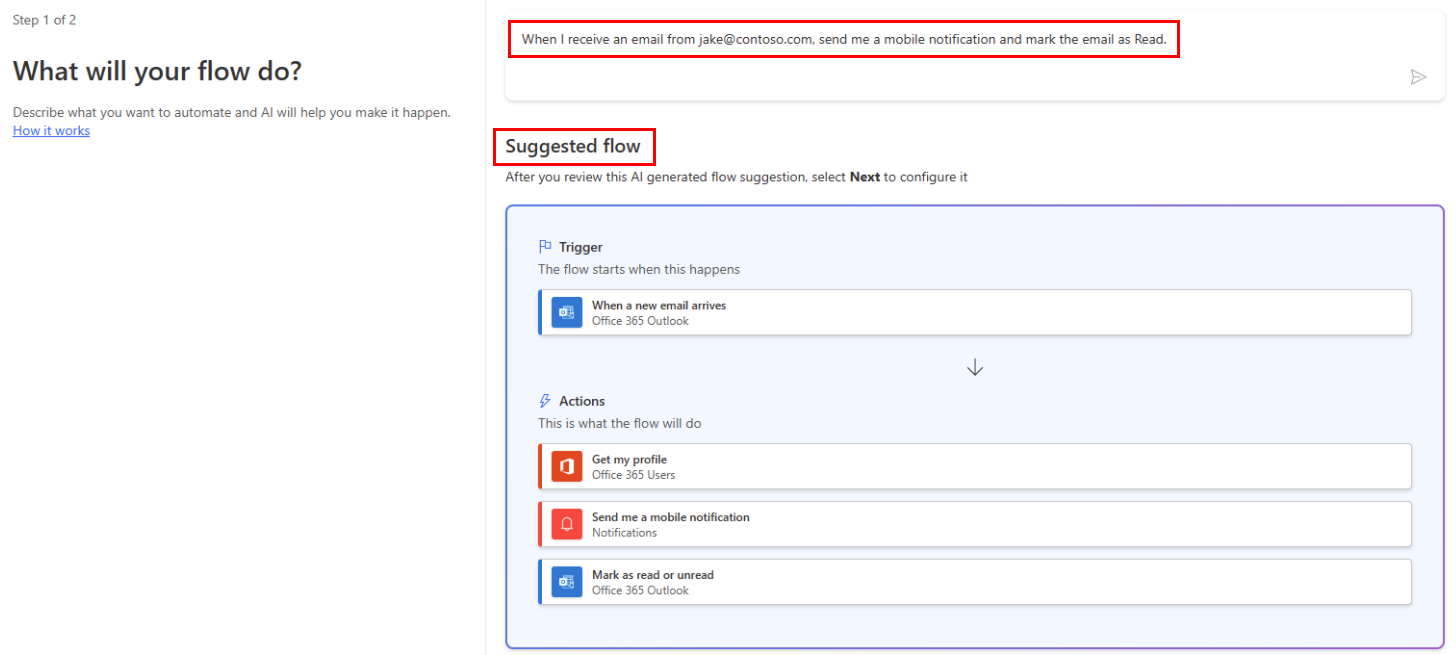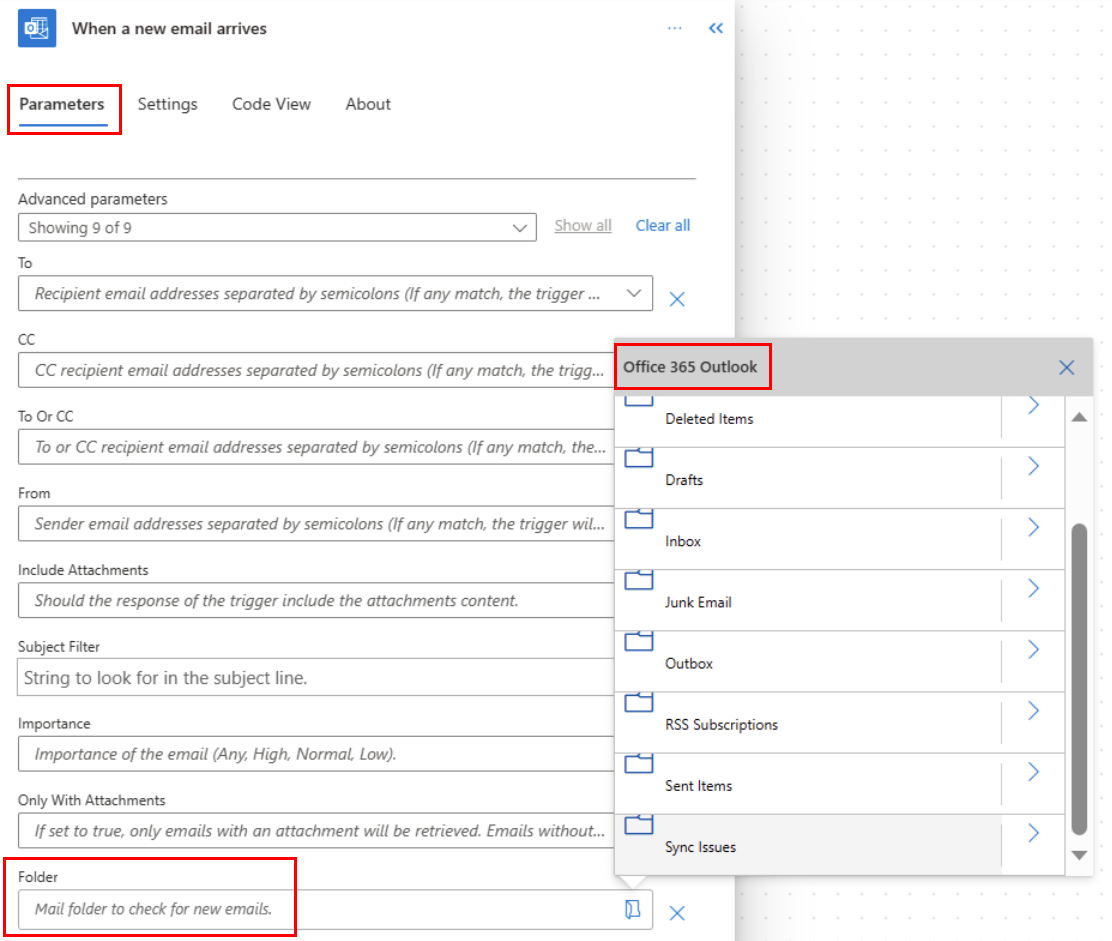이메일 속성에 따라 클라우드 흐름 트리거
새 이메일이 도착할 때(V3) 트리거를 사용하여 하나 이상의 이메일 속성이 제공한 조건과 일치할 때 실행되는 클라우드 흐름을 만듭니다.
| Property | 를 사용하는 경우 |
|---|---|
| Folder | 이메일이 특정 폴더에 도달할 때마다 클라우드 흐름을 트리거합니다. 이 속성은 이메일을 다른 폴더에 라우팅하는 규칙이 있는 경우에 유용할 수 있습니다. |
| ~ | 이메일을 보낸 주소에 따라 클라우드 흐름을 트리거합니다. 동일하게 받은 편지함에서 다른 이메일 주소로 전송된 이메일을 수신하는 경우에 이 속성이 유용할 수 있습니다. |
| 참조 | 이메일을 보낸 참조 주소에 따라 클라우드 흐름을 트리거합니다. 동일하게 받은 편지함에서 다른 이메일 주소로 전송된 이메일을 수신하는 경우에 이 속성이 유용할 수 있습니다. |
| 범위: | 보낸 사람의 이메일 주소에 따라 클라우드 흐름을 트리거합니다. |
| 중요도 | 이메일이 전송된 중요도에 따라 클라우드 흐름을 트리거합니다. 높은, 보통, 또는 낮은 중요도로 전자 메일을 보낼 수 있습니다. |
| 첨부 파일 있음 | 수신 이메일에서 첨부 파일의 유무에 따라 클라우드 흐름을 트리거합니다. |
| 제목 필터 | 이메일의 제목에서 특정 단어의 존재를 검색합니다. 그런 다음, 흐름은 검색의 결과를 기반으로 작업을 실행합니다. |
중요
Power Automate 계획에는 각각 실행 할당량이 포함됩니다. 가능한 경우 항상 흐름의 트리거에서 속성을 확인합니다. 이렇게 하면 실행 할당량을 불필요하게 사용하지 않도록 방지합니다. 조건에 있는 속성을 확인하는 경우 정의한 필터 조건이 충족되지 않더라도 계획의 실행 할당량에 대한 실행이 각각 집계됩니다.
예를 들어, 조건에서 이메일의 보낸 사람 주소를 확인하는 경우 관심 있는 주소가 아니더라도 계획의 실행 할당량에 대한 실행이 각각 집계됩니다.
다음 자습서에서는 새 이메일이 도착하면(V3) 트리거의 모든 속성을 확인합니다. 자주 묻는 청구 관련 질문 및 가격 책정 페이지를 방문하여 자세히 알아봅니다.
Power Automate에 액세스할 수 있는 계정.
Microsoft 365용 Outlook 또는 Outlook.com을 사용하는 이메일 계정.
Android, iOS 또는 Windows Phone용 Power Automate 모바일 앱.
Office, Outlook 및 푸시 알림 서비스에 대한 연결.
이 자습서에서는 새 전자 메일의 제목에 "복권"이라는 단어가 포함되는 경우 휴대폰에 푸시 알림을 보내는 클라우드 흐름을 만듭니다. 흐름은 이러한 메일을 읽음으로 표시합니다.
이 자습서에서는 푸시 알림을 보내지만 워크플로 요구에 맞는 다른 작업을 자유롭게 사용할 수 있습니다. 예를 들어 Dropbox에 저장된 Google 시트 또는 Microsoft Excel 통합 문서와 같은 다른 리포지토리의 이메일 콘텐츠를 저장할 수 있습니다.
Power Automate에 로그인합니다.
왼쪽 창에서 내 흐름을 선택합니다.
새 흐름>자동화된 클라우드 흐름을 선택합니다.
흐름 이름 필드에 흐름의 이름을 입력합니다.
흐름의 트리거 선택 필드에 새 이메일을 입력합니다.
트리거 목록에서 새 이메일이 도착할 때(V3)를 선택합니다. 이 트리거는 이메일을 수신할 때마다 실행됩니다.
만들기를 선택합니다.
흐름을 통해 들어오는 이메일을 모니터링하려는 폴더를 선택한 다음 고급 옵션 표시를 선택합니다.
모든 이메일 폴더를 표시하려면 새 메일이 도착하면(V3) 카드의 폴더 상자 오른쪽에 있는 선택기 표시 아이콘을 선택합니다.
참고
Power Automate는 클래식 클라우드 흐름 디자이너 또는 Copilot이 포함된 클라우드 흐름 디자이너를 사용합니다. 어떤 디자이너를 사용하고 있는지 확인하려면 Copilot 기능이 포함된 클라우드 흐름 디자이너 이해하기의 참고 섹션으로 이동합니다.
흐름을 통해 들어오는 이메일을 모니터링하려는 폴더를 선택한 다음 고급 옵션 표시를 선택합니다.
모든 이메일 폴더를 표시하려면 새 메일이 도착하면(V3) 카드의 폴더 상자 오른쪽에 있는 선택기 표시 아이콘을 선택합니다.
주제 필터 상자에서 수신 이메일을 필터링하는 데 흐름에서 사용하는 텍스트를 입력합니다.
이 예제에서는 제목에 "복권"이라는 단어가 포함된 모든 이메일에 관심이 있습니다.
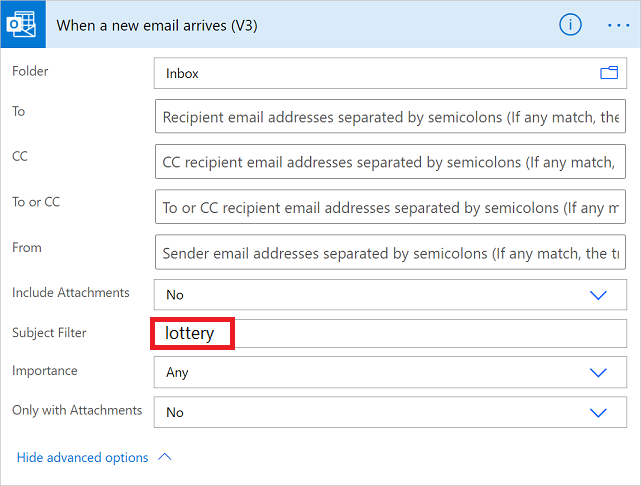
새 단계를 선택합니다.
알림을 검색한 다음, 작업 목록에서 모바일 알림 보내기를 선택합니다.
앞에서 지정한 제목 필터와 일치하는 이메일을 수신할 때 받을 모바일 알림의 세부 정보를 입력합니다.
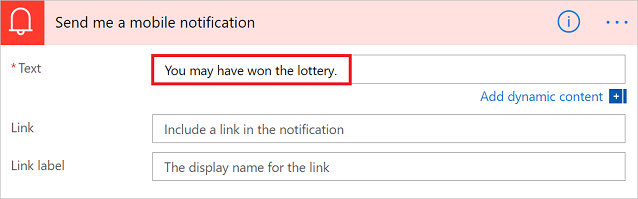
새 단계를 선택합니다.
읽기를 검색한 다음, 작업 목록에서 읽음 또는 읽지 않음으로 표시(V3)를 선택합니다.
읽음 또는 읽지 않음으로 표시 카드의 메시지 ID 상자에 메시지 ID 토큰을 추가합니다.
메시지 ID 토큰이 표시되지 않으면 검색 상자에 메시지 ID를 입력하여 검색합니다.
- 페이지 맨 위에서 저장을 선택합니다.
축하합니다! 이제 제목에 "복권"이라는 단어가 포함된 이메일을 받게 될 때마다 푸시 알림이 표시됩니다.
이 자습서에서는 특정한 보낸 사람(이메일 주소)에게서 새 이메일이 도착한 경우 휴대폰에 푸시 알림을 보내는 클라우드 흐름을 만듭니다. 흐름은 이러한 메일도 읽음으로 표시합니다.
Power Automate에 로그인합니다.
왼쪽 창에서 내 흐름을 선택합니다.
새 흐름>자동화된 클라우드 흐름을 선택합니다.
흐름 이름 필드에 흐름의 이름을 입력합니다.
흐름의 트리거 선택 필드에 새 이메일을 입력합니다.
트리거 목록에서 새 이메일이 도착할 때(V3)를 선택합니다. 이 트리거는 이메일을 수신할 때마다 실행됩니다.
만들기를 선택합니다.
흐름을 통해 들어오는 이메일을 모니터링하려는 폴더를 선택한 다음 고급 옵션 표시를 선택합니다.
모든 이메일 폴더를 표시하려면 새 메일이 도착하면(V3) 카드의 폴더 상자 오른쪽에 있는 선택기 표시 아이콘을 선택합니다.
보낸 사람 상자에 보낸 사람의 이메일 주소를 입력합니다.
흐름은 이 주소에서 보낸 모든 이메일에 대한 작업을 수행합니다.
새 단계를 선택합니다.
알림을 검색한 다음, 작업 목록에서 모바일 알림 보내기를 선택합니다.
이전에 입력한 이메일 주소에서 메시지가 도착할 때마다 수신할 모바일 알림의 세부 정보를 입력합니다.
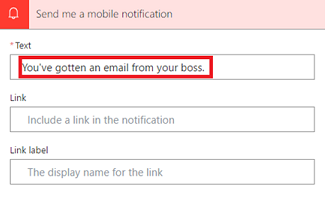
새 단계를 선택합니다.
읽기를 검색한 다음, 작업 목록에서 읽음 또는 읽지 않음으로 표시(V3)를 선택합니다.
읽음 또는 읽지 않음으로 표시 카드의 메시지 ID 상자에 메시지 ID 토큰을 추가합니다.
메시지 ID 토큰이 표시되지 않으면 검색 상자에 메시지 ID를 입력하여 검색합니다.
- 흐름에 이름을 입력한 다음 페이지의 위쪽에서 흐름 만들기를 선택하여 저장합니다.
주소와 같은 특정 속성에 따라 이메일을 서로 다른 폴더로 라우팅하는 규칙이 있는 경우 이러한 유형의 흐름이 필요할 수 있습니다.
참고
받은 편지함이 아닌 폴더에 이메일을 라우팅하는 규칙이 아직 없는 경우 이러한 규칙을 만들고 테스트 이메일을 전송하여 작동하는지 확인합니다.
Power Automate에 로그인합니다.
왼쪽 창에서 내 흐름을 선택합니다.
새 흐름>자동화된 클라우드 흐름을 선택합니다.
이메일을 검색하고 트리거 목록에서 Office 365 Outlook - 새 메일이 도착하면(V3)을 선택합니다. 이 트리거는 이메일을 수신할 때마다 실행됩니다.
특정 이메일을 라우팅할 폴더를 선택합니다. 모든 이메일 폴더를 표시하려면 먼저 새 메일이 도착하면(V3) 카드의 폴더 상자 오른쪽에 있는 선택기 표시 아이콘을 선택합니다.
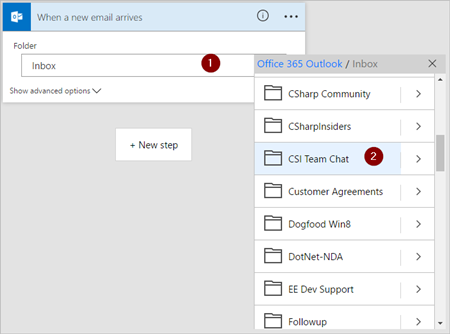
새 단계를 선택합니다.
알림을 검색한 다음, 작업 목록에서 모바일 알림 보내기를 선택합니다.
앞에서 지정한 폴더에 이메일이 도착하는 경우 받을 모바일 알림의 세부 정보를 입력합니다. 아직 알림 서비스에 대한 자격 증명을 입력하지 않은 경우 입력합니다.
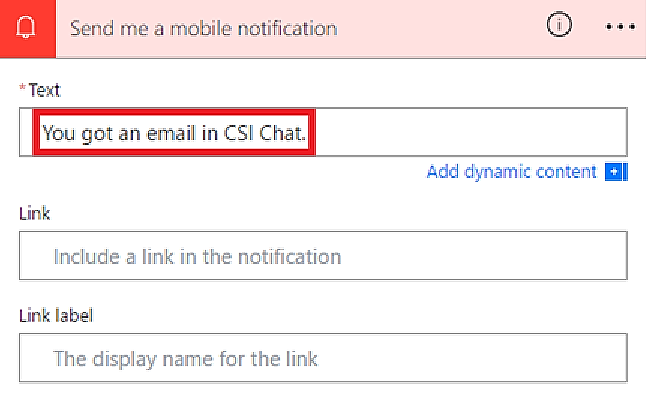
새 단계를 선택합니다.
읽기를 검색한 다음, 작업 목록에서 읽음 또는 읽지 않음으로 표시(V3)를 선택합니다.
읽음 또는 읽지 않음으로 표시 카드의 메시지 ID 상자에 메시지 ID 토큰을 추가합니다.
메시지 ID 토큰이 표시되지 않으면 검색 상자에 메시지 ID를 입력하여 검색합니다.
- 흐름에 이름을 입력한 다음 페이지의 위쪽에서 흐름 만들기를 선택하여 저장합니다.
이 자습서의 앞부분에서 선택한 폴더에 라우팅되는 이메일을 전송하여 흐름을 테스트합니다.