Power Automate에서 승인 대기
SharePoint에서 항목을 만든 경우 승인 이메일을 보낸 다음, 항목의 승인 또는 거부 여부를 알리는 클라우드 흐름을 만듭니다. 이 자습서를 따르려면 트리거 작업으로 SharePoint 목록을 만듭니다. 또는 Dropbox 또는 OneDrive와 같은 다른 데이터 원본을 사용할 수도 있습니다.
전제 조건
이름이 프로젝트 추적기로 지정된 SharePoint 목록을 만들고, 이름 제목으로 지정된 열을 추가한 다음, 이름이 할당 대상으로 지정된 개인 또는 그룹 열을 추가합니다.
![]()
팁
Power Automate와 함께 SharePoint를 사용하는 방법에 대한 자세한 정보는 SharePoint 설명서를 참조하세요.
흐름을 트리거하는 이벤트 추가
Power Automate에 로그인합니다.
상단 탐색 모음에서 내 흐름을 선택한 다음 빈 페이지에서 만들기를 선택합니다.
수백 개의 커넥터 및 트리거 검색 상자를 선택하고, 새 항목을 입력한 다음, SharePoint - 항목이 만들어질 때로 이동합니다.
메시지가 표시되면 SharePoint에 로그인합니다.
사이트 주소 아래에 목록에 포함된 SharePoint 사이트의 URL을 입력합니다.
목록 이름 아래에서 이전에 만든 목록을 선택합니다. 그러면 프로젝트 추적기라는 이름이 지정됩니다.
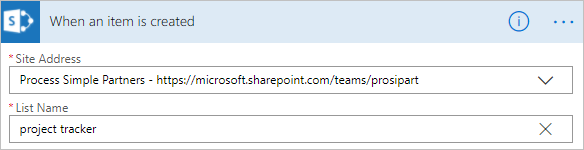
결과 동작 추가
새 단계 단추를 선택한 다음, 작업 추가를 선택합니다.
모든 커넥터 및 작업 검색 상자에 메일 보내기를 입력하거나 붙여 넣은 다음 Office 365 Outlook - 옵션이 있는 이메일 보내기를 선택합니다.
메시지가 표시되면 Office 365 Outlook에 로그인합니다.
받는 사람 필드를 선택한 다음, 이메일에 할당을 선택합니다.
할당 대상 열의 사용자는 항목을 승인 또는 거부하는 이메일을 받게 됩니다. 흐름을 테스트하기 위해 항목을 만들 때 이 필드에 자기 자신을 지정합니다. 이렇게 하면 항목을 승인 또는 거부할 뿐 아니라 알림 이메일도 받게 됩니다.
제목 및 사용자 옵션 필드를 요구에 맞게 사용자 지정할 수 있습니다.
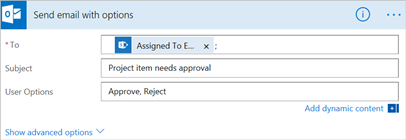
조건 추가
새 단계 단추를 선택한 다음, 조건 추가를 선택합니다.
첫 번째 상자를 선택한 다음, SelectedOption 토큰을 선택합니다.
마지막 상자를 선택한 다음, 승인을 입력합니다.
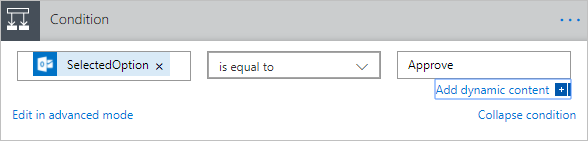
예인 경우 영역에서 동작 추가를 선택합니다.
모든 커넥터 및 작업 검색 상자에 메일 보내기를 입력하거나 붙여 넣은 다음 Office 365 Outlook - 이메일 보내기를 선택합니다.
받는 사람 필드에 만든 사람 이메일과 같은 받는 사람을 입력합니다.
제목 상자에서 제목을 지정합니다.
예를 들어 DisplayName에게 할당됨을 선택하고 한 쪽마다 공백을 포함하여 승인함을 입력한 다음 제목을 선택합니다.
본문 상자에서 프로젝트의 다음 단계를 진행할 수 있음과 같은 전자 메일 본문을 지정합니다.
SharePoint 목록에서 항목을 만든 사람에게 프로젝트의 승인 또는 거부 여부를 알립니다.
아니요인 경우영역에서 제목 및 본문을 변경하는 단계를 제외한 이전 단계를 수행하여 프로젝트 거부를 반영합니다.
흐름 완료 및 테스트
흐름에 이름을 지정한 다음 흐름 만들기를 선택합니다.
지정한 받는 사람에게 승인 이메일을 보냅니다. 받는 사람이 이메일에서 승인 또는 거부를 선택하면 응답을 나타내는 이메일을 받게 됩니다.