이벤트
HoloLens 2용 Power BI(미리 보기)
참고
HoloLens 2 앱용 Power BI(미리 보기)는 2023년 4월 24일 중단됩니다. 해당 날짜부터는 스토어에서 더 이상 앱을 다운로드할 수 없고 앱에 대한 추가 업데이트 또는 버그 수정이 릴리스되지 않습니다.
HoloLens 2용 Power BI 앱은 Power BI 보고서 및 대시보드를 실제 환경과 혼합하여 실제 세계를 이동하고 필요한 경우 관련 데이터를 얻을 수 있는 몰입형 3D 핸즈프리 환경을 만듭니다.
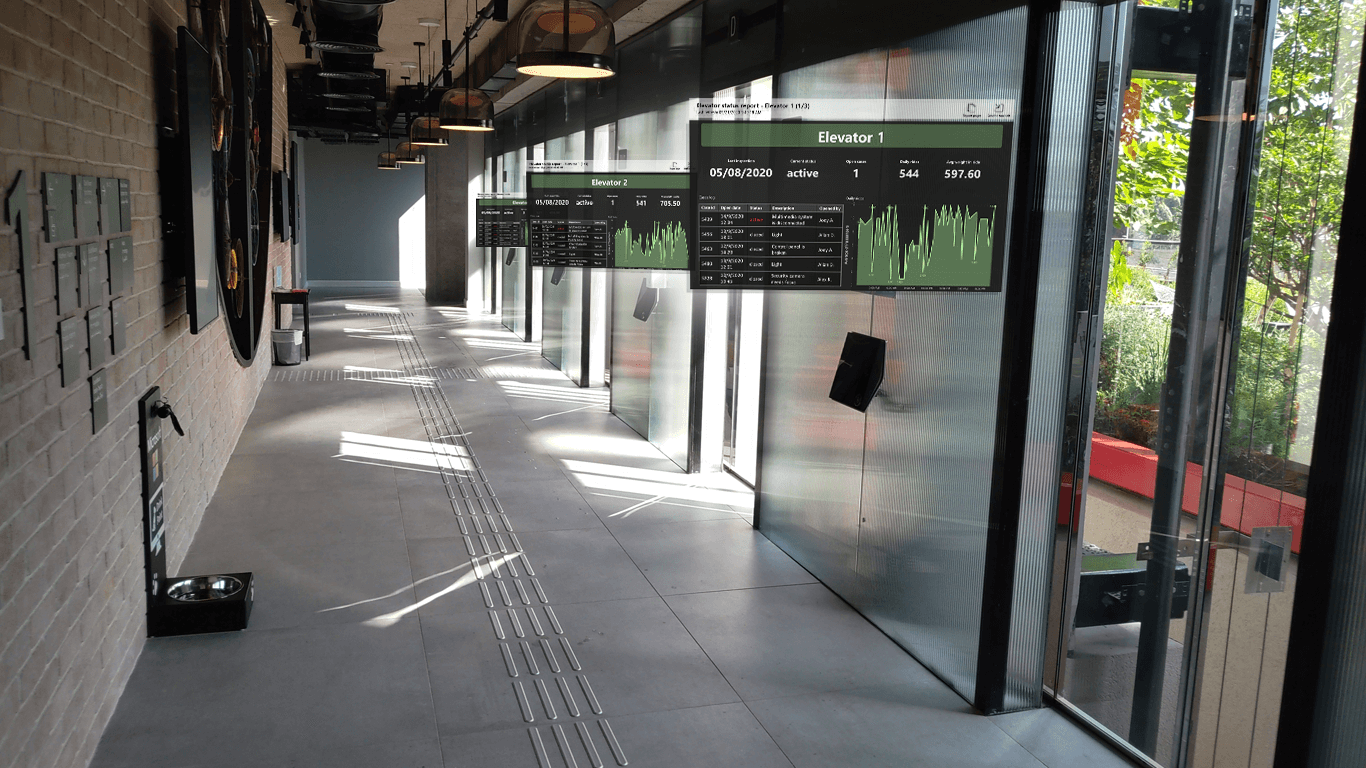
HoloLens 2용 Power BI 앱은 Microsoft Store에서 다운로드할 수 있습니다.
앱은 Single Sign On을 사용하여 작동합니다. 즉, 앱은 HoloLens 2 디바이스에 현재 로그인한 사용자의 ID를 사용하여 Power BI 서비스에 대해 인증합니다.
HoloLens 2 디바이스에 앱을 설치하는 방법에 대해 자세히 알아보세요.
시작 메뉴를 열고 Power BI 앱을 선택합니다. 앱이 열리고 즐겨찾기에 추가한 모든 보고서와 대시보드가 가상 도구 벨트에 로드되면 여기서 보고서와 대시보드를 선택하여 볼 수 있습니다.
HoloLens 2 손 제스처 및 시선 추적을 사용하여 Power BI 콘텐츠의 크기를 조정하고, 배치하고, 상호 작용합니다. HoloLens 2 환경의 개체와 상호 작용하는 방법에 대해 자세히 알아보세요.
보고서 또는 대시보드에 액세스하려면 가상 도구 벨트에서 잡아 원하는 위치에 배치합니다. 앱 창 잡기 및 배치에 대해 자세히 알아보세요.
가상 도구 벨트에는 즐겨찾기로 표시된 보고서 또는 대시보드만 넣을 수 있습니다. 도구 벨트에 보고서 또는 대시보드가 없거나 보고서와 대시보드를 추가하려는 경우 Power BI 서비스 또는 Power BI 모바일 앱에서 해당 항목을 즐겨찾기로 표시하면 됩니다. 그러면 HoloLens 2의 Power BI 가상 도구 벨트에서 사용할 수 있습니다.
보고서 또는 대시보드의 크기를 조정하려면 앱 창의 모퉁이에 표시되는 크기 조정 핸들을 잡고 원하는 대로 크기를 조정합니다. 앱 창 크기 조정에 대해 자세히 알아보세요.
보고서나 대시보드를 공간에 배치하려면 제목 표시줄을 검지손가락과 엄지손가락으로 집은 다음 놓지 않고 원하는 위치로 손을 이동합니다. 원하는 위치에 도달하면 집고 있던 손가락을 뗍니다. 앱 창 이동에 대해 자세히 알아보세요.
원하는 위치에 보고서나 대시보드를 배치하면 HoloLens 2 디바이스는 환경에서 해당 위치를 기억합니다. 다음에 동일한 장소를 방문하면 정확히 동일한 위치에서 배치한 항목을 찾을 수 있습니다.
각 보고서에는 페이지에서 페이지로 이동하기 위해 표시할 수 있는 페이지 인덱스가 있습니다. 보고서 창의 오른쪽 위 모서리에 있는 페이지 인덱스 단추를 선택하여 페이지 인덱스를 표시하거나 숨깁니다.
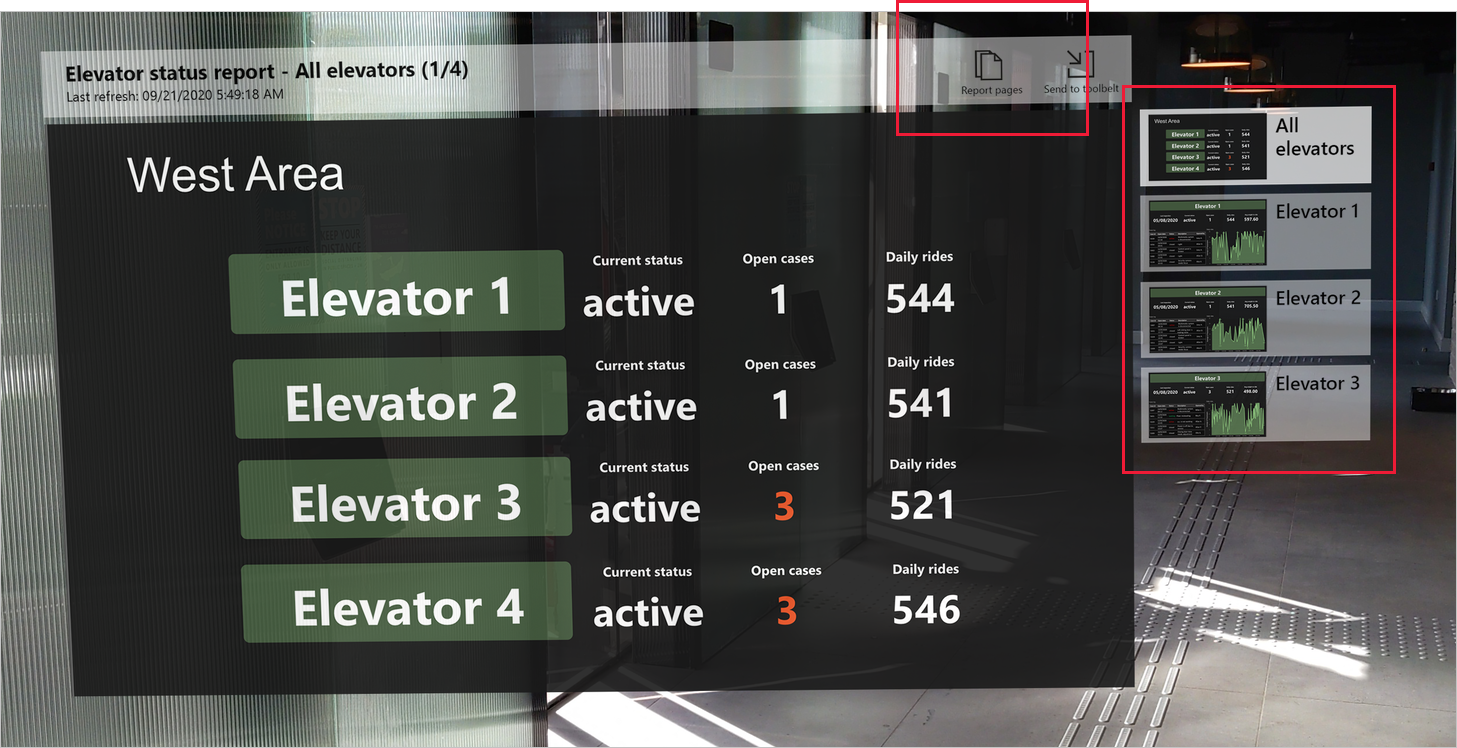
보고서의 QR 코드가 생성되어 해당 보고서에 데이터가 포함된 장비 등의 항목에 연결된 경우 해당 항목에서 QR 코드를 보기만 해도 보고서를 열 수 있습니다.
보고서 QR 코드 만들기에 대해 자세히 알아보세요.
앱을 사용하는 동안 보고서와 대시보드가 업데이트되므로 앱을 사용하는 동안 Power BI의 데이터가 변경되면 보고 있는 보고서 및 대시보드에 변경 내용이 반영되어 표시됩니다.
HoloLens 2용 Power BI 앱은 현재 다음 항목을 지원하지 않습니다.
- 보고서와의 모든 상호 작용(필터, 슬라이서, 책갈피 등)
- Power Apps 시각적 개체
- Zebra 시각적 개체
- 프록시를 통한 액세스
추가 리소스
학습
모듈
혼합 현실에서 Power Apps로 3D 모바일 앱 빌드 - Training
Power Apps를 사용하여 혼합 현실 애플리케이션을 빌드하는 데 필요한 모든 기본 요소에 대해 알아봅니다.
인증
Microsoft Certified: Power BI Data Analyst Associate - Certifications
Power BI를 사용하여 데이터를 모델링, 시각화 및 분석하기 위한 비즈니스 및 기술 요구 사항에 부합하는 다양한 방법과 모범 사례를 보여줍니다.