학습
모듈
Manage Universal Windows Platform apps - Training
This module explores using Microsoft Store to manage Universal Windows Platform apps.
Microsoft Store는 HoloLens에서 작동하는 앱 및 게임의 go-to 소스입니다. HoloLens의 스토어로 이동하면 표시되는 모든 앱이 해당 스토어에서 실행됩니다.
HoloLens의 앱은 2D 보기 또는 홀로그램 보기를 사용합니다. 2D 보기를 사용하는 앱은 창처럼 보이고 주변에 배치할 수 있습니다. 홀로그램 보기를 사용하는 앱은 사용자가 보는 유일한 앱이 됩니다.
HoloLens는 Microsoft Store의 많은 기존 애플리케이션과 HoloLens용으로 특별히 빌드된 새 앱을 지원합니다. 이 문서에서는 Microsoft Store의 홀로그램 애플리케이션에 중점을 둡니다.
사용자 지정 앱을 설치하고 실행하는 방법에 대한 자세한 내용은 사용자 지정 홀로그램 애플리케이션
HoloLens 2용 Microsoft Store 앱의 새 버전이 있습니다. 이 앱 업데이트는 Microsoft Store 앱 자체가 업데이트되면 원활하게 수행됩니다. 업데이트가 완료되면 데스크톱에서 사용할 수 있는 스토어 앱과 유사한 상점이 표시됩니다. 이 업데이트는 앱 업데이트이므로 OS 버전에 관계없이 모든 HoloLens 2 디바이스에 배포됩니다.
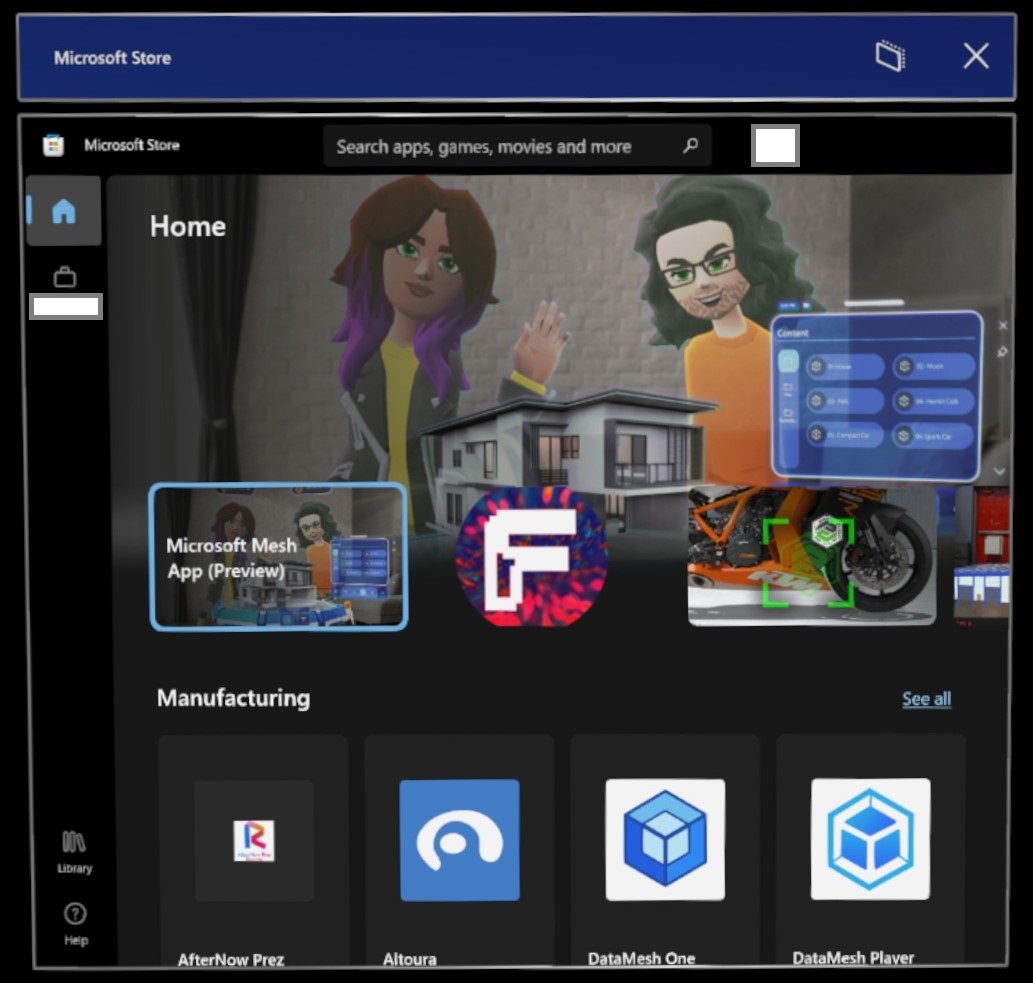
대부분의 스토어 기능은 동일합니다. 그러나 항목의 일부 배치 또는 아이콘의 변경 내용이 발생했습니다. 이러한 인스턴스 중 하나는 더 보기 단추 "..."가 제거되었다는 것입니다. 앱 및 업데이트를 찾으려면 라이브러리 단추를 사용합니다.
시작 메뉴에서 Microsoft Store를 엽니다. 그런 다음 앱과 게임을 찾습니다. 음성 명령 "검색"을 사용하여 검색할 수 있습니다. 검색 창이 열리면 "받아쓰기 시작"이라고 말한 다음 메시지가 표시되면 검색어를 말하기 시작합니다.
참고
HoloLens 디바이스에 대한 시스템 요구 사항은 앱 빌드의 아키텍처를 기반으로 합니다. HoloLens(1세대)용 앱 빌드가 ARM 아키텍처 패키지를 포함하도록 저장소의 최신 UWP로 업데이트되지 않은 경우 HoloLens 2 디바이스에서 사용할 수 없습니다. 마찬가지로 HoloLens 2 앱에 x86 아키텍처 패키지가 포함되어 있지 않으면 HoloLens(1세대) 디바이스에서 사용할 수 없습니다. HoloLens 디바이스 아키텍처:
참고
2021년 1월 12일에 다음 앱은 HoloLens 디바이스에서 지원 종료에 도달합니다. 앱의 웹 버전을 사용하려면 디바이스에서 다음 링크를 사용하는 것이 좋습니다.
| 앱 | 링크 |
|---|---|
| Excel 모바일 | https://office.live.com/start/Excel.aspx |
| Word 모바일 | https://office.live.com/start/Word.aspx |
| PowerPoint 모바일 | https://office.live.com/start/PowerPoint.aspx |
앱을 다운로드하려면 Microsoft 계정으로 로그인해야 합니다. 일부 앱은 무료이며 바로 다운로드할 수 있습니다. 구매가 필요한 앱의 경우 Microsoft 계정으로 스토어에 로그인해야 하며 유효한 결제 방법이 있어야 합니다.
참고
Microsoft Store에서 사용하는 계정은 로그인한 계정과 동일할 필요가 없습니다. HoloLens에서 회사 또는 학교 계정을 사용하는 경우 스토어 앱에서 개인 계정으로 로그인하여 구매해야 할 수 있습니다.
팁
결제 방법을 설정하려면 account.microsoft.com 이동하여 결제 & 청구>결제 옵션>결제 옵션추가를 선택합니다.
Microsoft Store 앱을 선택합니다. 스토어 앱이 열리면 다음을 수행합니다.
가져오기 또는 애플리케이션 페이지에서 설치
OneDrive는 최근 OneDrive 환경에 새로운 향상된 기능을 공개했으며, 이러한 향상된 기능은 앞으로 몇 달 안에 HoloLens OneDrive 앱에 제공될 예정입니다. 그때까지는 사용자 환경에 HoloLens OneDrive 미리 보기 앱을 배포하여 이러한 변경 내용을 사용해 보고 피드백을 제공해 드립니다.
참고
미리 보기 앱은 Microsoft Entra ID로 로그인하는 사용자만 사용할 수 있습니다. 개인 Microsft 계정을 사용하는 경우 다음 지침
WinGet을 사용하여 앱 패키지를 다운로드한 Intune사용하여 배포하여 HoloLens OneDrive 미리 보기 앱을 사용자 환경에 쉽게 배포할 수 있습니다.
winget -v 입력합니다.
1.8.1791 이상인 경우 다음 단계를 진행합니다.1.8.1791보다 낮으면 winget upgrade winget 입력하여 WinGet을 최신 버전으로 업데이트합니다.winget download 9MZZKBPB6915 --skip-license입력합니다. 이 명령은 앱 패키지를 Downloads 폴더에 다운로드합니다..msixbundle 업로드합니다.새로운 OneDrive 환경에 대한 피드백 듣고 싶습니다. 피드백을 제공할 때는 범주 앱을 > 다른 모든 문제는.
참고
기존 OneDrive 앱은 HoloLens OneDrive 미리 보기 앱과 동일한 환경을 제공하기 위해 향후 몇 개월 내에 업데이트를 받게 됩니다. 이때 Intune의 앱 할당을 필수제거변경하여 HoloLens OneDrive 미리 보기 앱을 제거할 수 있습니다.
시작 메뉴를 열고 Microsoft Edge 브라우저를 시작합니다.
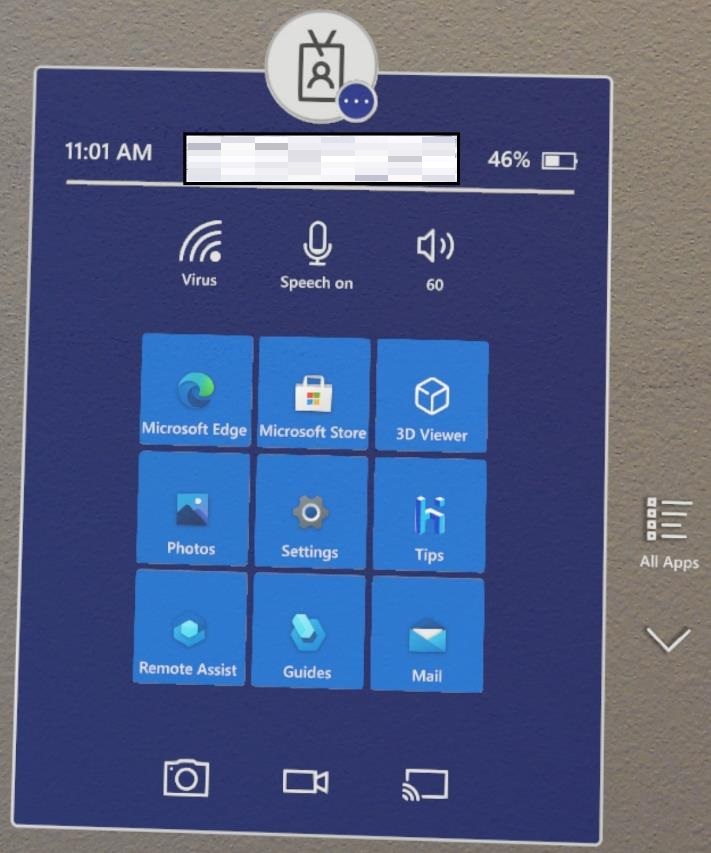
HoloLens에서 https://onedrive.live.com/about/signin 이동하여 계정 자격 증명을 입력합니다.
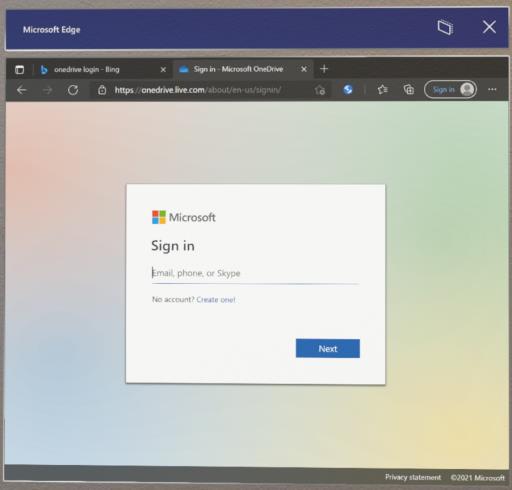
OneDrive 웹 포털에 로그인한 후 PWA 다운로드 단추가 표시되기까지 30초에서 60초 동안 기다립니다.
PWA 설치 단추
PWA 다운로드 단추를 선택하고 앱을 설치합니다.
설치 프롬프트
Microsoft Edge 브라우저를 닫고 시작 메뉴에서
두 앱을 모두 표시하는 모든 앱을 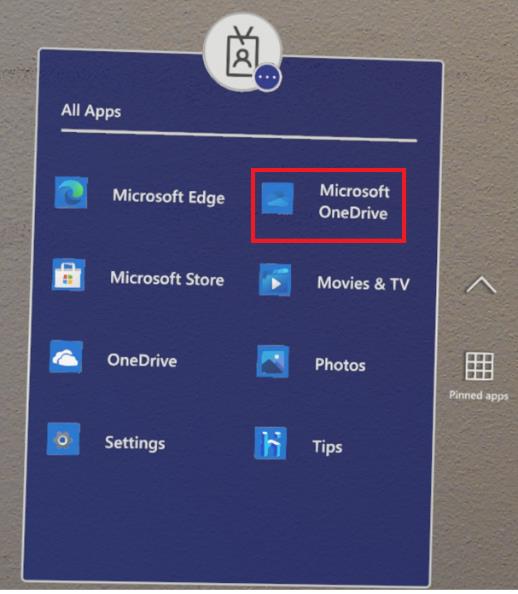
참고
"Microsoft OneDrive"는 "OneDrive"가 이전 UWP인 PWA 앱입니다.
그런 다음 OneDrive 파일을 볼 수 있습니다.
OneDrive PWA
회사 또는 학교 사용자용 OneDrive의 경우 장치에서 찍은 사진과 비디오를 OneDrive에 자동으로 업로드하려면 회사 또는 학교OneDrive에 자동 업로드를 사용하도록 설정하는
Microsoft Store의 앱은 디바이스에서 자동으로 최신 상태로 유지되지만, 경우에 따라 업데이트를 수동으로 확인하여 해당 앱 업데이트를 더 빨리 받을 수 있습니다. 이 단계는 설정 앱 또는 Microsoft Store 앱에서 수행할 수 있습니다.
설정 앱에서 스토어 앱에 대한 업데이트를 수동으로 확인하려면 앱 -> 앱 업데이트로 이동합니다. 이 단계는 사용자 환경에서 Microsoft Store에 대한 액세스가 차단되는 경우에 유용합니다.
IT 관리자는 URI ms-settings:appupdate설정/PageVisibilityList 정책 이 페이지를 차단하거나 허용할 수 있습니다.
이 기능을 볼 수 있는 설정 앱의 다음 스크린샷을 참조하세요.
설정 앱 업데이트
참고
설정 앱에서 앱 업데이트를 확인하는 기능은 23H1 이상 빌드의 사용자만 사용할 수 있습니다.
앱이 어떤 버전인지 알고 싶으신가요? 라이브러리 화면에서 디바이스에 설치된 앱을 선택하여 해당 앱 페이지로 이동하고 아래쪽으로 스크롤하여 >_ 설치된 버전찾습니다.
참고
디바이스의 앱이 조직에서 배포된 경우 동일한 상용 앱 관리 방법을 통해 업데이트할 수 있습니다. 상황에 적용되는 경우 상용 앱 배포에 대한 개요를 통해 자세히 알아보세요.
테스트용으로 로드되거나 배포된 사용자 지정 앱을 업데이트하려면 업데이트된 버전의 앱에서 동일한 메서드를 사용해야 합니다. 사용자 지정 앱을 설치하고 실행하는 방법에 대한 자세한 내용은 사용자 지정 홀로그램 애플리케이션
자동 업데이트는 Microsoft Store 앱에 적용되며, 스토어에서 직접 설치되었거나 Intune을 통해 스토어 패키지를 사용하여 설치된 경우에만 자동으로 업데이트할 수 있습니다. 프라이빗 패키지를 사용하여 Intune에서 설치한 경우 IT는 MDM에서 업데이트를 푸시다운할 수 있습니다.
참고
비즈니스용 Microsoft Store의 사용 중지비즈니스용 Microsoft Store & Intune참조하세요.
자동 앱 업데이트는 네트워크 가용성에 따라 매일 수행되도록 예약됩니다. 이러한 업데이트는 약 24시간마다 발생하지만 디바이스당 업데이트는 임의일 수 있습니다. 업데이트를 받으려면 디바이스를 활성 상태로 유지하거나 AC에 연결합니다. 일상적인 활성 사용 중에 앱 업데이트가 다운로드되더라도 업데이트할 앱이 더 이상 사용되지 않는 경우에만 적용됩니다.
팁
가능하면 회사 네트워크에 연결된 동안 디바이스를 하룻밤 동안 충전합니다. 업데이트를 하룻밤 사이에 다운로드하고 설치할 수 있는 경우 활성 디바이스 사용을 중단할 가능성이 적습니다.
IT 관리자는 ApplicationManagement/AllowAppStoreAutoUpdate 정책을 통해 자동 앱 업데이트를 제어할 수 있습니다. 이 정책을 사용하면 자동 앱 업데이트를 완전히 사용하거나 사용하지 않도록 설정할 수 있지만 업데이트가 발생하는 시기를 제어하지는 않습니다.
21H2IT 관리자는 ScheduleForceRestartForUpdateFailures 정책을 사용하여 사용 중이었지만 이전 시도에서 업데이트할 수 없었던 앱을 강제로 다시 시작해야 하는 시기를 제어할 수도 있습니다.
애플리케이션을 제거하는 방법에는 두 가지가 있습니다. 시작 메뉴 또는 설정을 통해 애플리케이션을 제거할 수 있습니다.
경고
시스템 앱 또는 Microsoft Store는 제거할 수 없습니다.
중요
HoloLens 2에 여러 사용자가 있는 경우 앱을 설치한 사용자로 로그인하여 제거해야 합니다.
시작 메뉴 또는 모든 앱 목록에서 앱을 찾습니다. 메뉴가 나타날 때까지 선택하고 길게 누른 다음제거
시작 메뉴에서 설정 > 앱을 선택합니다. 목록에서 앱을 찾은 다음 제거를 클릭합니다.
스토어 앱을 선택합니다.
스토어 앱의 오른쪽 위를 찾습니다.
"..." 또는 "자세히 보기" 단추를 선택합니다.
Microsoft Store 앱 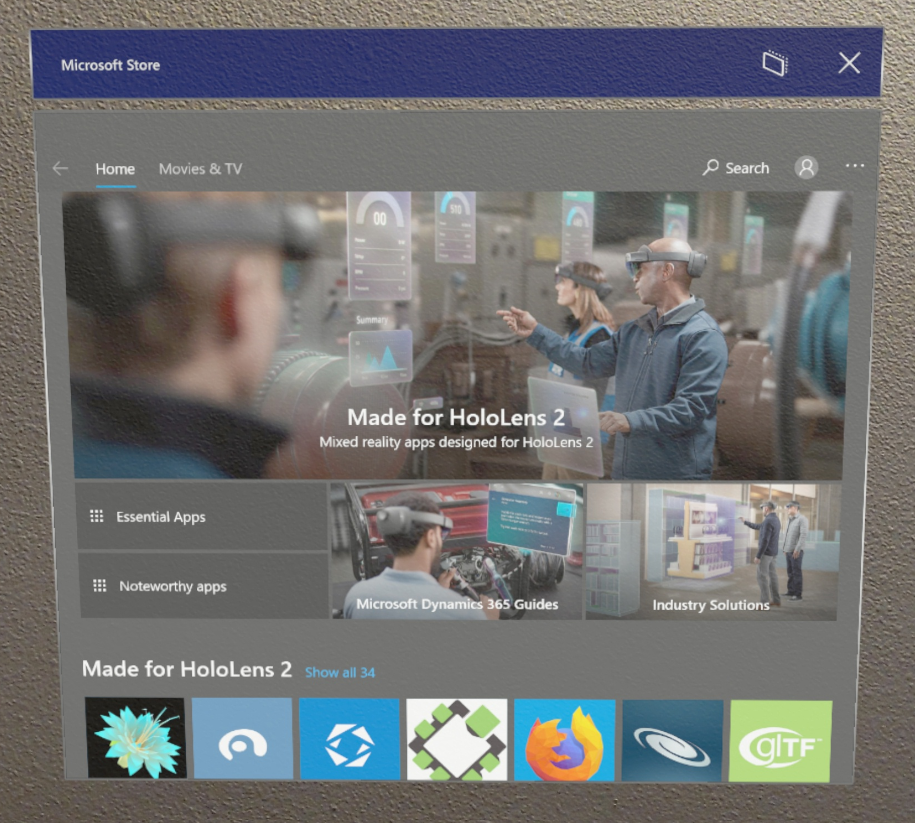
다운로드 및 업데이트
업데이트 가져오기
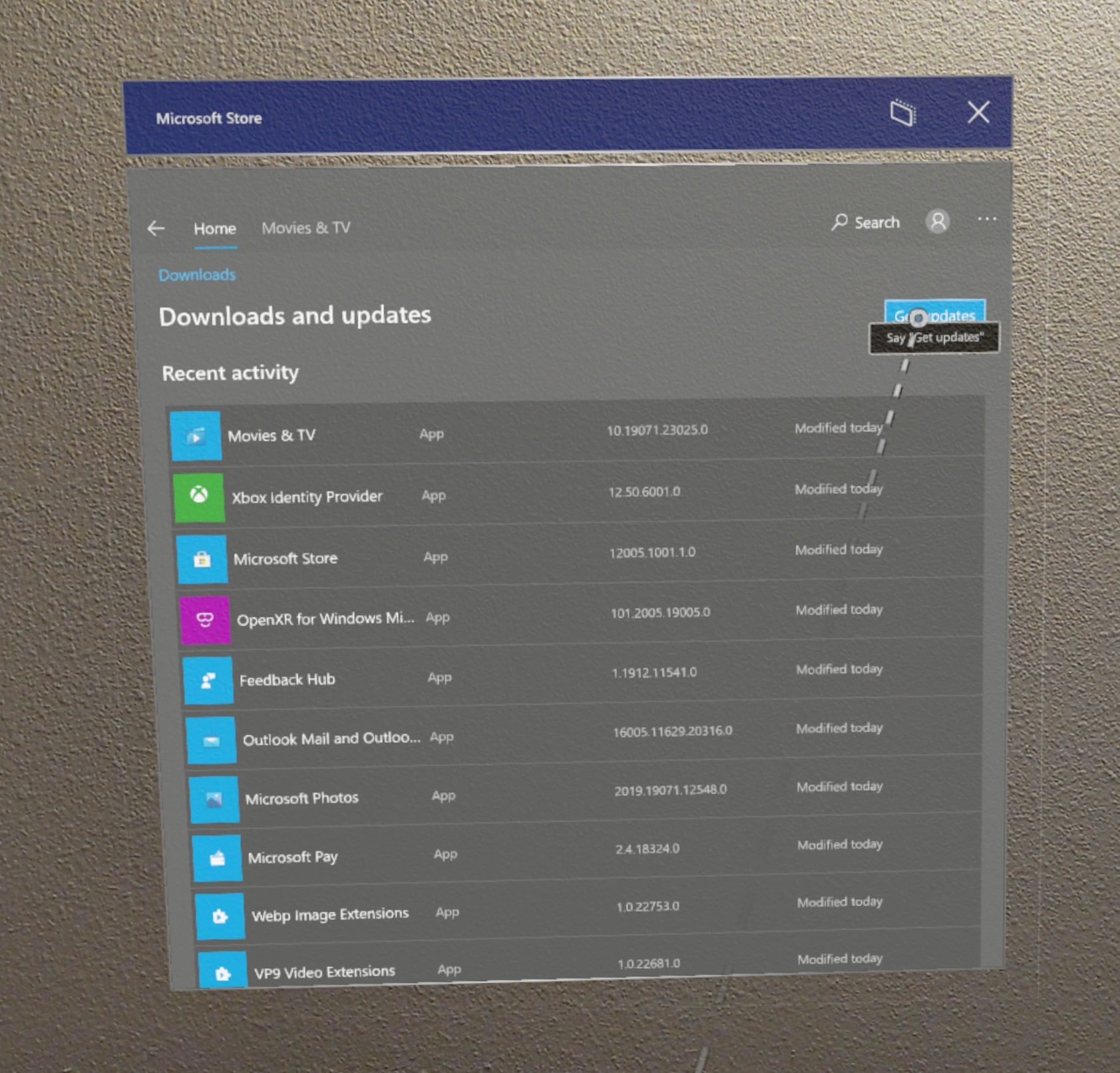
앱을 제거할 수 없는 경우 피드백 허브를 사용하여 피드백 제출하세요.
학습
모듈
Manage Universal Windows Platform apps - Training
This module explores using Microsoft Store to manage Universal Windows Platform apps.