홀로그램의 세계를 탐색할 준비가 되었나요?
이 가이드에서는 다음 항목을 소개합니다.
- 혼합 현실과의 상호 작용
- 손과 목소리를 사용하여 HoloLens 2에서 홀로그램과 상호 작용하기
- HoloLens에서 Windows 10 탐색(Windows Holographic)
혼합 현실 검색
HoloLens에서 홀로그램은 디지털 세계와 물리적 환경을 혼합하여 마치 실제 세계의 일부인 것처럼 보이고 들리게 합니다. 홀로그램이 사용자 주위를 둘러싸고 있는 경우에도 주변을 볼 수 있고 자유롭게 이동하고 다른 사용자 및 물체와 상호 작용할 수 있습니다. 이러한 환경을 "혼합 현실"이라고 합니다.
홀로그램 프레임은 눈이 세부 사항에 가장 민감한 위치에 홀로그램을 배치하고 시스루 렌즈는 주변 시야를 명확하게 만듭니다. 공간 음향이 있으면, 홀로그램이 뒤에 있어도 소리를 들어서 정확히 찾아낼 수 있습니다. 또한 HoloLens는 물리적 환경을 이해하기 때문에 테이블이나 벽과 같은 실제 물체의 위와 그 주변에 홀로그램을 배치할 수 있습니다.
HoloLens를 다루는 것은 스마트폰을 사용하는 것과 아주 비슷합니다. 손으로 홀로그램 창, 메뉴 및 단추를 조작할 수 있습니다.
이러한 기본적인 상호 작용을 알면 HoloLens를 다루기가 아주 간단할 것입니다.
팁
지금 HoloLens가 근처에 있다면 팁 앱에서 HoloLens의 손 상호 작용을 위한 기본적인 실습 자습서를 제공합니다.
시작 제스처를 사용하여 시작으로 이동하거나 "Go to Start"라고 말한 다음 팁을 선택합니다.
손 추적 프레임
HoloLens는 사용자 양쪽으로 몇 피트까지 볼 수 있는 센서를 가지고 있습니다. 손을 사용할 때는 해당 프레임 안에 손을 두어야 합니다. 그렇지 않으면 HoloLens가 손을 보지 못합니다. 그러나 프레임은 사용자가 이동함에 따라 함께 움직입니다.
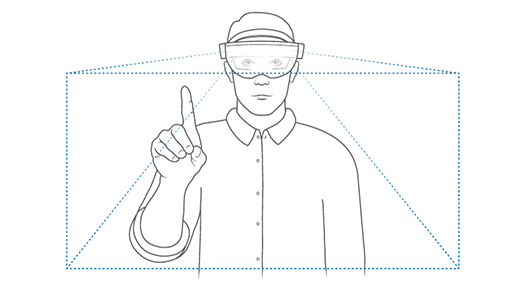
가까이 있는 홀로그램 터치
홀로그램이 가까이 있을 때, 손을 홀로그램 가까이 가져가면 집게손가락 끝에 하얀색 링이 나타나야 합니다. 이 링이 정밀하게 홀로그램을 만지고 상호 작용할 수 있도록 도와주는 터치 커서입니다. 무언가 선택하려면 터치 커서를 사용하여 탭하기만 하면 됩니다. 터치 스크린을 사용하는 것처럼 손가락으로 콘텐츠 표면을 살짝 밀어 콘텐츠를 스크롤합니다.
가까이 있는 홀로그램을 잡으려면엄지손가락과 집게손가락으로 홀로그램을 집어서 유지합니다. 놓으려면 손가락을 놓으면 됩니다. 이 잡기 동작을 사용하여 혼합 현실 홈에서 3D 개체와 앱 창을 이동, 크기 조정 및 회전할 수 있습니다.
시작 메뉴의 앱 타일에 있는 것과 같이 상황에 맞는 메뉴를 표시하려면 터치 스크린에서처럼 탭하고 길게 누릅니다.
손이 닿지 않는 곳의 홀로그램에 손 광선 사용
손 가까이에 홀로그램이 없으면 터치 커서가 자동으로 숨겨지고 손 광선이 손바닥에서 나타납니다. 손 광선을 사용하면 멀리서 홀로그램과 상호 작용할 수 있습니다.
팁
손 광선이 주의를 산만하게 한다면 "Hide hand rays"라고 말하여 숨길 수 있습니다. 다시 나타나게 하려면 "Show hand rays"라고 말합니다.
에어 탭을 사용하여 선택
손 광선을 사용하여 무언가를 선택하려면 다음 단계를 수행합니다.
손바닥의 손 광선을 사용하여 항목을 지정합니다. 팔 전체를 들어 올릴 필요 없이 팔꿈치를 아래쪽으로 편안하게 유지할 수 있습니다.
집게손가락을 천장을 향해 위로 가리킵니다.
에어 탭을 수행하려면 엄지손가락과 집게손가락을 모았다가 빠르게 놓습니다.
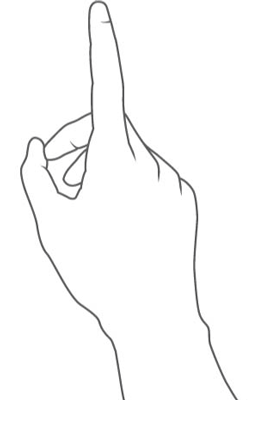
에어 탭하고 잡기를 사용하여 잡기
손 광선을 사용하여 홀로그램 또는 스크롤 앱 창 콘텐츠를 잡으려면 에어 탭으로 시작하되 손가락을 놓지 말고 그대로 유지합니다.
에어 탭하고 잡기를 사용하여 손 광선으로 다음 작업을 수행합니다.
- 스크롤. 앱 창 콘텐츠를 스크롤하려면 콘텐츠에 대해 에어 탭하고 잡은 다음 손 광선을 위아래로 또는 양옆으로 움직입니다.
- 잡기. 앱 창이나 홀로그램을 잡으려면 손 광선으로 앱 제목 표시줄이나 홀로그램을 겨냥한 다음 에어 탭하고 잡습니다.
- 상황에 맞는 메뉴 열기. 상황에 맞는 메뉴를 열려면 손 광선으로 에어 탭하고 잡습니다.
시작 제스처
시작 제스처는 시작 메뉴를 엽니다. 시작 제스처를 수행하려면 손바닥을 마주 보는 쪽에 놓고 유지해야 합니다. 시작 아이콘이 손목 안쪽에 표시됩니다. 다른 손을 사용하여 이 아이콘을 탭합니다. 시작 메뉴가 보고 있는 위치에서열립니다.
팁
- 손이 손 추적 프레임 안에 있으면 시작 제스처를 사용할 수 있습니다. 시작 아이콘을 내려다볼 필요가 없습니다. 팔꿈치를 아래쪽으로 편안하게 유지하고 시작 메뉴를 열려는 방향을 바라봅니다.
- 시작 메뉴가 원하는 위치에서 열리지 않으면 머리를 돌려서 위치를 조정하기만 하면 됩니다.
- 시작 메뉴의 작은 텍스트를 읽는 데 문제가 있으면 텍스트가 열린 후에 더 가까이 다가갑니다.
- 손이 프레임 옆으로 약간 떨어져 있는 경우 아이콘이 보이지 않더라도 손목 안쪽을 탭하여 시작 메뉴를 볼 수 있습니다.
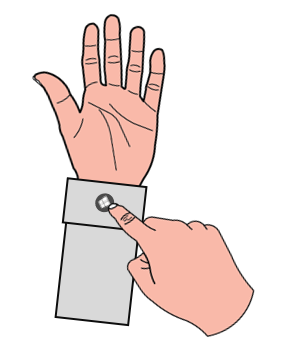
시작 메뉴를 닫으려면 시작 메뉴가 열렸을 때 시작 제스처를 수행합니다. 시작 메뉴를 보고 "Close"라고 말할 수도 있습니다.
한 손 시작 제스처
중요
한 손 시작 제스처를 사용하려면 다음을 수행합니다.
- 2019년 11월 업데이트(빌드 18363.1039) 이상으로 업데이트해야 합니다.
- 시선 추적이 올바르게 작동하려면 장치에서 눈을 보정해야 합니다. 시작 아이콘을 볼 때 아이콘 주변에 회전하는 점이 보이지 않으면 장치에서 눈이 보정되지 않은 것입니다.
한 손으로만 시작 제스처를 수행할 수도 있습니다. 이를 위해 손바닥을 마주 보는 쪽으로 놓고 그대로 있으면서 손목 안쪽의 시작 아이콘을 봅니다. 아이콘을 주시하면서 엄지손가락과 집게손가락을 함께 모읍니다.

시작 메뉴, 혼합 현실 홈 및 앱
이 모든 손 상호 작용을 테스트할 준비가 되었나요?
시작 메뉴에서 설치된 앱을 찾을 수 있고 Microsoft Store에서 HoloLens용 추가 앱을 찾을 수 있습니다.
Windows PC가 항상 데스크톱에서 시작하듯이 HoloLens는 켜져 있을 때 항상 혼합 현실 홈에서 시작합니다. 시작 메뉴를 사용하여 앱 창을 열고 배치할 수 있으며 혼합 현실 홈에서 앱 시작 관리자와 3D 콘텐츠를 시작할 수 있습니다. 물리적 공간에서의 배치는 HoloLens에 기억됩니다.
시작 메뉴를 열고 설정 앱 타일을 선택합니다. 앱 창이 사용자 앞에 열립니다.
설정은 2D 앱 창을 사용하는 HoloLens 앱의 예입니다. PC의 Windows 응용 프로그램과 매우 유사합니다.
이제 시작 메뉴를 다시 열고 팁 앱 타일을 선택할 수 있습니다. 앱의 3D 앱 시작 관리자가 앞에 나타납니다. 앱을 열려면 시작 관리자에서 재생 단추를 선택해야 합니다.
팁은 몰입형 앱의 예입니다. 몰입형 앱은 실행할 때 혼합 현실 홈에서 벗어나 사용자가 보는 유일한 앱이 됩니다. 종료하려면 시작 메뉴를 열고 하단에 있는 혼합 현실 홈 단추를 선택해야 합니다.
시작의 전원 메뉴
사용자가 장치를 로그아웃, 종료 및 다시 시작할 수 있는 새 메뉴입니다. 시스템 업데이트가 사용 가능한 때를 보여 주는 HoloLens 시작 화면의 표시기입니다.
사용 방법
시작 제스처를 사용하거나 "Go to Start"라고 말하여 HoloLens 시작 화면을 엽니다.
사용자 프로필 사진 옆에 있는 말줄임표 아이콘(...)이 있습니다.
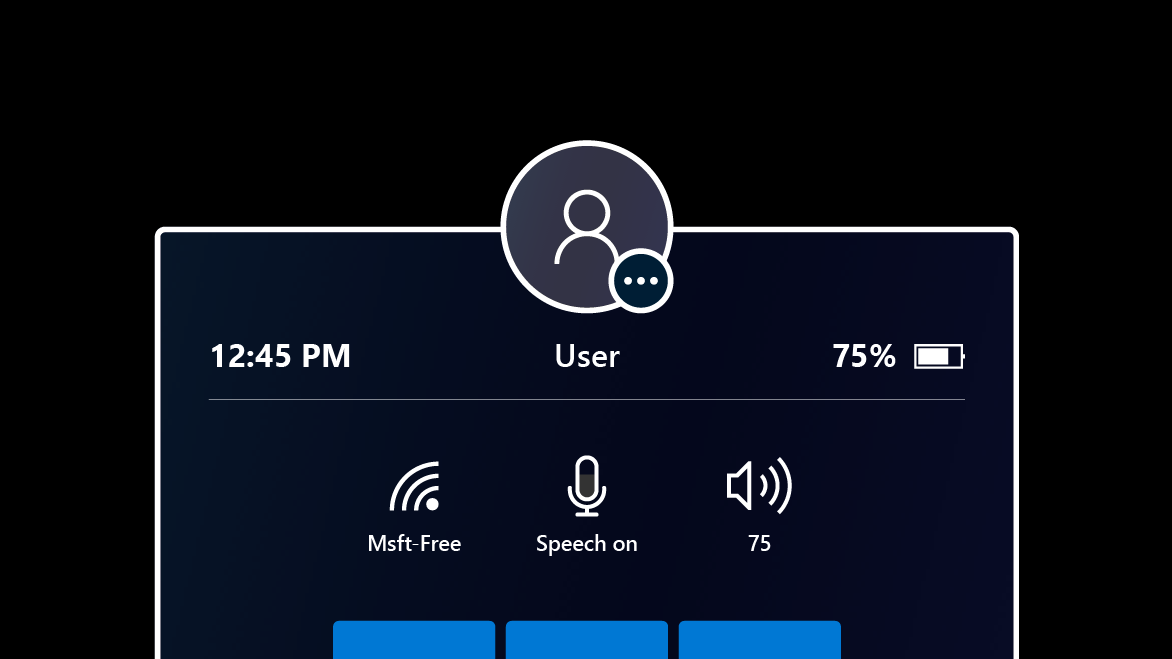
손 또는 음성 명령 "Power"을 사용하여 사용자 프로필 사진을 선택합니다.
장치 로그아웃, 다시 시작 또는 종료 옵션이 있는 메뉴가 나타납니다.
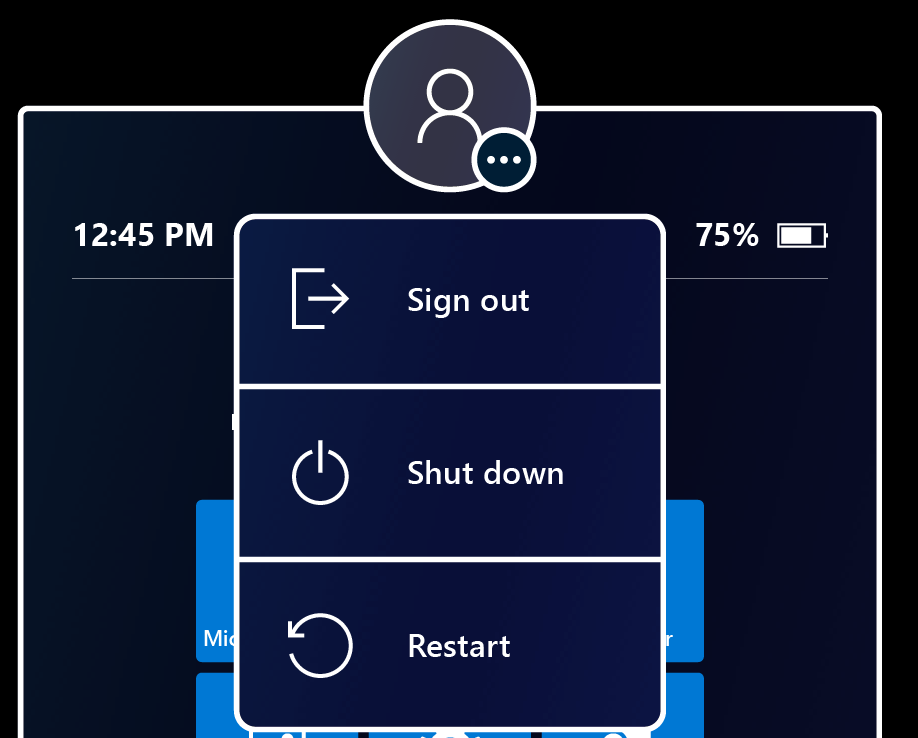
메뉴 옵션을 선택하여 HoloLens를 로그아웃, 다시 시작 또는 종료합니다. 장치가 단일 MSA(Microsoft 계정) 또는 로컬 계정에 대해 설정된 경우 로그아웃 옵션을 사용할 수 없습니다.
다른 곳을 아무 데나 터치하거나 시작 제스처로 시작 메뉴를 닫아 메뉴를 해제합니다.
HoloLens 2에서 앱을 사용하고 관리하는 방법에 대한 정보를 포함하여 시작 메뉴와 혼합 현실 홈에 대해서는 여기로 이동하여 자세한 내용을 알아보세요.
홀로그램 이동, 크기 조정 및 회전
혼합 현실 홈에서 손, 손 광선 및 음성 명령을 사용하여 앱 창 및 3D 개체를 이동, 크기 조정 및 회전할 수 있습니다.
홀로그램 이동
다음 단계에 따라 홀로그램 또는 앱을 이동합니다.
- 홀로그램에 집게손가락과 엄지손가락을 모아서 홀로그램을 잡거나 손을 아래로 향하게 한 다음 홀로그램 위에서 주먹을 쥡니다. 파란색 경계 상자 안의 어디에서든 3D 홀로그램을 잡습니다. 앱 창의 경우 제목 표시줄을 잡습니다.
- 손을 놓지 말고 움직여 홀로그램을 배치합니다. 앱 창을 이런 식으로 움직이면 앱 창이 이동하면서 자동으로 사용자를 향하게 되어 새 위치에서 사용하기가 편리해집니다.
- 손가락을 놓아서 위치를 정합니다.
홀로그램 크기 조정
3D 홀로그램 및 앱 창의 모서리에 표시되는 크기 조정 핸들을 잡고 사용하여 크기를 조정합니다.
앱 창의 경우 이렇게 크기가 조정되면 창 콘텐츠의 크기가 그에 따라 증가하고 읽기가 쉬워집니다.
더 많은 콘텐츠가 창에 나타나도록 앱 창의 크기를 조정하려면 앱 창의 측면과 하단 모서리에 있는 크기 조정 핸들을 사용합니다.
더 멀리 떨어져 있는 홀로그램 크기를 조정하는 방법은 두 가지가 있습니다. 홀로그램의 모서리 2개를 잡거나 크기 조정 컨트롤을 사용할 수 있습니다.
홀로그램 회전
3D 홀로그램의 경우 경계 상자의 수직 가장자리에 나타나는 회전 핸들을 잡고 사용합니다.
앱 창의 경우 앱 창을 이동하면 자동으로 회전하여 사용자를 향합니다.
양손(또는 손 광선)으로 3D 홀로그램 또는 앱 창을 동시에 잡고 다음 작업을 수행할 수도 있습니다.
- 홀로그램의 크기를 조정하려면 손을 더 가까이하거나 더 멀리 떼어 놓습니다.
- 손을 몸에 더 가까이 그리고 더 멀리 움직여서 홀로그램을 회전합니다.
날 따라와, 따라오기 중지
홀로그램 및 앱 창은 배치한 위치에 그대로 있습니다. 이동해야 하고 애플리케이션을 계속 보이게 하려면 이것이 불편할 수 있습니다. 앱이 따라다니게 하거나 따라다니는 것을 중지하게 하려면, 앱 창의 오른쪽 상단 모서리에서 날 따라와를 선택합니다(닫기 단추 옆). 사용자를 따라가는 앱 창은 또한 몰입형 앱의 안과 밖으로 사용자를 따라 이동합니다.
음성으로 HoloLens 사용
HoloLens에서 손으로 하는 대부분의 일을 음성으로도 똑같이 할 수 있습니다(예: 빠른 사진 촬영 또는 앱 열기).
| 원하는 작업 | 다음과 같이 말하기 |
|---|---|
| 시작 메뉴 열기 | "Go to Start" |
| 선택 | "select"라고 말하여 응시 커서를 표시합니다. 그런 다음 고개를 돌려 커서를 선택할 항목에 놓고 "select"라고 다시 말합니다. |
| 사용 가능한 음성 명령 보기 | "이렇게 말 하세요~" |
다른 음성 명령 및 HoloLens에서 음성을 사용하는 방법 보기
입력으로 살짝 밀기
일부 고객은 입력하려는 단어의 모양을 살짝 밀어 가상 키보드에서 "입력"하는 것이 더 빠르다고 느낍니다. 이제 Windows Holographic 버전, 21H1을 사용하여 홀로그램 키보드의 평면 전체에서 손가락 끝을 움직이거나 단어 모양을 살짝 민 다음 키보드 평면에서 손가락 끝을 빼서 한 번에 한 단어를 살짝 밀 수 있습니다. 단어 사이에 있는 키보드에서 손가락을 치워서 스페이스바를 누르지 않고도 후속 단어를 살짝 밀 수 있습니다. 키보드에서 손가락의 움직임을 따라 살짝 밀기 흔적이 표시되면 기능이 작동한다는 것을 알 수 있습니다.
휴대폰 디스플레이와 달리 손가락에 저항이 느껴지지 않는 홀로그램 키보드의 특성 때문에 이 기능을 사용하고 숙달하는 것이 어려울 수 있습니다. 공개 릴리스에서 이 기능을 평가하고 있으므로 피드백이 중요합니다. 기능이 유용하다고 느끼거나 건설적인 피드백이 있는 경우 피드백 허브를 통해 알려주세요.
다음 단계
축하합니다! HoloLens 2를 사용할 준비가 되었습니다!
이제 특정 요구 사항에 맞도록 HoloLens 2를 구성할 수 있습니다. 그 외에 다음과 같은 작업을 시도해 볼 수 있습니다.
팁
Holograms 디자인 앱을 사용해 보세요.
IT 관리자인 경우 조직에 HoloLens 2를 배포하는 데 도움이 되는 일반 배포 시나리오를 검토하세요.