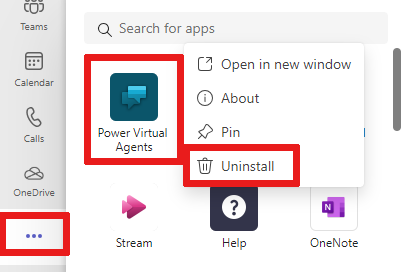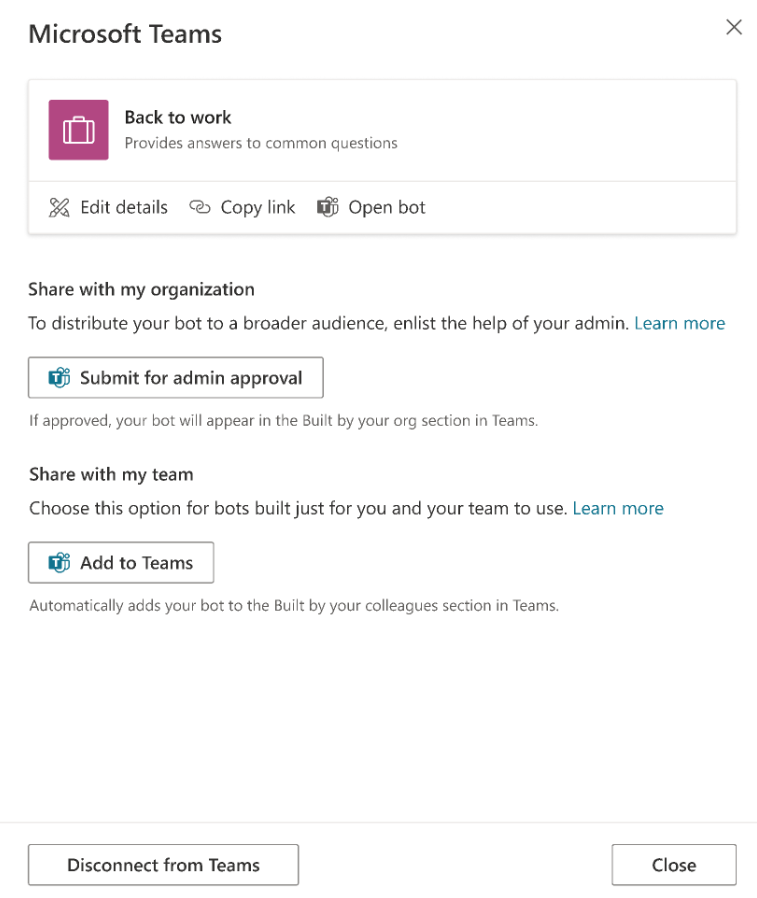에이전트 만들기
에이전트를 만들 때 에이전트가 어떤 역할을 하기를 원하는지 설명하거나 이러한 세부 정보를 별도의 정보로 추가할 수 있습니다.
이 빠른 시작의 예제에서는 사용자가 Copilot Studio에 대해 알아볼 수 있도록 친절한 에이전트 튜터라는 에이전트를 만듭니다. 그러나 공개적으로 사용 가능한 웹 사이트를 사용하여 고유한 에이전트 만들 수 있습니다.
Copilot Studio에 로그인하거나 가입하면 홈 페이지로 이동합니다. 왼쪽 탐색 창에서 만들기를 선택합니다.

만들기 페이지에서 새 에이전트를 선택합니다.
채팅을 사용하고 제공된 질문을 사용하여 에이전트를 설명하십시오.
지금은 설명을 단순하게 유지하되 에이전트가 사용자에게 어떤 도움을 주는지, 어떤 대화 스타일과 어조를 사용하는지에 대한 정보를 포함해야 합니다. Copilot Studio는 사용자의 응답을 사용하여 이름, 설명, 지침 및 에이전트를 정의하는 지식의 세부 정보를 입력합니다.
예: _당신의 이름은 친절한 에이전트 튜터입니다. 사용자가 에이전트를 만드는 방법을 배울 수 있도록 도와줍니다. 친절하고 인내심 있는 교사처럼 사용자와 대화해야 합니다.
팁
지침은 에이전트의 목표, 어조 및 한계를 결정합니다. 지침을 작성할 때 다음 사항을 확인하십시오.
- 에이전트가 어떻게 작동하기를 원하는지에 대한 전체 설명과 함께 대화형 언어를 사용합니다. 한 단어로 된 응답은 에이전트에 충분한 정보나 컨텍스트를 제공하지 않으므로 피하십시오.
- 에이전트를 통해 사용자가 달성할 수 있도록 지원하려는 구체적인 목표에 대한 세부 정보를 제공하세요. 예를 들어 인적 자원 및 직원 복리후생과 관련된 항목에 대한 에이전트를 만듭니다.
- 전환 시 상대방이 어떻게 반응하기를 원하는지 어조를 설명하세요.
캐주얼, 격식, 학년 어린이가 이해할 수 있는 등의 단어와 문구를 사용할 수 있습니다.
에이전트를 나타내는 이미지를 추가합니다.
위쪽 표시줄에서 에이전트 아이콘을 선택합니다.
아이콘 변경을 선택하세요.
디바이스에서 이미지를 선택합니다. 이미지 파일은 PNG 형식이어야 하며 크기는 30KB 미만이어야 합니다.
저장을 선택합니다.
이름, 아이콘, 설명 및 지침이 있으면 에이전트가 준비됩니다.
만들기를 선택합니다. 에이전트에 대한 개요 탭이 나타납니다.
이제 테스트를 시작할 수 있는 에이전트가 생겼습니다!
에이전트 테스트 채팅에서 에이전트와 채팅할 수 있습니다.
에이전트 개선
이제 에이전트가 있으므로 테스트 및 개선을 시작할 수 있습니다.
에이전트를 열려면 왼쪽 탐색 메뉴에서 에이전트를 선택한 다음 에이전트를 선택합니다.
이 섹션에 있는 대부분의 작업을 수행하려면 개요 탭이 필요합니다.
에이전트에 대한 변경 내용 테스트
에이전트를 개선하는 가장 좋은 방법은 무엇일까요? 테스트합니다. 몇 가지를 변경합니다. 다시 테스트하십시오. 반복합니다.
이 섹션에서는 에이전트의 지식 소스 변경이 에이전트가 사용자에게 응답하는 방식에 어떤 영향을 미치는지 테스트합니다.
에이전트 채팅 테스트에서 에이전트가 현재 어떻게 반응하는지 테스트하는 것부터 시작하세요. 에이전트 질문하십시오. 예를 들어 에이전트를 만드는 방법을 물어보세요.

이 예에서 에이전트의 지침은 친절하고 인내심 있는 교사처럼 사용자와 대화하는 것입니다. 에이전트 다른 지침을 제공하면 어떻게 될까요?
세부 정보 카드에서 편집을 선택합니다. Jane Austen과 같은 사용자와 대화하는 것과 같이 다른 어조를 사용하도록 에이전트의 지침을 변경합니다.
다른 질문으로 에이전트의 새 지침을 테스트하십시오. 응답은 어떻게 바뀌었나요?
에이전트 소개 변경
에이전트가 새로운 소개 메시지로 좋은 첫인상을 남길 수 있도록 도와주세요. 이 첫 번째 메시지를 통해 사용자에게 에이전트가 수행하는 작업을 알리고 에이전트와 상호 작용하도록 권장합니다.
에이전트 채팅 테스트에서 에이전트의 소개 메시지를 선택합니다. 이렇게 하면 토픽 탭에서 메시지가 열립니다.
소개 메시지가 보이지 않으면 테스트 채팅 패널 상단에서 새로 고침을 선택하여 대화를 다시 시작하세요.
메시지 상자에서 메시지의 텍스트를 선택합니다.

기본 메시지를 삭제하고 직접 추가합니다. 소개 메시지에서 에이전트는 사용자에게 인사하고, 에이전트가 하는 일을 알려주고, 에이전트와 상호 작용을 시작하는 방법을 알려야 합니다. 사용자에게 예시 질문이나 프롬프트를 제공할 수도 있습니다.
친절한 에이전트 튜터의 경우 소개 메시지에 Hello, I'm here to help you learn Microsoft Copilot Studio to learn to learn 사용법이 표시됩니다. 상담원에 대한 모든 것을 물어볼 수 있습니다: "에이전트가 무엇입니까?" "에이전트는 어떻게 만드나요?" "상담원은 어떻게 일하나요?"
저장을 선택합니다.

이 변경 내용을 테스트하려면 에이전트 채팅 테스트 패널에서 새로 고침 을 선택합니다 .
에이전트의 기본 사항 편집
에이전트의 이름, 설명, 지침 및 지식 출처를 만든 후 변경할 수 있습니다. 진행하면서 변경 사항을 테스트하는 것을 잊지 마십시오!
에이전트의 이름, 설명 또는 지침을 업데이트하려면 다음 단계를 따르세요.
개요 탭의 세부 정보 섹션에서 편집을 선택합니다.
차트를 변경합니다.
저장을 선택합니다. 지침을 수정하면 에이전트가 사용자와 소통하는 방식이 바뀝니다. 변경 사항을 테스트해야 합니다.
참조 자료 원본을 추가하려면 다음을 수행합니다.
개요 탭의 지식 섹션에서 지식 추가를 선택합니다.

지식 유형을 선택합니다. 이 빠른 시작에서는 공개 웹 사이트 소스를 사용합니다.
웹 사이트의 URL을 입력한 다음, 텍스트 상자 옆에 있는 추가를 선택합니다.
모든 에이전트의 출처를 추적할 수 있도록 지식 출처의 이름을 지정하고 설명하십시오.

추가를 선택합니다.
기존 참조 자료 원본을 변경하려면:
개요 탭의 지식 섹션에서 오버플로 메뉴를 선택하세요.
참조 자료 원본을 변경하려면 편집을 선택하고, 에이전트 소스에서 제거하려면 삭제를 선택하세요.
이제 테스트를 시작할 수 있는 에이전트가 생겼습니다!
에이전트 테스트 채팅에서 에이전트와 채팅할 수 있습니다.
에이전트 게시
에이전트에서 작성한 콘텐츠에 문제가 없으면 에이전트를 웹 사이트에 게시할 수 있습니다.
참고
에이전트에 액세스하려는 사람에 따라 데모 웹 사이트에 대한 인증을 변경해야 할 수도 있습니다. 인증 수준에 대한 정보와 이를 변경하는 방법은 핵심 개념 - 에이전트 게시 및 배포를 참조하세요.
페이지 상단에서 게시를 선택한 후, 이 에이전트 게시 확인 메시지에서 게시를 다시 선택합니다. 게시에 성공하면 페이지 상단에 녹색 배너가 표시됩니다.
페이지 상단의 오버플로 메뉴에서 데모 웹 사이트로 이동을 선택하세요.
이를 입증하기 위해 다른 사람에게 URL을 보냅니다.
Copilot Studio 조직의 모든 사용자가 에이전트를 구축할 수 있도록 Microsoft Teams 지원합니다. 에이전트에는 자연어 처리(NLP)와 코드 없는 그래픽 인터페이스가 내장되어 있습니다. 최신 Teams 통합을 통해 Microsoft Teams 인터페이스 내에서 에이전트를 만들고, 작성하고, 테스트하고, Teams에 게시할 수 있습니다.
에이전트를 만들 때 다음 사항을 고려하세요.
- 누군가 물어볼 수 있는 질문의 유형
- 질문을 하는 다양한 방법
- 예상되는 답변
- 사용자에게 후속 질문이나 우려 사항이 있는지 여부
HR(인적 자원) 에이전트 만들기를 시작하는 데 도움이 되도록 이 빠른 시작에서는 다음을 안내합니다.
- 에이전트가 수행할 수 있는 작업에 맞춰 시나리오와 요구 사항을 매핑하는 방법
- Teams의 Copilot Studio 앱에서 에이전트를 만드는 방법
- HR 스타일에 관한 일반적인 질문에 답하는 주제를 만들고 향상시키는 방법
- 에이전트를 테스트, 게시하고 조직과 공유하는 방법
HR 지원 에이전트는 HR 담당자가 도움을 줄 수 없을 때 HR 팀의 지원 전문 전문가를 데려오는 친절한 질문 및 답변 에이전트입니다. 직원은 에이전트에게 질문을 할 수 있으며 에이전트에 콘텐츠가 있는 경우 에이전트는 답변으로 응답합니다.
에이전트에 답변이 없는 경우 직원은 쿼리를 제출할 수 있습니다. 쿼리는 쿼리 알림에 응답하는 사전 구성된 전문가 팀에 전송됩니다.
시나리오
Contoso의 HR(인사) 부서에서 일하고 있으며 Microsoft Teams에서 HR 지원 에이전트를 빌드해야 합니다. 에이전트는 회사 내부 참조 자료의 관련 정보를 사용하여 직원 휴가와 같은 일반적인 HR 질문에 답합니다. 에이전트는 인간 HR 전문가에게 연락하여 직원이 일반적이지 않은 시나리오에 대한 지원이 필요하다는 것을 알립니다.
에이전트가 게시되면 Contoso 직원은 회사의 인트라넷을 검색할 필요 없이 Teams에서 HR 정보에 액세스할 수 있습니다.
Microsoft Teams에 Copilot Studio 앱 설치
먼저 Teams에서 Copilot Studio 앱을 시작합니다.
Teams 앱 스토어로 이동하여 MicrosoftCopilot Studio를 검색합니다.
이미 추가한 경우 Microsoft Copilot Studio 앱에 대해 추가 또는 열기를 선택합니다.

앱이 Copilot Studio 홈 페이지로 열립니다. Teams 사용자는 Teams 앱을 종료하지 않고도 여기에서 에이전트를 빌드할 수 있습니다.
팁
추가된 앱을 표시하려면 Teams의 사이드 바에서 "..."을 선택하세요. Power Virtual Agents 아이콘을 길게 선택(또는 마우스 오른쪽 버튼으로 클릭)하고 고정을 선택합니다. Power Virtual Agents 앱이 사이드바에 나타납니다. 이제 더 쉽게 앱으로 돌아갈 수 있습니다.
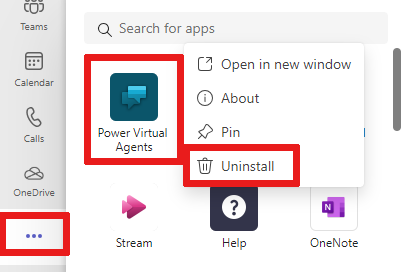
팀에서 새 에이전트 만들기
홈 페이지에서 지금 시작을 선택합니다.
에이전트를 관리할 팀을 선택합니다. 필요한 경우 에이전트를 추가하기 전에 새 팀을 생성 할 수 있습니다.
에이전트 생성 창에 에이전트 이름과 언어를 입력합니다. 언어 선택에 대한 자세한 설명은 언어 지원을 참조하세요.
만들기를 선택합니다.

일반적인 휴가 쿼리에 대한 직원 휴가 토픽 구축
탐색 메뉴에서 토픽을 선택하여 토픽 목록으로 이동합니다.
에이전트에는 사용자와 에이전트의 상호 작용을 정의하는 토픽 모음이 함께 제공됩니다. 토픽를 구축하여 휴가에 대한 직원 질문에 답해 보겠습니다.
메뉴 표시줄에서 + 새 토픽>처음부터 만들기를 선택하여 새 토픽을 만듭니다.

개요 메뉴에서 세부 정보를 선택하고 토픽 이름을 직원 휴가로 지정합니다. 적절한 설명을 제공하십시오.
상단에서 저장을 선택합니다.
세부 정보 창을 닫습니다.
문구를 추가하려면 트리거 문구 상자를 선택하세요.

문구 추가 필드에서 여러 트리거 문구를 만듭니다.
- 휴가 정보 필요
- 휴가가 필요합니다.
- 사용할 수 있는 유급 휴가는 몇 일입니까?
- 공휴일은 무엇입니까?
- 장기 휴가가 필요합니다.
각 토픽에 대한 트리거 문구는 사용자가 해당 토픽에 대해 질문하는 방식을 정의합니다. 이 문구는 직원들이 휴가에 관해 질문할 때 사용되는 표현입니다.
Copilot Studio에는 자연어 기능이 내장되어 있습니다. 휴가에 대한 몇 가지 트리거 문구만 정의하면 에이전트가 직원의 입력에 따라 토픽을 정확하게 트리거할 수 있습니다.
저장을 선택하여 문구를 토픽 목록에 추가합니다.
에이전트와 사용자 항목의 상호 작용 정의
메시지 노드를 사용하여 시간 제한 질문에 도움을 주기 위해 에이전트가 여기에 있다는 메시지를 직원에게 제공합니다.
기존 메시지 노드에 텍스트를 입력합니다. 휴가와 관련된 질문에 도움을 드릴 수 있습니다.
HR 직원은 가장 일반적인 휴가 질문이 유급 휴가 및 공휴일에 관한 것임을 알고 있습니다. 사용자 응답 옵션이 있는 질문 노드가 추가되면 토픽은 각 응답에 대해 갈라진 분기를 자동으로 가져옵니다.
메시지 노드 아래에서 (+) 아이콘을 선택한 다음 질문하기를 선택하여 질문 노드를 토픽에 추가합니다.
질문하기 텍스트 상자에 어떤 정보를 찾고 있습니까?를 입력합니다. 직원이 이런 질문을 할 수도 있습니다.
사용자 옵션 아래에 유급 휴가 및 공휴일을 두 가지 옵션으로 추가합니다.

사용자 선택은 변수에 저장되고 사용자가 선택한 옵션에 따라 토픽이 분기됩니다. 토픽에서 더 잘 추적할 수 있도록 변수 이름을 변경할 수 있습니다.
변수의 다른 이름으로 응답 저장 에서 연필 아이콘을 선택하여 변수 속성을 편집합니다.
변수 속성 창이 열립니다. 변수 이름을 TimeoffType으로 바꿉니다.
변수 속성 창을 열고 작성 캔버스에 반영된 변경 사항을 볼 수 있습니다.

각 옵션에 대해 다른 응답을 추가할 수 있습니다.
유급 휴가의 경우 에이전트는 직원들에게 내부 HR 웹 사이트를 안내하여 유급 휴가 정책을 알아볼 수 있도록 할 수 있습니다.
다음 메시지와 함께 유급 휴가 분기에 대한 메시지 노드를 사용자에게 추가합니다. 유급 휴가의 경우www.contoso.com/HR/PaidTimeOff로 이동하여 휴가 요청을 제출하세요.
(+) 아이콘을 선택하여 노드를 추가하여 설문으로 대화를 끝냅니다.
대화 끝내기를 선택한 다음 설문으로 끝내기를 선택합니다. 이 설문 조사는 토픽에 사용할 수 있도록 에이전트에 미리 구축된 고객 만족도 설문 조사입니다.
공휴일 경로에 다음 텍스트로 메시지 노드를 추가합니다.
National holidays for 2020:
- New Year's Day: January 1st
- Memorial Day: May 25th
- Independence day: July 4th
- Labor Day: September 7th
- Thanksgiving: November 26th - 27th
- Christmas Eve and Christmas Day: December 24th - 25th
설문 조사와 함께 토픽에서 이 경로를 종료하세요. (+) 아이콘을 선택하여 노드를 추가한 다음 대화를 종료하고 설문 조사로 종료합니다.

예상되는 동작에 대한 에이전트 테스트
Copilot Studio에는 에이전트를 실시간으로 테스트할 수 있는 기본 제공 테스트 에이전트가 함께 제공됩니다. 테스트 에이전트 캔버스를 시작하고 직원의 입력을 제공하여 에이전트를 테스트할 수 있습니다. 토픽을 저장하면 테스트 에이전트가 최신 콘텐츠로 새로 고쳐집니다.
테스트 에이전트 캔버스를 시작하려면 화면 아래쪽에 있는 에이전트 아이콘을 선택합니다.
에이전트 채팅에 휴가 정보가 필요합니다를 입력합니다.
휴가 정보가 필요합니다 트리거 문구와 정확하게 일치하지 않는 경우에도 Copilot Studio는 사용자의 입력을 처리하고 직원의 휴가를 토픽으로 트리거합니다.
테스트 에이전트 캔버스에서 에이전트와 채팅할 때 녹색 강조 표시를 따라 에이전트가 대화에서 현재 위치를 실시간으로 확인할 수 있습니다.
유급 휴가를 선택합니다.
토픽은 사용자의 응답에 따라 분기됩니다.
TimeoffType 변수를 열어 사용자의 유급 휴가 값을 확인할 수 있습니다. 그런데 사용자가 문의에서 공휴일을 찾고 있다면 어떻게 될까요? 에이전트가 반복하도록 요청하면 사용자는 짜증을 낼 수 있습니다. 사용해 보겠습니다.
테스트 에이전트 창 위에서 초기화를 선택합니다.
공휴일에 대한 정보 필요를 입력합니다.
에이전트는 휴가 유형에 대한 응답 질문을 건너뛰고 공휴일에 대한 정보를 직접 제공합니다. 이러한 선택은 Copilot Studio가 엔터티 추출을 지원하고 사용자가 공휴일에 대해 문의하는지 확인할 수 있기 때문입니다.

HR 전문가에게 에스컬레이션하여 복잡한 쿼리를 처리하도록 토픽 향상
이제 기본 사항을 수행했으므로 장기 휴가 토픽에 더 복잡한 옵션을 추가할 수 있습니다.
생성한 토픽으로 돌아가 제작 캔버스로 이동합니다.
질문 노드에 장기 휴가라는 옵션을 추가합니다.

각 직원의 개인적인 상황이 다르기 때문에 장기 휴가에 대한 질문은 HR 전문가와의 상의가 필요하며, HR 전문가와 직원을 연결하는 에이전트를 구축할 수 있습니다.
장기 휴가는 HR 전문가의 승인이 필요합니다. HR 전문가와 연결해 드리겠습니다와 같은 메시지 노드를 추가합니다.
Copilot Studio 에이전트는 토픽에 작업을 추가하여 작업을 수행할 수 있습니다. 이 예에서는 HR 전문가에게 알리는 이전 기본 작업을 추가합니다. 이 기본 작업은 적응형 카드를 Teams의 HR 전문가 채널로 보내 사용자가 연락해야 함을 전문가에게 알립니다.
Teams 채널에 메시지를 보낸 다음 적절한 입력으로 호출하는 기본 작업을 만들 수 있습니다.
문제에 대한 설명을 요청하는 질문 노드를 추가하고 문제를 어떻게 설명 하시겠습니까? 텍스트를 추가합니다.
설명이라는 변수에 설명을 저장합니다.

질문 아래에 노드를 추가하고 작업 호출을 선택합니다.
기본 작업을 선택한 다음 새 흐름을 생성하면 Power Automate가 시작됩니다.
템플릿 Teams 채널에 메시지 보내기를 선택한 다음 계속을 선택합니다.
흐름 템플릿은 에이전트에서 두 가지 입력 제목(메시지 제목) 및 메시지 텍스트(실제 메시지)를 받아 채널에 게시합니다.
메시지 게시(v3) 흐름 정의에서 메시지를 게시할 팀 ID 및 팀 채널 ID를 선택합니다.
(선택 사항) 사용자가 입력한 설명 외에 메시지에 텍스트를 추가하고 메시지 필드를 작성합니다.
흐름에 이름을 지정하고 저장합니다.
흐름 작성 캔버스를 닫습니다.
작성 캔버스로 돌아갑니다. 이제 작업을 추가하고 새로 생성된 흐름을 호출할 수 있습니다.
채팅에서 수집한 제목 및 설명에 대해 앞서 생성한 TimeOffType이라는 변수를 전달합니다. 흐름이 전문가 채널에 메시지를 게시 할 때 흐름에 정의된 메시지와 제목으로 장기 휴가를 표시합니다.
팁
Copilot Studio는 Teams와 직접 통합되므로 에이전트는 Teams에서 어떤 사용자와 채팅하고 있는지 알 수 있습니다. 이 기능을 사용하면 에이전트 작성자가 개인적이고 맞춤화된 에이전트 응답을 작성할 수 있습니다.
에이전트와 채팅하는 사람의 이름을 사용하기 위해 다른 변수처럼 사용될 수 있는 bot.UserDisplayName이라는 미리 정의된 변수가 있습니다.
직원에게 자신의 요청이 전문가에게 통보되었음을 알릴 수 있으며 전문가가 곧 연락할 것입니다.
전문가에게 알렸습니다. 곧 연락을 드릴 것입니다.라는 메시지와 함께 메시지 노드를 추가합니다.
설문으로 대화를 끝냅니다.
토픽을 저장합니다.
HR 에이전트가 Contoso 직원의 더 많은 질문에 답변할 수 있도록 더 많은 주제를 추가할 수 있습니다.
팁
항상 에이전트를 테스트하여 최상의 직원 경험을 위해 예상대로 작동하는지 확인하세요.
흐름이 테스트 캔버스에서 실행되면 Teams 채널에 게시된 메시지가 표시됩니다.
에이전트 게시
에이전트를 게시하면 사용자가 최신 업데이트를 사용할 수 있습니다.
탐색 메뉴에서 게시를 선택합니다.
게시를 다시 선택합니다.
직원이 에이전트를 사용할 수 있도록 하려면 몇 가지 작업을 더 수행해야 합니다.
팁
에이전트와 이미 대화 중이라면 최신 에이전트 콘텐츠를 게시한 후 다시 시작을 입력할 수 있습니다. 이렇게 하면 게시한 최신 콘텐츠를 사용하여 대화가 다시 시작됩니다.
에이전트를 다른 직원들이 사용할 수 있도록 설정
게시 페이지에서 에이전트 열기 옵션을찾습니다. 공유하기 전에 에이전트 테스트할 수 있습니다.
봇 공유를 선택하면 사용자 지정 옵션 창이 열립니다.
이제 직원은 Teams 앱 스토어에서 게시된 에이전트 찾을 수 있습니다.
에이전트 세부 정보 편집
사용자 지정 창에서 Teams에 표시되는 에이전트 아이콘을 편집하고 에이전트에 대한 짧고 긴 설명을 변경할 수 있습니다. 이러한 설정은 시작 콘텐츠로 미리 채워져 있지만 사용자 지정할 수 있습니다.

팀과 에이전트 공유
Teams 앱 스토어의 에이전트 확장 섹션에 에이전트 을 추가할 수 있습니다.
Teams에 추가를 선택합니다. 에이전트가 Teams에 추가되었음을 나타내는 확인 표시가 표시됩니다.
앱 스토어에서 에이전트를 보는 것은 관리자 승인이 필요하지 않고 관리자에게 스팸을 방지할 수 있으므로 테스트할 수 있는 해결 방법입니다. 문제가 없으면 관리자의 승인을 받은 후, 조직과 에이전트를 공유하세요.
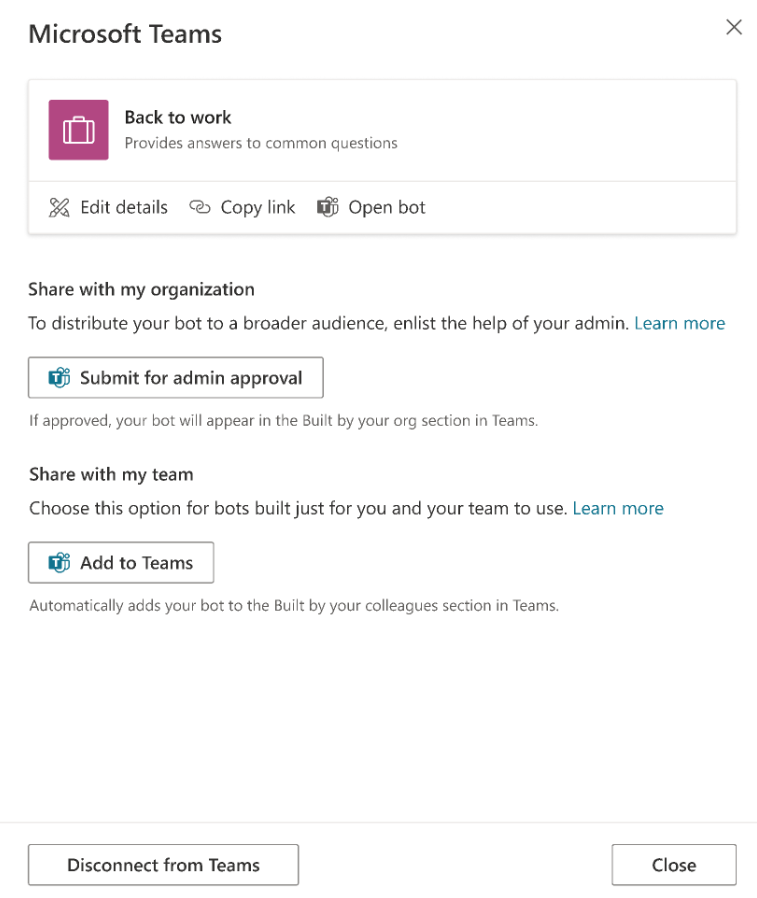
조직과 에이전트 공유
전체 조직과 에이전트를 공유하면 Teams 앱 스토어의 조직용으로 빌드함 섹션에 표시됩니다. 액세스하려면 관리자 승인이 필요합니다.
관리자 승인을 위해 제출을 선택합니다.
에이전트 아이콘, 간단한 설명 및 자세한 설명이 올바른지 확인합니다.
조직의 모든 사람과 에이전트를 공유할 것인지 확인합니다.
관리자 승인을 위해 제출합니다. 프로세스의 이 부분은 즉시 완료할 수 없으며 승인을 위해 관리자와 함께 후속 작업이 필요합니다.
Teams 앱 스토어에서 에이전트 찾기
Melissa라는 직원은 Teams 앱 스토어에서 빌드한 에이전트 찾을 수 있습니다.
에이전트를 공유한 방법에 따라 Melissa는 Teams 앱 스토어의 에이전트 확장 섹션 또는 조직 용으로 빌드됨 섹션에서 찾을 수 있습니다. 에이전트가 Built for your org( 조직에 적합) 섹션에 표시되려면 먼저 관리자의 승인을 받아야 합니다.
Melissa는 에이전트 앱을 선택하고 나를 위해 추가를 선택합니다. Teams 사이드바에 에이전트가 나타납니다.
인사 토픽은 자동으로 Melissa를 환영합니다.
직원이 에이전트와 채팅하여 휴가에 대해 질문
Melissa는 개인적인 사유로 7월과 8월에 휴가가 필요하며 휴가 필요 정보를 입력합니다. 멜리사는 유급 휴가를 선택하고 유급 휴가에 대해 자세히 알아볼 수 있는 웹 사이트가 나타납니다.
그런 다음 에이전트는 고객 만족도 데이터를 수집하고 대화를 끝냅니다.

Melissa는 유급 휴가를 위해 HR 사이트를 검토하고 장기 휴가가 필요하다는 것을 이해합니다. Melissa는 에이전트로 돌아가서 장기 휴가가 필요합니다를 입력합니다.
에이전트는 Melissa에게 장기 휴가 요청에 HR 전문가가 필요하다는 것을 알리고 Melissa에게 문제에 대한 설명을 요청합니다.
에이전트는 전문가에게 알리고, 그 전문가는 곧 Melissa에게 연락할 것입니다.
작성자의 보기로 돌아가 HR팀 전문가 채널로 이동합니다.
에이전트가 이전에 추가한 흐름을 실행하고 Melissa의 요청을 채널에 게시한 것을 볼 수 있습니다.