Windows VM에 Trend Micro Deep Security as a Service를 설치하고 구성하는 방법
중요
클래식 VM은 2023년 3월 1일에 사용 중지됩니다.
ASM의 IaaS 리소스를 사용하는 경우 2023년 3월 1일까지 마이그레이션을 완료하세요. Azure Resource Manager의 다양한 기능 향상을 활용하려면 빨리 전환하는 것이 좋습니다.
자세한 내용은 2023년 3월 1일까지 IaaS 리소스를 Azure Resource Manager로 마이그레이션을 참조하세요.
중요
이 확장은 사용이 중지되었으며 이 문서에서 참조용으로만 사용됩니다. 사용자의 배포 내에서 이 확장을 계속 사용하지 않는 것이 좋습니다.
이 문서에서는 Windows Server가 실행되는 새 VM(가상 머신) 또는 기존 VM에서 Trend Micro Deep Security as a Service를 설치 및 구성하는 방법을 보여 줍니다. Deep Security as a Service는 맬웨어 방지 보호, 방화벽, 침입 방지 시스템 및 무결성 모니터링을 포함합니다.
이 클라이언트는 VM 에이전트를 통해 보안 확장 프로그램으로 설치됩니다. VM 에이전트는 Azure Portal에서 자동으로 생성되므로 새 가상 컴퓨터에서 Deep Security Agent를 설치합니다.
Azure Portal, Azure CLI 또는 PowerShell을 사용하여 만든 기존 VM에는 VM 에이전트가 없을 수 있습니다. VM 에이전트가 없는 기존 가상 머신에서는 이 에이전트를 먼저 다운로드하여 설치해야 합니다. 이 문서에서는 두 상황을 모두 다룹니다.
온-프레미스 솔루션용 Trend Micro의 현재 구독이 있는 경우 Azure Virtual Machines를 보호하는 데 사용할 수 있습니다. 아직 구독 고객이 아닌 경우에는 평가판 구독에 등록할 수 있습니다. 이 솔루션에 대한 자세한 내용은 Trend Micro 블로그 게시물 Deep Security에 대한 Microsoft Azure VM 에이전트 확장을 참조하세요.
Marketplace의 이미지를 사용하여 가상 머신을 만드는 경우 Azure Portal에서 Trend Micro 보안 확장을 설치할 수 있습니다. 포털을 사용하면 단일 가상 머신을 만들 때 Trend Micro의 보호 기능을 쉽게 추가할 수 있습니다.
Marketplace의 항목을 사용하면 가상 머신 설치에 도움이 되는 마법사가 열립니다. 마법사의 세 번째 패널인 설정 블레이드를 사용하여 Trend Micro 보안 확장을 설치합니다. 일반적인 지침은 Azure Portal에서 Windows를 실행하는 가상 머신 만들기를 참조하세요.
마법사의 설정 블레이드로 이동한 후 다음 단계를 수행합니다.
확장을 클릭한 후 다음 창에서 확장 추가를 클릭합니다.
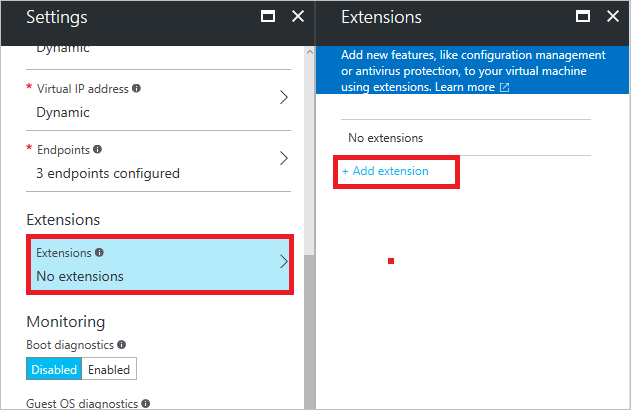
새 리소스 창에서 Deep Security Agent를 선택합니다. Deep Security Agent 창에서 만들기를 클릭합니다.
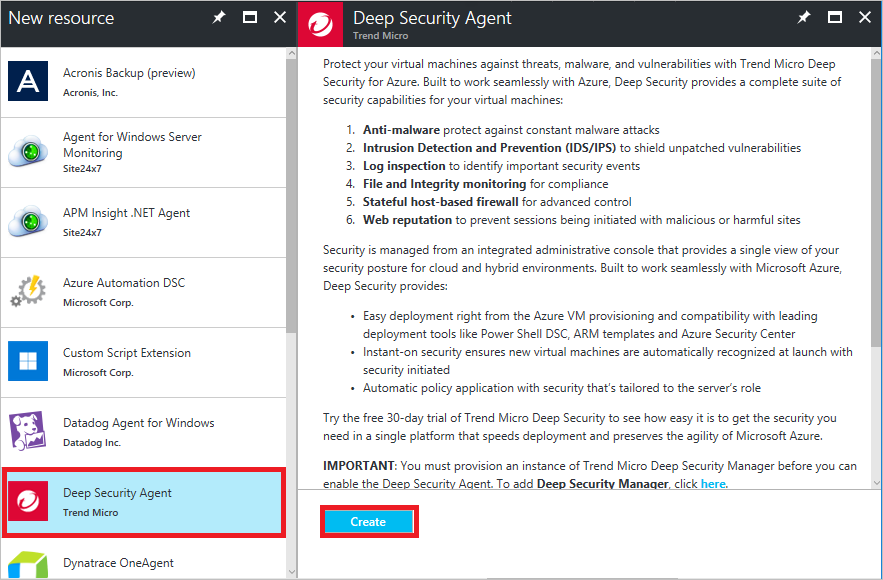
확장에 대한 테넌트 식별자 및 테넌트 활성화 암호를 입력합니다. 선택적으로 보안 정책 식별자를 입력할 수도 있습니다. 그런 후 확인을 클릭하여 클라이언트를 추가합니다.
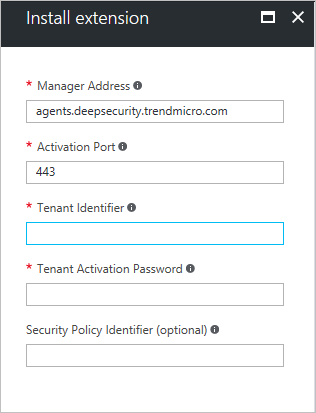
기존 VM에 에이전트를 설치하려면 다음 항목이 필요합니다.
- Azure PowerShell 모듈 버전 0.8.2 이상이 로컬 컴퓨터에 설치되어 있어야 합니다.
Get-Module azure | format-table version 명령을 사용하여 설치한 Azure PowerShell 버전을 확인할 수 있습니다. 지침 및 최신 버전에 대한 링크는 Azure PowerShell 설치 및 구성하는 방법을 참조하세요.
Add-AzureAccount를 사용하여 Azure 구독에 로그인합니다. - VM 에이전트가 대상 가상 머신에 설치되어 있어야 합니다.
먼저 VM 에이전트가 이미 설치되어 있는지 확인합니다. 클라우드 서비스 이름과 가상 머신 이름을 입력하고 관리자 수준의 Azure PowerShell 명령 프롬프트에서 다음 명령을 실행합니다. < 및 > 문자를 포함하여 따옴표 안의 모든 항목을 바꿉니다.
$CSName = "<cloud service name>"
$VMName = "<virtual machine name>"
$vm = Get-AzureVM -ServiceName $CSName -Name $VMName
write-host $vm.VM.ProvisionGuestAgent
클라우드 서비스 및 가상 머신 이름을 모르는 경우 Get-AzureVM을 실행하여 현재 구독의 모든 가상 머신에 대한 해당 정보를 표시합니다.
write-host 명령에서 True가 반환되면 VM 에이전트가 설치되어 있는 것입니다. False가 반환되면 Azure 블로그 게시물 VM 에이전트 및 확장 - 2부에서 지침 및 다운로드 링크를 참조합니다.
VM 에이전트가 설치되어 있는 경우 다음 명령을 실행합니다.
$Agent = Get-AzureVMAvailableExtension TrendMicro.DeepSecurity -ExtensionName TrendMicroDSA
Set-AzureVMExtension -Publisher TrendMicro.DeepSecurity –Version $Agent.Version -ExtensionName TrendMicroDSA -VM $vm | Update-AzureVM
에이전트가 설치되어 있는 경우 실행을 시작하는 데 몇 분 정도 걸립니다. 그 이후에는 Deep Security Manager를 통해 관리할 수 있도록 가상 머신에서 Deep Security를 정품 인증해야 합니다. 추가 지침은 다음 문서를 참조하세요.
- 이 솔루션과 관련된 Trend 문서, Microsoft Azure에 대한 즉시 재생 가능한 클라우드 보안
- 가상 머신 구성을 위한 샘플 Windows PowerShell 스크립트
- 지침