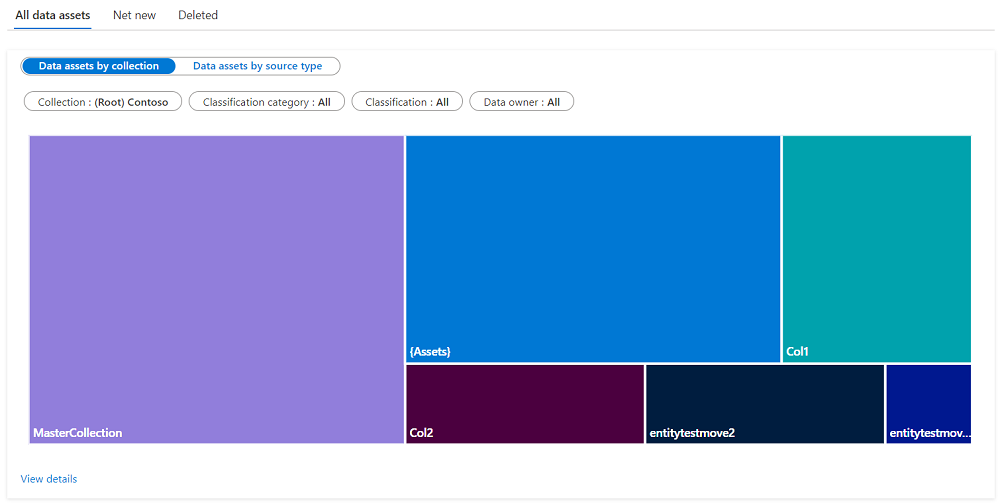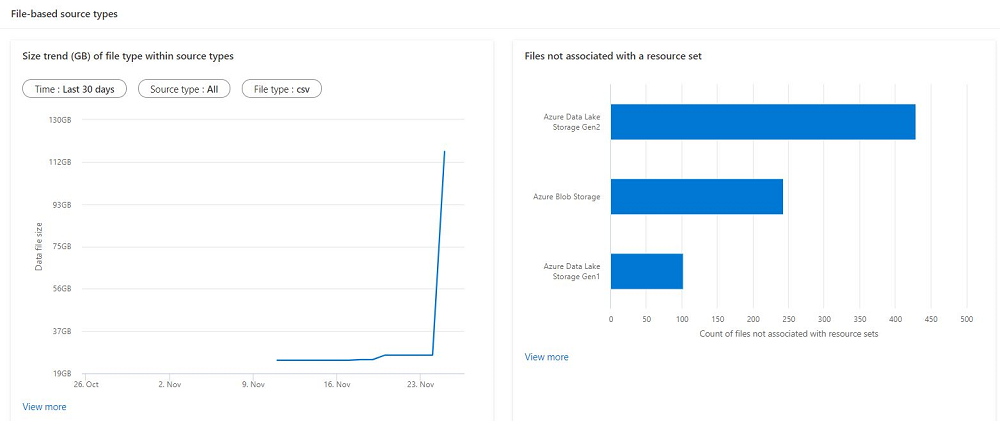Microsoft Purview의 데이터에 대한 자산 인사이트
참고
Microsoft Purview 데이터 카탈로그 이름을 Microsoft Purview 통합 카탈로그로 변경합니다. 모든 기능은 동일하게 유지됩니다. 새 Microsoft Purview 데이터 거버넌스 환경을 해당 지역에서 일반적으로 사용할 수 있는 경우 이름이 변경됩니다. 해당 지역의 이름을 확인합니다.
이 가이드에서는 데이터에 대한 Microsoft Purview 자산 인사이트 보고서에 액세스, 보기 및 필터링하는 방법을 설명합니다.
이 가이드에서는 다음 방법을 알아봅니다.
- Microsoft Purview 계정에서 데이터 자산 인사이트를 봅니다.
- 데이터의 조감도를 가져옵니다.
- 더 많은 자산 수 세부 정보를 드릴다운합니다.
Microsoft Purview 데이터 에스테이트 인사이트 시작하기 전에 다음 단계를 완료했는지 확인합니다.
- 스토리지 리소스를 설정하고 계정을 데이터로 채웁니다.
- 스토리지 원본 검사를 설정하고 완료했습니다. 검사를 만들고 완료하는 방법에 대한 자세한 내용은 Microsoft Purview의 데이터 원본 관리 문서를 참조하세요.
- 현재 환경에 따라 사용 권한:
Microsoft Purview 데이터 에스테이트 인사이트 데이터 자산의 더 나은 거버넌스를 위해 데이터 맵으로 검사된 자산에 대한 개요를 확인하고 거버넌스 관련자가 닫을 수 있는 주요 격차를 볼 수 있습니다.
Microsoft Purview 포털을 엽니다.
클래식 Microsoft Purview 포털을 사용하는 경우 데이터 자산 인사이트
 메뉴 항목을 선택합니다.
새 Microsoft Purview 포털을 사용하는 경우 데이터 카탈로그를 열고 상태 관리 드롭다운을 선택한 다음 보고서를 선택합니다.
메뉴 항목을 선택합니다.
새 Microsoft Purview 포털을 사용하는 경우 데이터 카탈로그를 열고 상태 관리 드롭다운을 선택한 다음 보고서를 선택합니다.자산 보고서를 선택합니다.
자산 요약 보고서는 다음과 같은 그래프와 함께 몇 가지 상위 수준 KPI를 제공합니다.
- 분류되지 않은 자산: 엔터티 또는 해당 열에 시스템 또는 사용자 지정 분류가 없는 자산입니다.
- 할당되지 않은 데이터 소유자: "연락처" 탭 내에 소유자 특성이 비어 있는 자산입니다.
- 지난 30일 동안의 순 신규 자산: 데이터 검사 또는 Atlas API 푸시를 통해 Purview 계정에 추가된 자산입니다.
- 지난 30일 동안 삭제된 자산: 데이터 원본에서 삭제된 결과로 Purview 계정에서 삭제된 자산입니다.
이러한 KPI 아래에서 컬렉션별로 데이터 자산 분포를 볼 수도 있습니다.
필터를 사용하여 특정 컬렉션 또는 분류 범주 내의 자산으로 드릴다운할 수 있습니다.
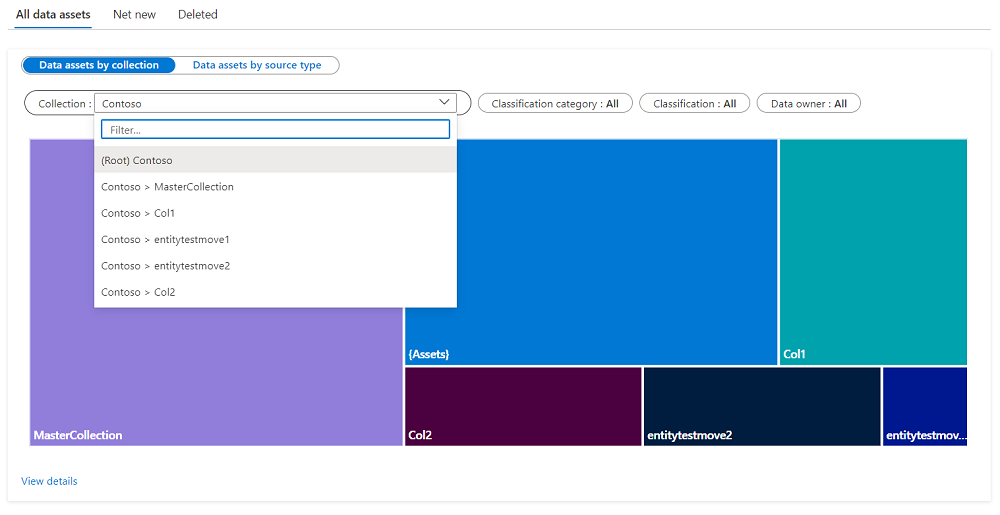
참고
각 분류 필터에는 몇 가지 일반적인 값이 있습니다.
- 적용됨: 필터 값이 적용됩니다.
- 적용되지 않음: 필터 값이 적용되지 않습니다. 예를 들어 값이 "적용되지 않음"인 분류 필터를 선택하면 그래프에 분류가 없는 모든 자산이 표시됩니다.
- 모두: 필터 값이 지워집니다. 즉, 그래프는 분류 여부에 관계없이 모든 자산을 표시합니다.
- 특정: 필터에서 특정 분류를 선택했으며 해당 분류만 표시됩니다.
그래프에 표시되는 특정 자산에 대해 자세히 알아보려면 세부 정보 보기를 선택합니다.
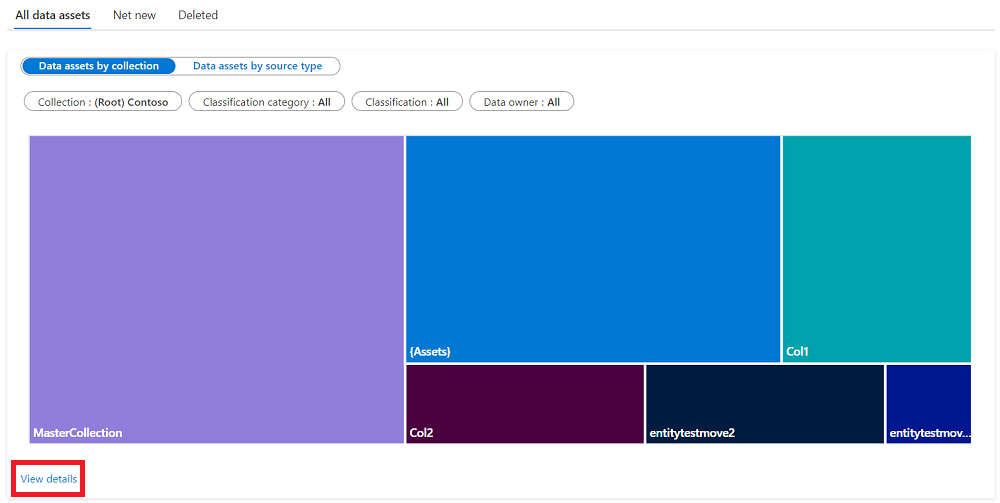
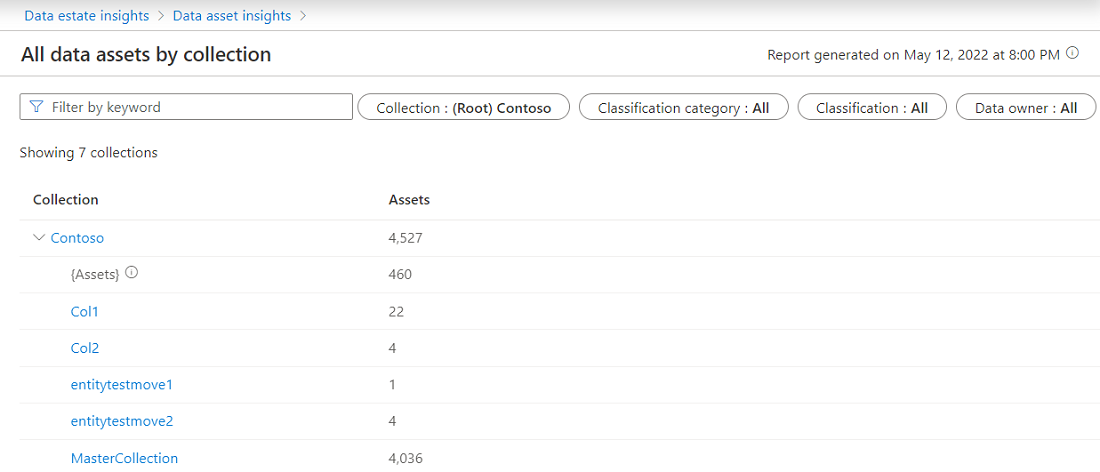
컬렉션을 선택하여 컬렉션의 자산 목록을 볼 수 있습니다.
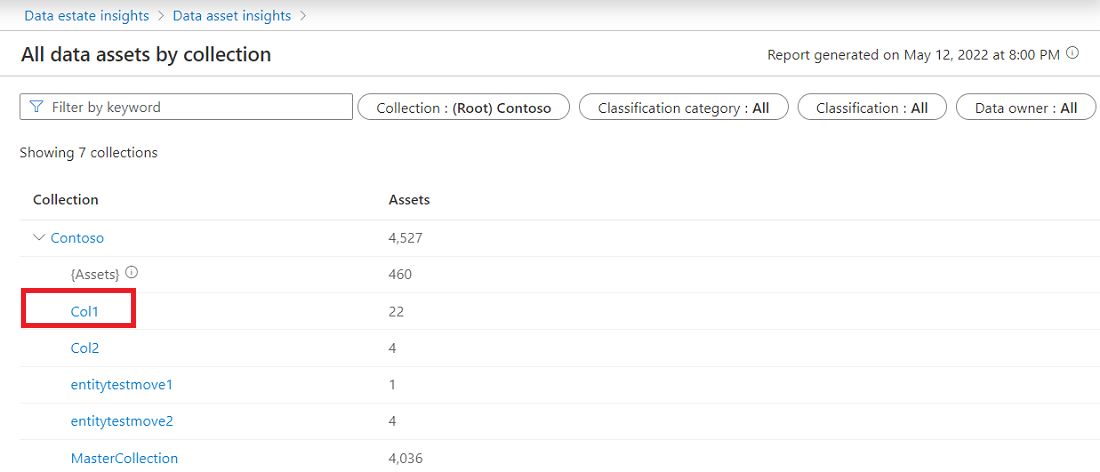
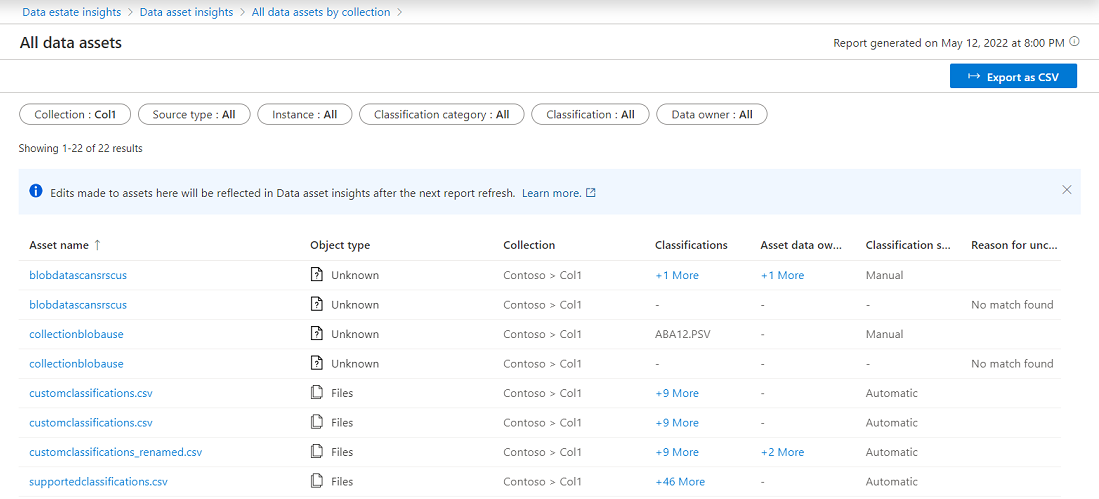
Data Estate Insights 앱을 벗어나지 않고 편집할 자산을 선택할 수도 있습니다.
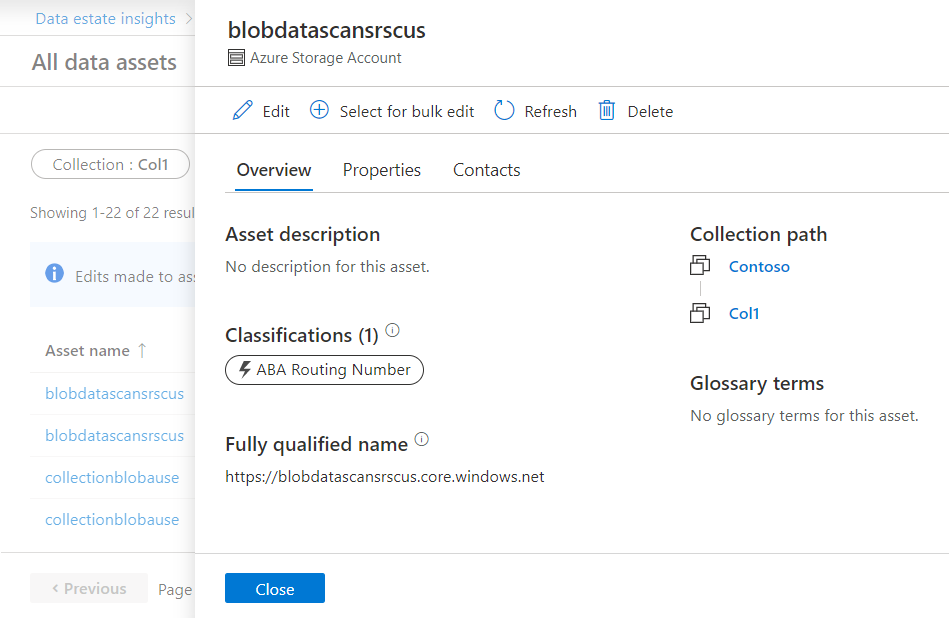
asset Insights의 다음 그래프는 파일 기반 원본 형식의 분포를 보여 줍니다. 원본 형식 내의 파일 형식의 크기 추세(GB)라고 하는 첫 번째 그래프는 지난 30일 동안의 상위 파일 형식 크기 추세를 보여 줍니다.
원본 형식을 선택하여 원본 내의 파일 형식을 봅니다.
세부 정보 보기를 선택하여 현재 데이터 크기, 크기 변경, 현재 자산 수 및 자산 수 변경을 확인합니다.
참고
검색이 지난 30일 동안 한 번만 실행되었거나 분류 추가/제거와 같은 카탈로그 변경이 30일 동안 한 번만 발생한 경우 위의 변경 정보는 비어 있는 것으로 표시됩니다.
원본 유형을 선택할 때 상위 자산 수가 변경된 상위 폴더를 참조하세요.
경로를 선택하여 자산 목록을 확인합니다.
파일 기반 원본 형식의 두 번째 그래프는 리소스 집합과 연결되지 않은 파일입니다. 모든 파일이 리소스 집합으로 롤업되어야 하는 경우 이 그래프는 롤업되지 않은 자산을 이해하는 데 도움이 될 수 있습니다. 누락된 자산은 폴더의 잘못된 파일 패턴을 나타낼 수 있습니다. 자세한 내용은 그래프 아래에서 세부 정보 보기를 선택할 수 있습니다.
아래 리소스와 함께 Data Estate Insights를 사용하는 방법을 알아봅니다.