SharePoint Server 2016으로 콘텐츠 데이터베이스 업그레이드
적용 대상: 2013
2013  2016
2016  2019
2019  Subscription Edition
Subscription Edition  SharePoint in Microsoft 365
SharePoint in Microsoft 365
SharePoint Server 2013 서비스 팩 1(SP1)에서 SharePoint Server 2016으로 업그레이드할 때는 데이터베이스 연결 업그레이드를 사용해서 구성 설정이 아니라 사용자 환경의 콘텐츠만 업그레이드해야 합니다. SharePoint Server 2016 환경을 구성하고 콘텐츠 및 서비스 응용 프로그램 데이터베이스를 복사하고 서비스 응용 프로그램을 업그레이드한 후에는 콘텐츠 데이터베이스를 SharePoint Server 2016으로 연결하고 업그레이드할 수 있습니다. 이 문서에서는 콘텐츠 데이터베이스를 SharePoint Server 2016에 연결하고 업그레이드하기 위해 수행하는 단계를 설명합니다.
업그레이드 프로세스 4단계: 콘텐츠 데이터베이스 업그레이드
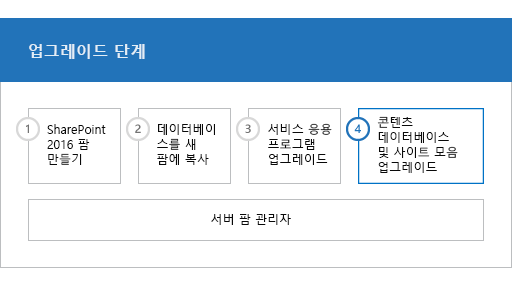
| 단계 | 설명 |
|---|---|
| SharePoint Server 2013 서비스 팩 1(SP1) 데이터 및 사이트를 SharePoint Server 2016으로 업그레이드하는 프로세스의 네 번째 단계입니다. 이 프로세스에 포함된 다음 단계는 순서대로 완료해야 합니다. 데이터베이스 연결 업그레이드를 위한 SharePoint Server 2016 팜 만들기 SharePoint Server 2016으로 업그레이드하기 위해 새 팜에 데이터베이스 복사 서비스 응용 프로그램을 SharePoint Server 2016으로 업그레이드 SharePoint Server 2016으로 콘텐츠 데이터베이스 업그레이드 (이 단계) 전체 프로세스에 대한 개요는 SharePoint Server 2016으로의 업그레이드 프로세스 개요를 참조하세요. |
시작하기 전에
콘텐츠 데이터베이스를 연결하고 업그레이드하기 전에 다음 정보를 검토하고 권장 조치를 수행하세요.
데이터베이스 연결에 사용할 계정이 업그레이드할 콘텐츠 데이터베이스에 대한 db_owner 고정 데이터베이스 역할의 구성원인지 확인합니다.
웹 응용 프로그램을 만드는 데 사용할 계정이 중앙 관리의 Farm Administrators 그룹의 구성원인지 확인합니다.
웹 응용 프로그램 만들기
SharePoint Server 2013 서비스 팩 1(SP1) 환경에 있던 각 웹 응용 프로그램에 대해 웹 응용 프로그램을 만듭니다. 각 웹 응용 프로그램에 대해 다음을 수행합니다.
동일한 URL(이름, 포트 및 호스트 헤더 포함)을 사용하고 대체 액세스 매핑 설정을 구성합니다.
다른 URL을 사용하는 경우 Office 응용 프로그램이 새 URL로 올바르게 리디렉션되지 않고 이전 URL에 대한 모든 책갈피가 작동하지 않습니다.
동일한 인증 방법을 사용합니다.
예를 들어 이전 환경에서 Windows 클래식 인증을 사용하고 계속 사용하려는 경우 Windows 클래식 인증을 사용하는 웹 애플리케이션을 만들어야 합니다. 이제 클레임 기반 인증이 SharePoint Server 2016의 기본 옵션이므로 PowerShell을 사용하여 Windows 클래식 인증을 사용하는 웹 애플리케이션을 만들어야 합니다. .
관리 경로를 다시 만듭니다.
할당량 템플릿을 다시 만듭니다.
웹 응용 프로그램에 대해 메일 설정을 구성합니다.
이전 환경에서 사용한 모든 웹 애플리케이션에 대해 셀프 서비스 사이트 만들기를 사용하도록 설정합니다. 셀프 서비스 사이트 만들기 설정을 다시 만듭니다.
내 사이트를 호스팅하는 웹 응용 프로그램에서 내 사이트용 관리 경로(/personal)를 만듭니다. 내 사이트는 SharePoint Server에서만 사용 가능합니다.
이전 환경에서 구성했던 모든 웹 응용 프로그램 정책 또는 기타 웹 응용 프로그램 설정을 다시 작성합니다.
사용자 지정 내용 다시 적용
새 환경에 사용자 지정된 기능, 솔루션 또는 기타 요소가 없기 때문에 업그레이드 중 오류가 발생하는 경우가 자주 있습니다. 콘텐츠 데이터베이스를 업그레이드하기 전에 SharePoint Server 2013 서비스 팩 1(SP1) 환경의 모든 사용자 지정 요소를 프런트 엔드 웹 서버에 설치해야 합니다.
이 단계에서 새 팜에 모든 사용자 지정 내용을 수동으로 전송합니다. 사이트에서 사용하는 다음과 같은 구성 요소를 모두 설치해야 사이트가 제대로 작동합니다.
사용자 지정 사이트 정의
CSS 스타일시트와 같은 사용자 지정 스타일시트 및 이미지
사용자 지정 웹 파트
사용자 지정 웹 서비스
사용자 지정 기능 및 솔루션
사용자 지정 어셈블리
Web.config 변경 내용(예: 보안)
각 웹 응용 프로그램의 Web.config 파일에서 새 서버로 고유한 설정을 모두 전송해야 합니다.
InfoPath용 관리자가 승인한 양식 서식 파일(.xsn 파일) 및 InfoPath용 데이터 연결 파일(.udcx 파일). InfoPath는 SharePoint Server 2010에서만 사용 가능합니다.
사이트에서 사용되는 기타 모든 구성 요소 또는 파일
SharePoint Server 2016 설치에는 요소 대부분의 SharePoint Server 2013 서비스 팩 1(SP1) 및 SharePoint Server 2016 버전이 모두 포함됩니다. 파일 시스템의 디렉터리는 다음과 같이 15 및 16 경로에서 중복 생성됩니다.
Web Server Extensions/15/TEMPLATE/Features
Web Server Extensions/16/TEMPLATE/Features
IIS 지원 디렉터리 역시 _Layouts, _Layouts/16 및 _ControlTemplates, _ControlTemplates/16과 같이 두 가지 버전이 있습니다.
새 팜의 올바른 위치에 사용자 지정을 설치해야 합니다. 예를 들어 업그레이드하지 않은 사이트 모음에서 사용할 수 있도록 SharePoint Server 2013 SP1(서비스 팩 1)의 추가 스타일시트를 새 /16 경로가 아닌 /15 경로에 설치해야 합니다. 두 경로에서 솔루션을 모두 사용할 수 있도록 하려면 두 번 설치하고 두 번째로 설치할 때 CompatibilityLevel 매개 변수를 사용하며 /16 경로에 설치됩니다. 자세한 내용은 Install-SPSolution을 참조하십시오.
사용자 지정 구성 요소 확인
환경의 모든 사용자 지정 구성 요소가 식별되었는지 확인하려면 SharePoint Server 2013 서비스 팩 1(SP1) 환경에서 includefeatures 및 includewebparts 매개 변수를 사용하여 Stsadm -o enumallwebs 작업을 수행합니다. 이 작업에서는 각 사이트에 사용되는 서식 파일, 기능, 웹 파트 및 기타 사용자 지정 요소를 보고할 수 있습니다. enumallwebs 작업을 사용하는 방법에 대한 자세한 내용은 Enumallwebs: Stsadm 작업(Office SharePoint Server) 및 Clean up an environment before an upgrade to SharePoint 2013를 참조하세요.
SharePoint Server 2013 서비스 팩 1(SP1) 환경에서 Get-SPWeb cmdlet을 사용하여 각 사이트와 연결된 서식 파일을 확인한 다음 SharePoint Server 2016 환경에 해당 서식 파일이 설치되어 있는지를 확인할 수 있습니다. 이 작업에 대한 자세한 내용은 Get-SPWeb을 참조하세요.
웹 응용 프로그램에 콘텐츠 데이터베이스를 연결하기 전에 Test-SPContentDatabase cmdlet을 사용하여 해당 데이터베이스에 필요한 사용자 지정 구성 요소가 모두 있는지 확인합니다.
PowerShell을 사용하여 사용자 지정 구성 요소가 사용 가능한지 확인하려면
- 다음 멤버 자격이 있는지 확인합니다.
SQL Server 인스턴스에 대한 securityadmin 고정 서버 역할
업데이트하려는 모든 데이터베이스에 대한 db_owner 고정 데이터베이스 역할
PowerShell cmdlet을 실행 중인 서버의 Administrators 그룹
관리자는 Add-SPShellAdmin cmdlet을 사용하여 SharePoint Server 2016 cmdlet 사용 권한을 부여할 수 있습니다.
참고
권한이 없는 경우 설치 관리자 또는 SQL Server 관리자에게 문의하여 권한을 요청하십시오. PowerShell 권한에 대한 자세한 내용은 Add-SPShellAdmin을 참조하십시오.
- SharePoint 2016 관리 셸을 시작합니다.
Windows Server 2012 R2의 경우:
시작 화면에서 SharePoint 2016 관리 셸을 선택합니다.
SharePoint 2016 관리 셸이 시작 화면에 없는 경우:
컴퓨터를 마우스 오른쪽 단추로 클릭하고 모든 앱을 선택한 다음 SharePoint 2016 관리 셸을 선택합니다.
Windows Server 2012 R2와 상호 작용하는 방법에 대한 자세한 내용은 Windows Server 2012 공통 관리 작업 및 탐색을 참조하세요.
- PowerShell 명령 프롬프트에 다음 명령을 입력합니다.
Test-SPContentDatabase -Name DatabaseName -WebApplication URL
Where:
DatabaseName은 테스트할 데이터베이스의 이름입니다.
URL은 사이트를 호스트할 웹 응용 프로그램의 URL입니다.
자세한 내용은 Test-SPContentDatabase를 참조하세요.
웹 응용 프로그램에 콘텐츠 데이터베이스 연결 및 데이터베이스 업그레이드
콘텐츠 데이터베이스를 연결하면 데이터베이스가 업그레이드되고 해당 데이터베이스의 사이트 모음이 지정한 웹 응용 프로그램에 추가됩니다. 데이터베이스가 업그레이드된 후 사이트 모음 업그레이드 프로세스가 기본적으로 자동으로 시작됩니다.
콘텐츠 데이터베이스를 연결할 때 여러 콘텐츠 데이터베이스에 걸쳐 있는 웹 애플리케이션의 경우 루트 사이트 모음이 포함된 콘텐츠 데이터베이스를 먼저 연결해야 합니다. 즉, 계속하기 전에 SharePoint Server 2013 SP1(서비스 팩 1) 서버 팜에서 웹 애플리케이션의 루트를 검사하여 첫 번째 사이트 모음을 확인합니다. 루트 사이트가 포함된 데이터베이스를 연결한 후 웹 애플리케이션에 대한 다른 콘텐츠 데이터베이스를 순서대로 연결합니다. 데이터베이스를 연결하기 전에 콘텐츠를 저장할 사이트 모음을 만들 필요가 없습니다. 이 프로세스는 콘텐츠 데이터베이스와 해당 데이터베이스 내의 사이트 모음을 연결합니다. 모든 콘텐츠 데이터베이스를 복원할 때까지 새 사이트 모음을 추가하지 않도록 합니다.
팁
콘텐츠 데이터베이스의 각 사이트 모음에는 구성 데이터베이스에 등록되어 있으며 사이트 모음과 연결된 GUID가 있습니다. 따라서 팜에 동일한 사이트 모음을 두 번 추가할 수 없는데, 이는 별도의 웹 응용 프로그램에서도 마찬가지입니다. 두 번 추가한 경우 데이터베이스를 성공적으로 연결할 수 있더라도 사이트 모음을 찾아볼 수는 없습니다. > 동일한 팜에 사이트 모음의 복사본이 있어야 하는 경우 먼저 사이트 모음이 포함된 데이터베이스를 별도의 팜에 연결한 다음 Backup-SPSite 및 Restore-SPSite PowerShell cmdlet을 사용하여 사이트 모음을 다른 팜에 복사합니다. 그러면 백업 및 복원 프로세스를 통해 사이트 모음의 새 GUID가 생성됩니다. 이러한 cmdlet에 대한 자세한 내용은 Backup-SPSite 및 Restore-SPSite를 참조하세요.
내 사이트의 경우 내 사이트를 포함하는 데이터베이스를 연결하기 전에 내 사이트 호스트를 포함하는 콘텐츠 데이터베이스를 연결합니다.
기본적으로 새 SharePoint Server 2016 환경에서 웹 응용 프로그램을 만들면 각 웹 응용 프로그램에 대해 콘텐츠 데이터베이스가 만들어집니다. 이러한 기본 데이터베이스는 일단 무시하고 SharePoint Server 2013 서비스 팩 1(SP1) 데이터베이스를 연결한 후에 기본 데이터베이스를 삭제하면 됩니다.
중요
콘텐츠 데이터베이스를 도메인 또는 포리스트 간에 이동하거나 다른 서비스 계정이 있는 또 다른 환경으로 이동하는 경우 데이터베이스를 연결하기 전에 먼저 서비스 계정에 대한 사용 권한이 여전히 올바른지 확인합니다.
참고
업그레이드 중 오류가 발생하는 일반적인 원인 중 하나는 해당 환경에 사용자 지정된 기능, 솔루션 또는 기타 요소가 없기 때문입니다. 업그레이드 프로세스를 시작하기 전에 SharePoint Server 2013 서비스 팩 1(SP1) 환경의 모든 사용자 지정 요소가 SharePoint Server 2016 환경의 프런트 엔드 웹 서버에 설치되어 있는지 확인하세요. Test-SPContentDatabase cmdlet을 사용하여 사이트에서 누락되었을 수 있는 사용자 지정 요소를 확인할 수 있습니다.
PowerShell을 사용하여 웹 응용 프로그램에 콘텐츠 데이터베이스를 연결하려면
웹 응용 프로그램에 콘텐츠 데이터베이스를 연결할 때는 Mount-SPContentDatabase cmdlet을 사용해야 합니다. 업그레이드할 때 SharePoint 중앙 관리 페이지를 사용하여 콘텐츠 데이터베이스를 연결할 수는 없습니다.
사이트 업그레이드를 지연하려는 경우 Mount-SPContentDatabase cmdlet의 SkipSiteUpgrade 매개 변수를 사용할 수 있습니다.
참고
Mount-SPContentDatabase cmdlet을 사용하여 콘텐츠 데이터베이스를 연결하는 방식이 SharePoint Server 2016에서 데이터베이스 및 사이트 모음을 업그레이드할 때 권장되는 동작이며 옵션입니다.
데이터베이스 연결에 사용할 계정이 업그레이드할 콘텐츠 데이터베이스에 대한 db_owner 고정 데이터베이스 역할의 구성원인지 확인합니다.
다음 멤버 자격이 있는지 확인합니다.
SQL Server 인스턴스에 대한 securityadmin 고정 서버 역할
업데이트하려는 모든 데이터베이스에 대한 db_owner 고정 데이터베이스 역할
PowerShell cmdlet을 실행 중인 서버의 Administrators 그룹
관리자는 Add-SPShellAdmin cmdlet을 사용하여 SharePoint Server 2016 cmdlet 사용 권한을 부여할 수 있습니다.
참고
권한이 없는 경우 설치 관리자 또는 SQL Server 관리자에게 문의하여 권한을 요청하십시오. PowerShell 권한에 대한 자세한 내용은 Add-SPShellAdmin을 참조하십시오.
- SharePoint 2016 관리 셸을 시작합니다.
Windows Server 2012 R2의 경우:
시작 화면에서 SharePoint 2016 관리 셸을 선택합니다.
SharePoint 2016 관리 셸이 시작 화면에 없는 경우:
컴퓨터를 마우스 오른쪽 단추로 클릭하고 모든 앱을 선택한 다음 SharePoint 2016 관리 셸을 선택합니다.
Windows Server 2012 R2와 상호 작용하는 방법에 대한 자세한 내용은 Windows Server 2012 공통 관리 작업 및 탐색을 참조하세요.
- PowerShell 명령 프롬프트에서 다음 명령을 입력한 후 Enter 키를 누릅니다.
Mount-SPContentDatabase -Name DatabaseName -DatabaseServer ServerName -WebApplication URL
Where:
DatabaseName은 업그레이드할 데이터베이스의 이름입니다.
ServerName은 데이터베이스가 저장되는 서버입니다.
URL은 사이트를 호스트할 웹 응용 프로그램의 URL입니다.
자세한 내용은 Mount-SPContentDatabase를 참조하세요. 데이터베이스를 업그레이드하면 사이트 모음이 자동으로 업그레이드됩니다. 사이트 모음을 업그레이드하는 방법에 대한 자세한 내용은 사이트 모음을 SharePoint Server 2016으로 업그레이드를 참조하세요.
첫 번째 데이터베이스 업그레이드 확인
데이터베이스를 연결한 후 중앙 관리의 업그레이드 상태 페이지를 사용하여 데이터베이스 업그레이드 상태를 확인할 수 있습니다. 업그레이드 프로세스가 완료된 후 업그레이드 로그 파일을 검토하여 업그레이드 도중 문제가 발생했는지 여부를 확인할 수 있습니다. PowerShell cmdlet을 사용하면 모든 콘텐츠 데이터베이스의 업그레이드 상태를 확인할 수 있습니다. 업그레이드 확인 및 문제 해결에 대한 자세한 내용은 SharePoint Server 2016에서 데이터베이스 업그레이드 확인을 참조하세요.
업그레이드 상태 페이지를 보려면
이 절차를 수행하는 사용자 계정이 데이터베이스의 db_owner 고정 데이터베이스 역할 구성원인지 확인합니다.
중앙 관리에서 업그레이드 및 마이그레이션을 선택한 다음 업그레이드 상태 확인을 선택합니다.
업그레이드 로그 파일을 보려면
업그레이드 오류 로그 파일과 업그레이드 로그 파일은 %COMMONPROGRAMFILES%\Microsoft Shared\web server extensions\16\LOGS에 있습니다. 업그레이드 로그 파일에는 업그레이드 오류 로그보다 자세한 정보가 포함됩니다. 로그 파일 아래쪽의 요약을 통해 전체 상태 관련 정보와 파일의 경고 및 오류 수를 확인하세요.
로그는 다음 형식으로 이름이 지정되는 텍스트 파일입니다.
Upgrade-YYYYMMDD-HHMMSS-SSS-error.log
Upgrade-YYYYMMDD-HHMMSS-SSS.log
여기서 각 부분이 나타내는 의미는 다음과 같습니다.
YYYYMMDD는 날짜입니다.
HHMMSS-SSS는 시간(24시간제 형식의 시간, 분, 초 및 밀리초)입니다.
예를 들어 업그레이드 오류 로그 이름은 Upgrade-20120105-132126-374-error.log, 업그레이드 로그의 이름은 Upgrade-20120105-132126-374.log와 같습니다.
참고
SharePoint Server 2016의 업그레이드 로그 형식은 ULS와 같은 구조를 기반으로 합니다. > 업그레이드 로그 파일에는 업그레이드 중인 콘텐츠 데이터베이스의 이름이 포함됩니다.
PowerShell을 사용하여 모든 데이터베이스의 업그레이드 상태를 보려면
- 다음 멤버 자격이 있는지 확인합니다.
SQL Server 인스턴스에 대한 securityadmin 고정 서버 역할
업데이트하려는 모든 데이터베이스에 대한 db_owner 고정 데이터베이스 역할
PowerShell cmdlet을 실행 중인 서버의 Administrators 그룹
관리자는 Add-SPShellAdmin cmdlet을 사용하여 SharePoint Server 2016 cmdlet 사용 권한을 부여할 수 있습니다.
참고
권한이 없는 경우 설치 관리자 또는 SQL Server 관리자에게 문의하여 권한을 요청하십시오. PowerShell 권한에 대한 자세한 내용은 Add-SPShellAdmin을 참조하십시오.
- SharePoint 2016 관리 셸을 시작합니다.
Windows Server 2012 R2의 경우:
시작 화면에서 SharePoint 2016 관리 셸을 선택합니다.
SharePoint 2016 관리 셸이 시작 화면에 없는 경우:
컴퓨터를 마우스 오른쪽 단추로 클릭하고 모든 앱을 선택한 다음 SharePoint 2016 관리 셸을 선택합니다.
Windows Server 2012 R2와 상호 작용하는 방법에 대한 자세한 내용은 Windows Server 2012 공통 관리 작업 및 탐색을 참조하세요.
- PowerShell 명령 프롬프트에 다음 명령을 입력합니다.
Get-SPContentDatabase | ft Name, NeedsUpgradeIncludeChildren
이 cmdlet은 팜에 있는 데이터베이스의 표 스타일 목록을 반환하며 데이터베이스를 SharePointAll_2nd_CurrentVer으로 업그레이드해야 하는지 여부를 보여 줍니다.
나머지 데이터베이스 연결
첫 번째 콘텐츠 데이터베이스를 복원하고 복원이 성공했음을 확인한 후에는 계속해서 다른 데이터베이스를 복원 및 업그레이드할 수 있습니다. 병렬 데이터베이스 연결 업그레이드를 수행하면 둘 이상의 데이터베이스를 동시에 업그레이드할 수 있습니다. 여러 업그레이드를 실행하려면 별도의 Microsoft PowerShell 명령 프롬프트를 사용합니다. 연결 중에 웹 응용 프로그램에 대해 일시적인 잠금이 설정되는 문제를 방지하기 위해, 각 새 데이터베이스 업그레이드 세션을 몇 분 간격으로 따로 시작하는 것이 좋습니다. 이렇게 하지 않으면 업그레이드 세션에서 오류가 발생할 수 있습니다. 일시적인 잠금이 해제될 때까지의 대기 시간은 사이트 모음 수나 데이터베이스 서버 하드웨어의 속도에 따라 달라집니다.
추가 데이터베이스에 대한 업그레이드 확인
추가 데이터베이스를 모두 업그레이드한 후 업그레이드 상태 페이지에서 진행률을 모니터링하고 업그레이드 프로세스가 완료되었는지 확인합니다. 또한 로그 파일을 검토하여 다른 문제를 파악합니다.
다음 단계
데이터베이스를 업그레이드한 후 팜을 사용할 준비가 되었는지 확인하기 위해 추가 단계를 수행할 수 있습니다. 예를 들면
필요한 경우 사용자 계정을 클레임 인증으로 마이그레이션합니다.
기본적으로 SharePoint Server 2016의 새 웹 응용 프로그램은 클레임 인증을 사용합니다. 이전 환경에서 클래식 인증을 사용한 경우에는 사용자를 클레임 인증으로 마이그레이션해야 합니다.
업그레이드된 InfoPath 양식 서식 파일에 사용되는 링크를 업데이트합니다.
데이터베이스 연결 업그레이드의 경우 새 환경을 만들 때 기존 환경에서 모든 InfoPath 양식 서식 파일을 내보내고 가져왔습니다. 업그레이드 후에는 Microsoft PowerShell cmdlet을 사용하여 이러한 업그레이드된 양식 서식 파일에 사용된 링크가 올바른 URL을 가리키도록 업데이트할 수 있습니다.
InfoPath는 SharePoint Server에서만 사용 가능합니다.
전체 크롤링을 수행합니다.
자세한 내용은 Start, pause, resume, or stop a crawl in SharePoint Server을 참조하세요.
팜을 백업합니다.
자세한 내용은 SharePoint Server에서 팜 백업을 참조하세요.
| 단계 | 설명 |
|---|---|
| SharePoint 2010 제품 데이터 및 사이트를 SharePoint Server 2016으로 업그레이드하는 프로세스의 네 번째 단계입니다. 전체 프로세스에 대한 개요는 SharePoint Server 2016으로의 업그레이드 프로세스 개요를 참조하세요. |