서비스 응용 프로그램을 SharePoint Server 2016으로 업그레이드
적용 대상: 2013
2013  2016
2016  2019
2019  Subscription Edition
Subscription Edition  SharePoint in Microsoft 365
SharePoint in Microsoft 365
SharePoint Server 2013 서비스 팩 1(SP1)에서 SharePoint Server 2016으로 업그레이드할 때는 데이터베이스 연결 업그레이드를 사용해서 구성 설정이 아니라 사용자 환경의 콘텐츠만 업그레이드해야 합니다. SharePoint Server 2016 환경을 구성하고 콘텐츠 및 서비스 응용 프로그램 데이터베이스를 복사한 후에는 서비스 응용 프로그램을 SharePoint Server 2016으로 업그레이드할 수 있습니다. 이 문서에는 서비스 응용 프로그램을 업그레이드하기 위해 수행하는 단계가 포함됩니다.
업그레이드 프로세스의 3단계: 서비스 애플리케이션 업그레이드:
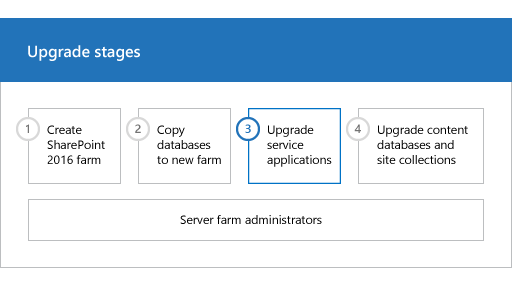
| 단계 | 설명 |
|---|---|
| 이 단계는 SharePoint Server 2013 서비스 팩 1(SP1) 데이터 및 사이트를 SharePoint Server 2016으로 업그레이드하기 위한 프로세스의 세 번째 단계입니다. 이 프로세스에 포함된 다음 단계는 순서대로 완료해야 합니다. 데이터베이스 연결 업그레이드를 위한 SharePoint Server 2016 팜 만들기 SharePoint Server 2016으로 업그레이드하기 위해 새 팜에 데이터베이스 복사 서비스 응용 프로그램을 SharePoint Server 2016으로 업그레이드 (이 단계) SharePoint Server 2016으로 콘텐츠 데이터베이스 업그레이드 전체 프로세스에 대한 개요는 SharePoint Server 2016으로의 업그레이드 프로세스 개요를 참조하세요. |
시작하기 전에
서비스 애플리케이션을 업그레이드하기 전에 다음 정보를 검토하고 권장되는 작업을 수행합니다.
이 문서의 단계를 수행하기 위해 사용하는 계정이 중앙 관리에서 Farm Administrators 그룹의 구성원인지 확인합니다.
업그레이드된 서비스 응용 프로그램에 대해 사용할 서비스 응용 프로그램 풀을 결정합니다. 아래 절차에서는 "SharePoint Web Services 기본값"인 서비스 응용 프로그램에 대한 기본 응용 프로그램 풀이 사용됩니다. PowerShell에서 Get-SPServiceApplicationPool cmdlet을 사용하여 사용 가능한 서비스 응용 프로그램 풀 목록을 볼 수 있습니다. 또한 New-SPServiceApplicationPool cmdlet을 사용하여 서비스 응용 프로그램 풀을 만들 수 있습니다. 자세한 내용은 Get-SPServiceApplicationPool 및 New-SPServiceApplicationPool을 참조하세요.
팁
이 문서 전체에서는 시간 및 노력을 아끼기 위해 PowerShell cmdlet에서 $applicationPool, $sss, $upa와 같은 변수가 사용됩니다. 원하지 않을 경우에는 이러한 변수를 사용하지 않아도 됩니다. 하지만 이러한 변수를 사용하지 않을 경우에는 identity 매개 변수를 지정할 때 서비스 응용 프로그램 및 서비스 응용 프로그램 프록시에 대한 ID를 사용해야 합니다. 각 프로시저에는 사용되는 변수 또는 필요한 ID를 조회하는 데 사용할 대체 cmdlet에 대한 정보가 있습니다. 또한 이 문서의 많은 절차에는 $applicationPool 변수를 설정하는 단계가 포함되어 있습니다. 이러한 모든 절차를 PowerShell의 동일 세션에서 수행하고 모든 서비스 응용 프로그램에 대해 동일한 응용 프로그램을 사용하려는 경우에는 각 절차에서 이 단계를 반복할 필요가 없습니다. 대신 시작할 때 이 변수를 한 번만 설정하고 이 문서의 전체 절차에서 계속 사용할 수 있습니다.
참고
SharePoint Server 2016 스키마에 도입된 SharePoint 2013 스키마의 관리 속성의 경우 업그레이드하기 전에 해당 관리 속성의 이름을 바꿔야 합니다. 예를 들어 SPWebURL이라는 관리 속성을 만든 경우 SharePoint Server 2016 업그레이드 전에 SPWebURL1 로 이름을 바꿉니다. 업그레이드가 성공적으로 완료된 후 사용자 지정 관리 속성 이름을 원래 값(즉, SPWebURL1 이름을 SPWebURL로 변경)으로 다시 변경할 수 있습니다. SharePoint Server 2016에 도입된 관리 속성 목록은 SharePoint Server 2016에 추가된 관리 속성을 참조하세요.
서비스 응용 프로그램 데이터베이스 업그레이드
서비스 응용 프로그램 데이터베이스를 업그레이드하려면 새 서비스 응용 프로그램을 만든 다음 새 서비스 응용 프로그램에 사용할 기존 데이터베이스의 이름을 지정합니다. 서비스 응용 프로그램을 만들면 데이터베이스가 업그레이드됩니다. 이 프로세스에서는 다음과 같은 여러 단계를 수행합니다.
참고
Word Automation Services 및 Machine Translation Services는 업그레이드할 수 없습니다. 새 서비스 인스턴스를 만들어야 합니다.
중요
서비스 인스턴스 시작을 요약한 다음 단계는 사용자 지정 서버 역할 유형에만 적용됩니다. 서버 역할 유형에 대한 자세한 내용은 SharePoint Server 2016에서 MinRole 서버 배포 계획을 참조하세요.
서비스 인스턴스 시작
첫 단계에서는 업그레이드 가능한 5개 서비스 응용 프로그램, 즉 Business Data Connectivity 서비스, Managed Metadata Web Service, PerformancePoint Services 서비스, Secure Store Service 및 Search Service의 서비스 인스턴스를 시작합니다. 이러한 서비스 인스턴스는 대부분 중앙 관리에서 시작할 수 있습니다. 그러나 SharePoint Server Search Service 인스턴스는 PowerShell을 사용하여 시작해야 합니다.
서비스 응용 프로그램 만들기 및 데이터베이스 업그레이드
서비스 인스턴스를 시작한 후에는 서비스 응용 프로그램을 만들고 데이터베이스를 업그레이드합니다. PowerShell을 사용하여 서비스 응용 프로그램 데이터베이스를 복원해야 합니다.
서비스 응용 프로그램의 프록시 만들기
서비스 응용 프로그램 데이터베이스를 업그레이드한 후에는 서비스 응용 프로그램용 프록시를 만든 다음 기본 프록시 그룹에 추가합니다. 다음 서비스 응용 프로그램에 대해 프록시를 만들어야 합니다.
Managed Metadata Service 응용 프로그램
Search Service 응용 프로그램
Secure Store 서비스 응용 프로그램
PerformancePoint Services 서비스 응용 프로그램
Business Data Connectivity 서비스 응용 프로그램은 서비스 응용 프로그램을 만들 때 자동으로 프록시를 만들어 기본 프록시 그룹에 할당합니다.
프록시가 기본 그룹에 있는지 확인
다음 섹션에서 이러한 단계를 완료하기 위한 절차를 제공합니다.
서비스 인스턴스 시작
다음 절차에 따라 서비스 인스턴스를 시작합니다.
중앙 관리에서 서비스 애플리케이션 인스턴스를 시작하려면 다음을 수행합니다.
SharePoint 2016 중앙 관리를 시작합니다.
Windows Server 2012 R2의 경우:
시작 화면에서 SharePoint 2016 중앙 관리를 선택합니다.
SharePoint 2016 중앙 관리가 시작 화면에 없는 경우:
- 컴퓨터를 마우스 오른쪽 단추로 클릭하고 모든 앱을 선택한 다음 SharePoint 2016 중앙 관리를 선택합니다.
Windows Server 2012 R2와 상호 작용하는 방법에 대한 자세한 내용은 Windows Server 2012 공통 관리 작업 및 탐색을 참조하세요.
SharePoint 2016 중앙 관리의 애플리케이션 관리 페이지의 서비스 애플리케이션 섹션에서 서버의 서비스 관리를 선택합니다.
비즈니스 데이터 연결 서비스 옆에 있는시작을 선택합니다.
관리되는 메타데이터 웹 서비스 옆에 있는 시작을 선택합니다.
PerformancePoint Services 서비스 옆에 있는 시작을 선택합니다.
보안 저장소 서비스 옆에 있는 시작을 선택합니다.
Search Service 인스턴스는 Search Service 응용 프로그램이 이미 있는 경우가 아니면 중앙 관리에서 시작할 수 없으므로 PowerShell을 사용하여 시작해야 합니다.
PowerShell을 사용하여 Search Service 인스턴스를 시작하려면 다음을 수행합니다.
다음 멤버 자격이 있는지 확인합니다.
SQL Server 인스턴스에 대한 securityadmin 고정 서버 역할
업데이트하려는 모든 데이터베이스에 대한 db_owner 고정 데이터베이스 역할
PowerShell cmdlet을 실행 중인 서버의 Administrators 그룹
관리자는 Add-SPShellAdmin cmdlet을 사용하여 SharePoint Server 2016 cmdlet 사용 권한을 부여할 수 있습니다.
참고
권한이 없는 경우 설치 관리자 또는 SQL Server 관리자에게 문의하여 권한을 요청하십시오. PowerShell 권한에 대한 자세한 내용은 Add-SPShellAdmin을 참조하세요.
SharePoint 2016 관리 셸을 시작합니다.
Windows Server 2012 R2의 경우:
시작 화면에서 SharePoint 2016 관리 셸을 선택합니다.
SharePoint 2016 관리 셸이 시작 화면에 없는 경우:
- 컴퓨터를 마우스 오른쪽 단추로 클릭하고 모든 앱을 선택한 다음 SharePoint 2016 관리 셸을 선택합니다.
Windows Server 2012 R2와 상호 작용하는 방법에 대한 자세한 내용은 Windows Server 2012 공통 관리 작업 및 탐색을 참조하세요.
Search Service 인스턴스를 시작하려면 Microsoft PowerShell 명령 프롬프트에 다음 명령을 입력하고 각 명령 끝에서 Enter 키를 누릅니다.
$SearchInst = Get-SPEnterpriseSearchServiceInstance # Stores the identity for the Search service instance on this server as a variableStart-SPServiceInstance $SearchInst # Starts the service instance
자세한 내용은 Get-SPEnterpriseSearchServiceInstance 및 Start-SPServiceInstance를 참조하세요.
Secure Store 서비스 응용 프로그램 업그레이드
Secure Store Service 응용 프로그램을 업그레이드하려면 새 서비스 응용 프로그램을 만들고 데이터베이스를 업그레이드한 다음 프록시를 만들어 기본 프록시 그룹에 추가하고 이전 환경에서 암호를 복원합니다.
PowerShell을 사용하여 Secure Store 서비스 애플리케이션을 업그레이드하려면 다음을 수행합니다.
다음 멤버 자격이 있는지 확인합니다.
SQL Server 인스턴스에 대한 securityadmin 고정 서버 역할
업데이트하려는 모든 데이터베이스에 대한 db_owner 고정 데이터베이스 역할
PowerShell cmdlet을 실행 중인 서버의 Administrators 그룹
관리자는 Add-SPShellAdmin cmdlet을 사용하여 SharePoint Server 2016 cmdlet 사용 권한을 부여할 수 있습니다.
참고
권한이 없는 경우 설치 관리자 또는 SQL Server 관리자에게 문의하여 권한을 요청하십시오. PowerShell 권한에 대한 자세한 내용은 Add-SPShellAdmin을 참조하세요.
SharePoint 2016 관리 셸을 시작합니다.
Windows Server 2012 R2의 경우:
시작 화면에서 SharePoint 2016 관리 셸을 선택합니다.
SharePoint 2016 관리 셸이 시작 화면에 없는 경우:
- 컴퓨터를 마우스 오른쪽 단추로 클릭하고 모든 앱을 선택한 다음 SharePoint 2016 관리 셸을 선택합니다.
Windows Server 2012 R2Windows Server 2012와 상호 작용하는 방법에 대한 자세한 내용은 Windows Server 2012 공용 관리 작업 및 탐색을 참조하세요.
사용하려는 응용 프로그램 풀을 이 서비스 응용 프로그램의 변수로 저장하려면 Microsoft PowerShell 명령 프롬프트에 다음 명령을 입력합니다.
$applicationPool = Get-SPServiceApplicationPool -Identity 'SharePoint Web Services default'여기서 각 부분이 나타내는 의미는 다음과 같습니다.
- SharePoint Web Services default는 새 서비스 응용 프로그램을 포함할 서비스 응용 프로그램 풀의 이름입니다. 이 풀은 기본 서비스 응용 프로그램 풀입니다. 다른 서비스 응용 프로그램 풀을 지정할 수 있습니다.
이 cmdlet은 서비스 응용 프로그램 풀을 이후에 사용하는 cmdlet에서 다시 사용할 수 있는 변수로 설정합니다. 응용 프로그램 풀이 여러 개 있는데 특정 서비스 응용 프로그램에 대해 다른 응용 프로그램 풀을 사용하려는 경우에는 절차에서 이 단계를 반복하여 적절한 응용 프로그램을 사용할 수 있도록 각 서비스 응용 프로그램을 만듭니다.
Secure Store 서비스 응용 프로그램을 업그레이드하려면 Microsoft PowerShell 명령 프롬프트에 다음 명령을 입력합니다.
$sss = New-SPSecureStoreServiceApplication -Name 'Secure Store' -ApplicationPool $applicationPool -DatabaseName 'SecureStore_Upgrade_DB' -AuditingEnabled여기서 각 부분이 나타내는 의미는 다음과 같습니다.
SecureStore는 새 Secure Store Service 응용 프로그램에 지정할 이름입니다.
$applicationpool은 사용할 서비스 응용 프로그램 풀을 식별하기 위해 이전에 설정한 변수입니다.
팁
$applicationPool 변수를 사용하지 않을 경우에는 ' Application Pool Name' 형식으로 기존 서비스 응용 프로그램 풀의 이름을 지정해야 합니다. 서비스 응용 프로그램 풀 목록을 보려면 Get-SPServiceApplicationPool cmdlet을 실행하면 됩니다.
SecureStore_Upgrade_DB는 업그레이드할 서비스 응용 프로그램 데이터베이스의 이름입니다.
이 명령은 나중에 프록시를 만들 때 사용하는 변수인 $sss를 설정합니다.
자세한 내용은 New-SPSecureStoreApplication을 참조하세요.
다음 명령을 입력하여 Secure Store 서비스 응용 프로그램의 프록시를 만듭니다.
$sssp = New-SPSecureStoreServiceApplicationProxy -Name ProxyName -ServiceApplication $sss -DefaultProxyGroup여기서 각 부분이 나타내는 의미는 다음과 같습니다.
ProxyName은 사용할 프록시 이름입니다.
$sss는 새 Secure Store Service 응용 프로그램을 식별하기 위해 이전에 설정한 변수입니다.
팁
$sss 변수를 사용하지 않는 경우에는 이름 대신 ID를 사용하여 Secure Store Service 응용 프로그램을 식별해야 합니다. ID를 찾으려면 Get-SPServiceApplication cmdlet을 실행하여 모든 서비스 응용 프로그램 ID 목록을 반환하면 됩니다.
DefaultProxyGroup은 Secure Store Service 응용 프로그램 프록시를 로컬 팜의 기본 프록시 그룹에 추가합니다.
이 명령은 암호를 복원할 때 사용하는 서비스 응용 프로그램 프록시의 $sssp 변수를 설정합니다.
자세한 내용은 New-SPSecureStoreServiceApplicationProxy를 참조하세요.
Secure Store Service 응용 프로그램과 프록시를 만든 후에는 암호화 키를 새로 고쳐야 합니다. 암호화 키를 새로 고치는 방법에 대한 자세한 내용은 보안 저장소 암호화 키 새로 고침을 참조하세요.
다음 명령을 입력하여 Secure Store 서비스 응용 프로그램의 암호를 복원합니다.
Update-SPSecureStoreApplicationServerKey -Passphrase <Passphrase> -ServiceApplicationProxy $sssp여기서 각 부분이 나타내는 의미는 다음과 같습니다.
<Passphrase>는 이전 환경의 Secure Store Service 응용 프로그램 암호입니다.
$sssp는 새 Secure Store Service 응용 프로그램을 식별하기 위해 이전에 설정한 변수입니다.
팁
$sssp 변수를 사용하지 않는 경우에는 이름 대신 ID를 사용하여 Secure Store Service 응용 프로그램을 식별해야 합니다. ID를 찾으려면 Get-SPServiceApplicationProxy cmdlet을 실행하여 모든 서비스 응용 프로그램 프록시 ID 목록을 반환하면 됩니다.
Business Data Connectivity 서비스 응용 프로그램 업그레이드
Business Data Connectivity 서비스 응용 프로그램을 업그레이드하려면 새 서비스 응용 프로그램을 만들고 데이터베이스를 업그레이드합니다. Business Data Connectivity 서비스 응용 프로그램의 프록시는 만들지 않아도 됩니다. Business Data Connectivity 서비스 응용 프로그램은 서비스 응용 프로그램을 만들 때 자동으로 프록시를 만들어 기본 프록시 그룹에 할당합니다.
PowerShell을 사용하여 Business Data Connectivity Service 애플리케이션을 업그레이드하려면 다음을 수행합니다.
다음 멤버 자격이 있는지 확인합니다.
SQL Server 인스턴스에 대한 securityadmin 고정 서버 역할
업데이트하려는 모든 데이터베이스에 대한 db_owner 고정 데이터베이스 역할
PowerShell cmdlet을 실행 중인 서버의 Administrators 그룹
관리자는 Add-SPShellAdmin cmdlet을 사용하여 SharePoint Server 2016 cmdlet 사용 권한을 부여할 수 있습니다.
참고
권한이 없는 경우 설치 관리자 또는 SQL Server 관리자에게 문의하여 권한을 요청하십시오. PowerShell 권한에 대한 자세한 내용은 Add-SPShellAdmin을 참조하세요.
SharePoint 2016 관리 셸을 시작합니다.
Windows Server 2012 R2의 경우:
시작 화면에서 SharePoint 2016 관리 셸을 선택합니다.
SharePoint 2016 관리 셸이 시작 화면에 없는 경우:
- 컴퓨터를 마우스 오른쪽 단추로 클릭하고 모든 앱을 선택한 다음 SharePoint 2016 관리 셸을 선택합니다.
Windows Server 2012 R2와 상호 작용하는 방법에 대한 자세한 내용은 Windows Server 2012 공통 관리 작업 및 탐색을 참조하세요.
사용하려는 응용 프로그램 풀을 이 서비스 응용 프로그램의 변수로 저장하려면 Microsoft PowerShell 명령 프롬프트에 다음 명령을 입력합니다.
$applicationPool = Get-SPServiceApplicationPool -Identity 'SharePoint Web Services default'여기서 각 부분이 나타내는 의미는 다음과 같습니다.
- SharePoint Web Services default는 새 서비스 응용 프로그램을 포함할 서비스 응용 프로그램 풀의 이름입니다.
이 cmdlet은 서비스 응용 프로그램 풀을 이후에 사용하는 cmdlet에서 다시 사용할 수 있는 변수로 설정합니다. 응용 프로그램 풀이 여러 개 있는데 특정 서비스 응용 프로그램에 대해 다른 응용 프로그램 풀을 사용하려는 경우에는 절차에서 이 단계를 반복하여 적절한 응용 프로그램을 사용할 수 있도록 각 서비스 응용 프로그램을 만듭니다.
Business Data Connectivity 서비스 응용 프로그램을 업그레이드하려면 Microsoft PowerShell 명령 프롬프트에 다음 명령을 입력합니다.
New-SPBusinessDataCatalogServiceApplication -Name 'BDC Service' -ApplicationPool $applicationPool -DatabaseName 'BDC_Service_DB'여기서 각 부분이 나타내는 의미는 다음과 같습니다.
BDC Service는 새 Business Data Connectivity 서비스 응용 프로그램에 지정할 이름입니다.
$applicationpool은 사용할 서비스 응용 프로그램 풀을 식별하기 위해 이전에 설정한 변수입니다.
팁
$applicationPool 변수를 사용하지 않을 경우에는 ' Application Pool Name' 형식으로 기존 서비스 응용 프로그램 풀의 이름을 지정해야 합니다. 서비스 응용 프로그램 풀 목록을 보려면 Get-SPServiceApplicationPool cmdlet을 실행하면 됩니다.
BDC_Service_DB는 업그레이드할 서비스 응용 프로그램 데이터베이스의 이름입니다.
Managed Metadata Service 응용 프로그램 업그레이드
Managed Metadata Service 응용 프로그램을 업그레이드하려면 새 서비스 응용 프로그램을 만들고 데이터베이스를 업그레이드한 다음 프록시를 만들어 기본 프록시 그룹에 추가합니다.
PowerShell을 사용하여 관리되는 메타데이터 서비스 애플리케이션을 업그레이드하려면 다음을 수행합니다.
다음 멤버 자격이 있는지 확인합니다.
SQL Server 인스턴스에 대한 securityadmin 고정 서버 역할
업데이트하려는 모든 데이터베이스에 대한 db_owner 고정 데이터베이스 역할
PowerShell cmdlet을 실행 중인 서버의 Administrators 그룹
관리자는 Add-SPShellAdmin cmdlet을 사용하여 SharePoint Server 2016 cmdlet 사용 권한을 부여할 수 있습니다.
참고
권한이 없는 경우 설치 관리자 또는 SQL Server 관리자에게 문의하여 권한을 요청하십시오. PowerShell 권한에 대한 자세한 내용은 Add-SPShellAdmin을 참조하세요.
SharePoint 2016 관리 셸을 시작합니다.
Windows Server 2012 R2의 경우:
시작 화면에서 SharePoint 2016 관리 셸을 선택합니다.
SharePoint 2016 관리 셸이 시작 화면에 없는 경우:
- 컴퓨터를 마우스 오른쪽 단추로 클릭하고 모든 앱을 선택한 다음 SharePoint 2016 관리 셸을 선택합니다.
Windows Server 2012 R2와 상호 작용하는 방법에 대한 자세한 내용은 Windows Server 2012 공통 관리 작업 및 탐색을 참조하세요.
사용하려는 응용 프로그램 풀을 이 서비스 응용 프로그램의 변수로 저장하려면 Microsoft PowerShell 명령 프롬프트에 다음 명령을 입력합니다.
$applicationPool = Get-SPServiceApplicationPool -Identity 'SharePoint Web Services default'여기서 각 부분이 나타내는 의미는 다음과 같습니다.
- SharePoint Web Services default는 새 서비스 응용 프로그램을 포함할 서비스 응용 프로그램 풀의 이름입니다.
이 cmdlet은 서비스 응용 프로그램 풀을 이후에 사용하는 cmdlet에서 다시 사용할 수 있는 변수로 설정합니다. 응용 프로그램 풀이 여러 개 있는데 특정 서비스 응용 프로그램에 대해 다른 응용 프로그램 풀을 사용하려는 경우에는 절차에서 이 단계를 반복하여 적절한 응용 프로그램을 사용할 수 있도록 각 서비스 응용 프로그램을 만듭니다.
Managed Metadata Service 응용 프로그램을 업그레이드하려면 Microsoft PowerShell 명령 프롬프트에 다음 명령을 입력합니다.
$mms = New-SPMetadataServiceApplication -Name 'Managed Metadata Service Application' -ApplicationPool $applicationPool -DatabaseName 'Managed Metadata Service_DB'여기서 각 부분이 나타내는 의미는 다음과 같습니다.
Managed Metadata Service Application은 새 Managed Metadata Service 응용 프로그램에 지정할 이름입니다.
$applicationpool은 사용할 서비스 응용 프로그램 풀을 식별하기 위해 이전에 설정한 변수입니다.
팁
$applicationPool 변수를 사용하지 않을 경우에는 ' Application Pool Name' 형식으로 기존 서비스 응용 프로그램 풀의 이름을 지정해야 합니다. 서비스 응용 프로그램 풀 목록을 보려면 Get-SPServiceApplicationPool cmdlet을 실행하면 됩니다.
Managed Metadata Service_DB는 업그레이드할 서비스 응용 프로그램 데이터베이스의 이름입니다.
이 명령은 나중에 프록시를 만들 때 사용하는 변수인 $mms를 설정합니다.
Microsoft PowerShell 명령 프롬프트에 다음 명령을 입력하여 Managed Metadata Service 응용 프로그램의 프록시를 만듭니다.
New-SPMetadataServiceApplicationProxy -Name ProxyName -ServiceApplication $mms -DefaultProxyGroup여기서 각 부분이 나타내는 의미는 다음과 같습니다.
ProxyName은 사용할 프록시 이름입니다.
$mms는 새 Managed Metadata Service 응용 프로그램을 식별하기 위해 이전에 설정한 변수입니다.
팁
$mms 변수를 사용하지 않는 경우에는 이름 대신 ID를 사용하여 Managed Metadata Service 응용 프로그램 프록시를 식별해야 합니다. ID를 찾으려면 Get-SPServiceApplication cmdlet을 실행하여 모든 서비스 응용 프로그램 ID 목록을 반환하면 됩니다.
DefaultProxyGroup은 Managed Metadata Service 응용 프로그램 프록시를 로컬 팜의 기본 프록시 그룹에 추가합니다.
PerformancePoint Services 서비스 응용 프로그램 업그레이드
PerformancePoint Services 서비스 응용 프로그램을 업그레이드하려면 새 서비스 응용 프로그램을 만들고 데이터베이스를 업그레이드한 다음 프록시를 만들어 기본 프록시 그룹에 추가합니다.
PowerShell을 사용하여 PerformancePoint Services 서비스 애플리케이션을 업그레이드하려면 다음을 수행합니다.
다음 멤버 자격이 있는지 확인합니다.
SQL Server 인스턴스에 대한 securityadmin 고정 서버 역할
업데이트하려는 모든 데이터베이스에 대한 db_owner 고정 데이터베이스 역할
PowerShell cmdlet을 실행 중인 서버의 Administrators 그룹
관리자는 Add-SPShellAdmin cmdlet을 사용하여 SharePoint Server 2016 cmdlet 사용 권한을 부여할 수 있습니다.
참고
권한이 없는 경우 설치 관리자 또는 SQL Server 관리자에게 문의하여 권한을 요청하십시오. PowerShell 권한에 대한 자세한 내용은 Add-SPShellAdmin을 참조하세요.
SharePoint 2016 관리 셸을 시작합니다.
Windows Server 2012 R2의 경우:
시작 화면에서 SharePoint 2016 관리 셸을 선택합니다.
SharePoint 2016 관리 셸이 시작 화면에 없는 경우:
- 컴퓨터를 마우스 오른쪽 단추로 클릭하고 모든 앱을 선택한 다음 SharePoint 2016 관리 셸을 선택합니다.
Windows Server 2012 R2와 상호 작용하는 방법에 대한 자세한 내용은 Windows Server 2012 공통 관리 작업 및 탐색을 참조하세요.
사용하려는 응용 프로그램 풀을 이 서비스 응용 프로그램의 변수로 저장하려면 Microsoft PowerShell 명령 프롬프트에 다음 명령을 입력합니다.
$applicationPool = Get-SPServiceApplicationPool -Identity 'SharePoint Web Services default'여기서 각 부분이 나타내는 의미는 다음과 같습니다.
- SharePoint Web Services default는 새 서비스 응용 프로그램을 포함할 서비스 응용 프로그램 풀의 이름입니다.
이 cmdlet은 서비스 응용 프로그램 풀을 이후에 사용하는 cmdlet에서 다시 사용할 수 있는 변수로 설정합니다. 응용 프로그램 풀이 여러 개 있는데 특정 서비스 응용 프로그램에 대해 다른 응용 프로그램 풀을 사용하려는 경우에는 절차에서 이 단계를 반복하여 적절한 응용 프로그램을 사용할 수 있도록 각 서비스 응용 프로그램을 만듭니다.
PerformancePoint Services 서비스 응용 프로그램을 업그레이드하려면 Microsoft PowerShell 명령 프롬프트에 다음 명령을 입력합니다.
$pps = New-SPPerformancePointServiceApplication -Name 'PerformancePoint Service' -ApplicationPool $applicationPool -DatabaseName 'PerformancePoint Service Application_DB'여기서 각 부분이 나타내는 의미는 다음과 같습니다.
PerformancePoint Service는 새 PerformancePoint Services 서비스 응용 프로그램에 지정할 이름입니다.
$applicationpool은 사용할 서비스 응용 프로그램 풀을 식별하기 위해 이전에 설정한 변수입니다.
팁
$applicationPool 변수를 사용하지 않을 경우에는 ' Application Pool Name' 형식으로 기존 서비스 응용 프로그램 풀의 이름을 지정해야 합니다. 서비스 응용 프로그램 풀 목록을 보려면 Get-SPServiceApplicationPool cmdlet을 실행하면 됩니다.
PerformancePoint Service Application_DB는 업그레이드할 PerformancePoint Services 서비스 응용 프로그램 데이터베이스의 이름입니다.
이 명령은 나중에 프록시를 만들 때 사용하는 변수인 $pps를 설정합니다.
다음 명령을 입력하여 PerformancePoint Services 서비스 응용 프로그램의 프록시를 만듭니다.
New-SPPerformancePointServiceApplicationProxy -Name ProxyName -ServiceApplication $pps -Default여기서 각 부분이 나타내는 의미는 다음과 같습니다.
ProxyName은 사용할 프록시 이름입니다.
$pps는 새 PerformancePoint Services 서비스 응용 프로그램을 식별하기 위해 이전에 설정한 변수입니다.
팁
$pps 변수를 사용하지 않는 경우에는 이름 대신 ID를 사용하여 PerformancePoint Services Service 응용 프로그램을 식별해야 합니다. ID를 찾으려면 Get-SPServiceApplication cmdlet을 실행하여 모든 서비스 응용 프로그램 ID 목록을 반환하면 됩니다.
Default는 PerformancePoint Services 서비스 응용 프로그램 프록시를 로컬 팜의 기본 프록시 그룹에 추가합니다.
자세한 내용은 New-SPPerformancePointServiceApplicationProxy를 참조하세요.
User Profile Service 응용 프로그램 업그레이드
사용자 프로필 서비스 애플리케이션을 업그레이드하기 전에 관리되는 메타데이터 서비스 애플리케이션을 업그레이드합니다.
사용자 프로필 서비스 애플리케이션을 업그레이드하려면 SharePoint Server 2013 SP1(서비스 팩 1) 팜의 프로필 및 소셜 데이터베이스를 SharePoint Server 2016 팜으로 복사하고 SharePoint Server 2016 팜에 SP1(서비스 팩 1) 팜이 있는 SharePoint Server 2013에서 새 사용자 프로필 서비스 애플리케이션을 만듭니다. 복원은 SharePoint Server 2016을 트리거하여 SharePoint Server 2016 팜에 새 사용자 프로필 서비스 애플리케이션을 만들고 복사한 사용자 프로필 데이터베이스를 가리킵니다. 사용자 프로필 서비스 애플리케이션의 업그레이드를 완료하려면 프록시를 만들고 기본 프록시 그룹에 추가합니다.
참고
SharePoint Server 2016에는 사용자 프로필 동기화 서비스가 없으므로 동기화 데이터베이스를 복사하지 않습니다. 대신 빈 스키마를 사용하여 새 데이터베이스를 만듭니다.
PowerShell을 사용하여 사용자 프로필 서비스 애플리케이션을 업그레이드하려면 다음을 수행합니다.
다음 단계에 따라 SharePoint Server 2013 SP1(서비스 팩 1) 팜의 프로필 및 소셜 데이터베이스를 SharePoint Server 2016 팜에 복사합니다.
중요
SharePoint Server 2013 서비스 팩 1(SP1) 환경에서 이 단계를 수행합니다.
다음 멤버 자격이 있는지 확인합니다.
SQL Server 인스턴스에 대한 securityadmin 고정 서버 역할
업데이트하려는 모든 데이터베이스에 대한 db_owner 고정 데이터베이스 역할
PowerShell cmdlet을 실행 중인 서버의 Administrators 그룹
관리자는 Add-SPShellAdmin cmdlet을 사용하여 SharePoint Server 2016 cmdlet 사용 권한을 부여할 수 있습니다.
참고
권한이 없는 경우 설치 관리자 또는 SQL Server 관리자에게 문의하여 권한을 요청하십시오. PowerShell 권한에 대한 자세한 내용은 Add-SPShellAdmin을 참조하세요.
SharePoint 관리 셸을 시작합니다.
Windows Server 2012 R2: 시작 화면에서 SharePoint 관리 셸을 선택합니다.
SharePoint 관리 셸이 시작 화면에 없는 경우 컴퓨터를 마우스 오른쪽 단추로 클릭하고 모든 앱을 선택한 다음 SharePoint 관리 셸을 선택합니다.
Windows Server 2012 R2와 상호 작용하는 방법에 대한 자세한 내용은 Windows Server 2012 공통 관리 작업 및 탐색을 참조하세요.
사용자 프로필 데이터베이스를 읽기 전용으로 설정합니다. SharePoint Server 2013 서비스 팩 1(SP1) 데이터 및 사이트를 SharePoint Server 2016으로 업그레이드하는 프로세스의 두 번째 단계에서 다른 모든 데이터베이스를 읽기 전용으로 설정합니다.
SharePoint Server 2013 SP1(서비스 팩 1) 팜의 프로필 및 소셜 데이터베이스를 SharePoint Server 2016 팜에 복사하고 검색 관리 데이터베이스에 대해서만 SharePoint Server 2016으로 업그레이드하기 위해 새 팜 에 데이터베이스 복사의 절차를 따릅니다.
중요
SharePoint Server 2016 환경에서 다음 단계를 수행합니다.
다음 멤버 자격이 있는지 확인합니다.
SQL Server 인스턴스에 대한 securityadmin 고정 서버 역할
업데이트하려는 모든 데이터베이스에 대한 db_owner 고정 데이터베이스 역할
PowerShell cmdlet을 실행 중인 서버의 Administrators 그룹
관리자는 Add-SPShellAdmin cmdlet을 사용하여 SharePoint Server 2016 cmdlet 사용 권한을 부여할 수 있습니다.
참고
권한이 없는 경우 설치 관리자 또는 SQL Server 관리자에게 문의하여 권한을 요청하십시오. PowerShell 권한에 대한 자세한 내용은 Add-SPShellAdmin을 참조하세요.
SharePoint 2016 관리 셸을 시작합니다.
Windows Server 2012 R2: 시작 화면에서 SharePoint 관리 셸을 선택합니다.
SharePoint 관리 셸이 시작 화면에 없는 경우 컴퓨터를 마우스 오른쪽 단추로 클릭하고 모든 앱을 선택한 다음 SharePoint 관리 셸을 선택합니다.
Windows Server 2012 R2와 상호 작용하는 방법에 대한 자세한 내용은 Windows Server 2012 공통 관리 작업 및 탐색을 참조하세요.
사용하려는 응용 프로그램 풀을 이 서비스 응용 프로그램의 변수로 저장하려면 Microsoft PowerShell 명령 프롬프트에 다음 명령을 입력합니다.
$applicationPool = Get-SPServiceApplicationPool -Identity 'SharePoint Web Services default'여기서 각 부분이 나타내는 의미는 다음과 같습니다.
- SharePoint Web Services default는 새 서비스 응용 프로그램을 포함할 서비스 응용 프로그램 풀의 이름입니다.
이 cmdlet은 서비스 응용 프로그램 풀을 이후에 사용하는 cmdlet에서 다시 사용할 수 있는 변수로 설정합니다. 응용 프로그램 풀이 여러 개 있는데 특정 서비스 응용 프로그램에 대해 다른 응용 프로그램 풀을 사용하려는 경우에는 절차에서 이 단계를 반복하여 적절한 응용 프로그램을 사용할 수 있도록 각 서비스 응용 프로그램을 만듭니다.
사용자 프로필 서비스 애플리케이션을 복원하고 프로필 및 소셜 데이터베이스를 업그레이드하려면 Microsoft PowerShell 명령 프롬프트에서 다음 명령을 입력합니다.
New-SPProfileServiceApplication -Name '<UserProfileApplicationName>' -ApplicationPool $applicationPool -ProfileDBName '<ProfileDBName>' -SocialDBName '<SocialDBName>' -ProfileSyncDBName '<SyncDBName>'여기서,
UserProfileApplicationName 은 사용자 프로필 서비스 애플리케이션의 이름입니다.
$applicationpool은 사용할 서비스 응용 프로그램 풀을 식별하기 위해 설정한 변수입니다.
팁
$applicationPool 변수를 사용하지 않을 경우에는 ' Application Pool Name' 형식으로 기존 서비스 응용 프로그램 풀의 이름을 지정해야 합니다. 서비스 응용 프로그램 풀 목록을 보려면 Get-SPServiceApplicationPool cmdlet을 실행하면 됩니다.
ProfileDBName 은 업그레이드하려는 프로필 데이터베이스의 이름입니다.
SocialDBName 은 업그레이드하려는 소셜 데이터베이스의 이름입니다.
SyncDBName 은 업그레이드하려는 새 동기화 데이터베이스의 이름입니다.
사용자 프로필 서비스 애플리케이션 프록시를 만들고 다음 작업을 완료하여 기본 프록시 그룹에 추가합니다.
다음 명령을 입력하여 사용자 프로필 서비스 애플리케이션의 ID를 가져와 변수로 저장합니다.
$sa = Get-SPServiceApplication | ?{$_.TypeName -eq 'User Profile Service Application'}자세한 내용은 Get-SPServiceApplication을 참조하세요.
다음 명령을 입력하여 User Profile Service 응용 프로그램의 프록시를 만듭니다.
New-SPProfileServiceApplicationProxy -Name ProxyName -ServiceApplication $sa여기서 각 부분이 나타내는 의미는 다음과 같습니다.
ProxyName은 사용할 프록시 이름입니다.
$sa 새 사용자 프로필 서비스 애플리케이션을 식별하기 위해 이전에 설정한 변수입니다.
팁
변수 $sa 사용하지 않는 경우 ID를 사용하여 이름 대신 사용자 프로필 서비스 애플리케이션을 식별해야 합니다. ID를 찾으려면 Get-SPServiceApplication cmdlet을 실행하여 모든 서비스 응용 프로그램 ID 목록을 반환하면 됩니다.
다음 명령을 입력하여 방금 만든 프록시의 Search Service 응용 프로그램 프록시 ID를 가져온 다음 $ssap 변수로 설정합니다.
$proxy = Get-SPServiceApplicationProxy | ?{$_.TypeName -eq 'User Profile Service Application Proxy'}자세한 내용은 Get-SPServiceApplicationProxy를 참조하세요.
다음 명령을 입력하여 사용자 프로필 서비스 애플리케이션 프록시를 기본 프록시 그룹에 추가합니다.
Add-SPServiceApplicationProxyGroupMember -member $proxy -identity ""여기서,
$proxy 사용자 프로필 서비스 애플리케이션에 대해 방금 만든 프록시의 ID를 식별하기 위해 이전에 설정한 변수입니다.
팁
변수 $proxy 사용하지 않는 경우 ID를 사용하여 이름 대신 사용자 프로필 서비스 애플리케이션 프록시를 식별해야 합니다. ID를 찾으려면 Get-SPServiceApplicationProxy cmdlet을 실행하여 모든 서비스 응용 프로그램 프록시 ID 목록을 반환하면 됩니다.
빈 Identity 매개 변수("")를 사용하여 기본 그룹에 추가합니다.
Search Service 응용 프로그램 업그레이드
User Profile Service 응용 프로그램 및 Managed Metadata Service 응용 프로그램을 업그레이드해야 Search Service 응용 프로그램을 업그레이드할 수 있습니다.
Search Service 응용 프로그램을 업그레이드하려면 SharePoint Server 2013 서비스 팩 1(SP1) 팜의 검색 관리 데이터베이스를 SharePoint Server 2016 팜으로 복사하고 SharePoint Server 2016 팜에서 SharePoint Server 2013 서비스 팩 1(SP1) 팜의 Search Service 응용 프로그램을 복원합니다. 이렇게 복원하면 SharePoint Server 2016에서 SharePoint Server 2016 팜에서 새 Search Service 응용 프로그램을 만들고 복사된 검색 관리 데이터베이스를 가리키게 됩니다. Search Service 응용 프로그램의 업그레이드를 완료하려면 프록시를 만들고 기본 프록시 그룹에 추가한 다음 새 링크 데이터베이스 및 새 검색 토폴로지가 SharePoint Server 2013 서비스 팩 1(SP1) 팜에서와 같은 방식으로 구성되어 있는지 확인합니다.
SharePoint Server 2016에서는 일반적으로 새 Search Service 응용 프로그램을 만들 때 모든 검색 구성 요소 및 데이터베이스를 사용하여 새 검색 토폴로지를 만듭니다. Search Service 응용 프로그램의 복원 동안 SharePoint Server 2016에서는 새 검색 토폴로지를 만들지만 새 검색 관리 데이터베이스를 만드는 대신, 복원된 검색 관리 데이터베이스를 업그레이드합니다. 업그레이드된 검색 관리 데이터베이스는 SharePoint Server 2013 서비스 팩 1(SP1) 팜의 검색 스키마, 결과 원본 및 쿼리 규칙에 대해 수행된 추가 또는 수정 내용을 유지합니다.
참고
이 업그레이드 동안 검색 기능은 SharePoint Server 2013 서비스 팩 1(SP1)의 콘텐츠를 크롤링하지 않습니다. 검색 결과의 최신성이 중요한 경우 업그레이드를 시작하기 전에 이러한 단계를 숙지하여 시간을 절약합니다.
중요
SharePoint Server 2016 팜의 검색 토폴로지가 새 항목이므로 인덱스는 비어 있습니다. 모든 콘텐츠 원본을 업그레이드(SharePoint Server 2013 서비스 팩 1(SP1) 데이터 및 사이트를 SharePoint Server 2016로 업그레이드하는 프로세스의 네 번째 단계)한 후에 인덱싱된 문서 전체에 대해 전체 크롤링을 수행해야 합니다.
PowerShell을 사용하여 Search Service 애플리케이션을 업그레이드하려면 다음을 수행합니다.
다음 단계에 따라 SharePoint Server 2013 SP1(서비스 팩 1) 팜의 검색 관리 데이터베이스를 SharePoint Server 2016 팜에 복사합니다.
참고
SharePoint Server 2016으로 업그레이드하는 프로세스의 이전 단계에서 SharePoint Server 2013 서비스 팩 1(SP1) 환경에 다른 모든 콘텐츠 및 서비스 데이터베이스를 복사했을 것입니다. 검색 관리 데이터베이스를 복사하는 동안 SharePoint Server 2013 서비스 팩 1(SP1) 환경에서 Search Service 응용 프로그램을 일시 중지해야 하므로 이 나중 단계에서 검색 관리 데이터베이스를 복사하는 것이 좋습니다.
중요
SharePoint Server 2013 서비스 팩 1(SP1) 환경에서 이 단계를 수행합니다.
다음 멤버 자격이 있는지 확인합니다.
SQL Server 인스턴스에 대한 securityadmin 고정 서버 역할
업데이트하려는 모든 데이터베이스에 대한 db_owner 고정 데이터베이스 역할
PowerShell cmdlet을 실행 중인 서버의 Administrators 그룹
관리자는 Add-SPShellAdmin cmdlet을 사용하여 SharePoint Server 2016 cmdlet 사용 권한을 부여할 수 있습니다.
참고
권한이 없는 경우 설치 관리자 또는 SQL Server 관리자에게 문의하여 권한을 요청하십시오. PowerShell 권한에 대한 자세한 내용은 Add-SPShellAdmin을 참조하세요.
SharePoint 관리 셸을 시작합니다.
Windows Server 2012 R2: 시작 화면에서 SharePoint 관리 셸을 선택합니다.
SharePoint 관리 셸이 시작 화면에 없는 경우 컴퓨터를 마우스 오른쪽 단추로 클릭하고 모든 앱을 선택한 다음 SharePoint 관리 셸을 선택합니다.
Windows Server 2012 R2와 상호 작용하는 방법에 대한 자세한 내용은 Windows Server 2012 공통 관리 작업 및 탐색을 참조하세요.
검색 관리 데이터베이스를 읽기 전용으로 설정합니다. SharePoint Server 2013 서비스 팩 1(SP1) 데이터 및 사이트를 SharePoint Server 2016으로 업그레이드하는 프로세스의 두 번째 단계에서 다른 모든 데이터베이스를 읽기 전용으로 설정합니다. 검색 관리 데이터베이스에 대해 같은 지침을 따르세요.
Search Service 응용 프로그램을 일시 중지합니다. Windows PowerShell 명령 프롬프트에 다음 명령을 입력합니다.
$ssa = Get-SPEnterpriseSearchServiceApplication <SearchServiceApplicationName> Suspend-SPEnterpriseSearchServiceApplication -Identity $ssa여기서 각 부분이 나타내는 의미는 다음과 같습니다.
- SearchServiceApplicationName은 일시 중지하려는 Search Service 응용 프로그램의 이름입니다.
참고
Search Service 응용 프로그램이 일시 중지되면 SharePoint Server 2013 서비스 팩 1(SP1) 환경의 인덱스는 업데이트되지 않습니다. 즉, SharePoint Server 2016로 업그레이드하는 동안 검색 결과가 최신 상태가 아닐 수 있습니다.
SharePoint Server 2013 서비스 팩 1(SP1) 팜의 검색 관리 데이터베이스를 SharePoint Server 2016 팜으로 복사하고, 검색 관리 데이터베이스에 대해서만 SharePoint Server 2016으로 업그레이드하기 위해 새 팜에 데이터베이스 복사의 절차를 따릅니다.
중요
SharePoint Server 2016 환경에서 다음 단계를 수행합니다.
다음 멤버 자격이 있는지 확인합니다.
SQL Server 인스턴스에 대한 securityadmin 고정 서버 역할
업데이트하려는 모든 데이터베이스에 대한 db_owner 고정 데이터베이스 역할
PowerShell cmdlet을 실행 중인 서버의 Administrators 그룹
관리자는 Add-SPShellAdmin cmdlet을 사용하여 SharePoint Server 2016 cmdlet 사용 권한을 부여할 수 있습니다.
참고
권한이 없는 경우 설치 관리자 또는 SQL Server 관리자에게 문의하여 권한을 요청하십시오. PowerShell 권한에 대한 자세한 내용은 Add-SPShellAdmin을 참조하세요.
SharePoint 2016 관리 셸을 시작합니다.
Windows Server 2012 R2: 시작 화면에서 SharePoint 관리 셸을 선택합니다.
SharePoint 관리 셸이 시작 화면에 없는 경우 컴퓨터를 마우스 오른쪽 단추로 클릭하고 모든 앱을 선택한 다음 SharePoint 관리 셸을 선택합니다.
Windows Server 2012 R2와 상호 작용하는 방법에 대한 자세한 내용은 Windows Server 2012 공통 관리 작업 및 탐색을 참조하세요.
사용하려는 응용 프로그램 풀을 이 서비스 응용 프로그램의 변수로 저장하려면 Microsoft PowerShell 명령 프롬프트에 다음 명령을 입력합니다.
$applicationPool = Get-SPServiceApplicationPool -Identity 'SharePoint Web Services default'여기서 각 부분이 나타내는 의미는 다음과 같습니다.
- SharePoint Web Services default는 새 서비스 응용 프로그램을 포함할 서비스 응용 프로그램 풀의 이름입니다.
이 cmdlet은 서비스 응용 프로그램 풀을 이후에 사용하는 cmdlet에서 다시 사용할 수 있는 변수로 설정합니다. 응용 프로그램 풀이 여러 개 있는데 특정 서비스 응용 프로그램에 대해 다른 응용 프로그램 풀을 사용하려는 경우에는 절차에서 이 단계를 반복하여 적절한 응용 프로그램을 사용할 수 있도록 각 서비스 응용 프로그램을 만듭니다.
Search Service 응용 프로그램을 복원하고 검색 관리 데이터베이스를 업그레이드하려면 Microsoft PowerShell 명령 프롬프트에 다음 명령을 입력합니다.
$searchInst = Get-SPEnterpriseSearchServiceInstance -local # Gets the Search service instance and sets a variable to use in the next command Restore-SPEnterpriseSearchServiceApplication -Name '<SearchServiceApplicationName>' -applicationpool $applicationPool -databasename '<SearchServiceApplicationDBName>' -databaseserver <ServerName> -AdminSearchServiceInstance $searchInst여기서 각 부분이 나타내는 의미는 다음과 같습니다.
SearchServiceApplicationName은 Search Service 응용 프로그램의 이름입니다.
$applicationpool은 사용할 서비스 응용 프로그램 풀을 식별하기 위해 설정한 변수입니다.
팁
$applicationPool 변수를 사용하지 않을 경우에는 ' Application Pool Name' 형식으로 기존 서비스 응용 프로그램 풀의 이름을 지정해야 합니다. 서비스 응용 프로그램 풀 목록을 보려면 Get-SPServiceApplicationPool cmdlet을 실행하면 됩니다.
SearchServiceApplicationDBName은 업그레이드할 검색 관리 데이터베이스의 이름으로, Search Service 응용 프로그램에서 사용됩니다.
$searchInst는 새 Search Service 응용 프로그램 인스턴스를 식별하기 위해 설정한 변수입니다.
참고: 네트워크 또는 SQL Server 대기 시간 문제로 인해 Search Service 응용 프로그램 업그레이드가 실패할 수 있습니다. 업그레이드 동안 오류 메시지가 나타나면 다음을 수행합니다.
업그레이드하려 했던 검색 관리 데이터베이스를 삭제합니다.
미리 만들어 둔 검색 관리 데이터베이스의 백업 복사본을 사용하여 Search Service 응용 프로그램에 대해서만 이 문서의 다음 절차를 반복합니다.
Microsoft PowerShell 명령 프롬프트에 명령을 입력하여 Search Service 응용 프로그램을 업그레이드합니다.
자세한 내용은 Restore-SPEnterpriseSearchServiceApplication을 참조하세요.
Search Service 애플리케이션 프록시를 만들고 다음 작업을 완료하여 기본 프록시 그룹에 추가합니다.
다음 명령을 입력하여 Search Service 응용 프로그램의 ID를 가져와 변수로 저장합니다.
$ssa = Get-SPEnterpriseSearchServiceApplication다음 명령을 입력하여 Search Service 응용 프로그램의 프록시를 만듭니다.
New-SPEnterpriseSearchServiceApplicationProxy -Name ProxyName -SearchApplication $ssa여기서 각 부분이 나타내는 의미는 다음과 같습니다.
ProxyName은 사용할 프록시 이름입니다.
$ssa는 새 Search Service 응용 프로그램을 식별하기 위해 이전에 설정한 변수입니다.
팁: I$ssa 변수를 사용하지 않는 경우에는 이름 대신 ID를 사용하여 Search Service 응용 프로그램을 식별해야 합니다. ID를 찾으려면 Get-SPServiceApplication cmdlet을 실행하여 모든 서비스 응용 프로그램 ID 목록을 반환하면 됩니다.
자세한 내용은 New-SPEnterpriseSearchServiceApplicationProxy를 참조하세요.
다음 명령을 입력하여 방금 만든 프록시의 Search Service 응용 프로그램 프록시 ID를 가져온 다음 $ssap 변수로 설정합니다.
$ssap = Get-SPEnterpriseSearchServiceApplicationProxy자세한 내용은 Get-SPEnterpriseSearchServiceApplicationProxy를 참조하세요.
다음 명령을 입력하여 Search Service 응용 프로그램 프록시를 기본 프록시 그룹에 추가합니다.
Add-SPServiceApplicationProxyGroupMember -member $ssap -identity ""여기서 각 부분이 나타내는 의미는 다음과 같습니다.
$ssap는 Search Service 응용 프로그램에 대해 방금 만든 프록시의 ID를 식별하기 위해 이전에 설정한 변수입니다.
팁: $ssap 변수를 사용하지 않는 경우에는 이름 대신 ID를 사용하여 Search Service 응용 프로그램을 식별해야 합니다. ID를 찾으려면 Get-SPServiceApplicationProxy cmdlet을 실행하여 모든 서비스 응용 프로그램 프록시 ID 목록을 반환하면 됩니다.
빈 Identity 매개 변수("")를 사용하여 기본 그룹에 추가합니다.
SharePoint Server 2013 서비스 팩 1(SP1) 팜이 분할된 링크 데이터베이스를 사용하는 경우 SharePoint Server 2016 팜에서도 동일한 방식으로 링크 데이터베이스를 분할합니다. Move-SPEnterpriseSearchLinksDatabases에서 방법을 알아보세요
(선택 사항) SharePoint Server 2013 서비스 팩 1(SP1) 팜의 검색 관련성 설정을 유지합니다. 업그레이드된 Search Service 응용 프로그램에는 비어 있는 새 인덱스가 있으므로 SharePoint Server 2013 서비스 팩 1(SP1) 팜의 검색 분석 데이터를 완전히 보존할 수는 없습니다. SharePoint Server 2013 서비스 팩 1(SP1) 팜에서 분석 보고 데이터베이스를 복사한 후 SharePoint Server 2016 팜의 새 Search Service 응용 프로그램에 연결합니다.
SharePoint Server 2013 서비스 팩 1(SP1) 팜에서 분석 보고 데이터베이스를 백업합니다.
SharePoint Server 2016 팜에서 백업한 데이터베이스를 새 데이터베이스 서버로 복원합니다.
SharePoint Server 2016 팜에서 복원한 데이터베이스를 새 Search Service 응용 프로그램에 연결합니다.
새 SharePoint Server 2016 팜의 검색 토폴로지가 SharePoint Server 2013 서비스 팩 1(SP1) 팜의 검색 토폴로지와 같은지 확인합니다. 검색 요구 사항이 변경되었으므로 이제 새 SharePoint Server 2016 팜의 검색 토폴로지를 확장하는 것이 좋습니다.
SharePoint Server 2013 서비스 팩 1(SP1) 환경에서 Search Service 응용 프로그램을 다시 시작합니다.
PowerShell 명령 프롬프트에 다음 명령을 입력합니다.
$ssa = Get-SPEnterpriseSearchServiceApplication <SearchServiceApplicationName> $ssa.Resume()여기서 각 부분이 나타내는 의미는 다음과 같습니다.
- SearchServiceApplicationName은 재개하려는 Search Service 응용 프로그램의 이름입니다.
모든 새 프록시가 기본 프록시 그룹에 포함되어 있는지 확인
다음 절차에 따라 프록시를 만들어 기본 프록시 그룹에 추가하는 단계가 정상적으로 수행되었는지 확인합니다.
PowerShell을 사용하여 모든 새 프록시가 기본 프록시 그룹에 있는지 확인하려면 다음을 수행합니다.
다음 멤버 자격이 있는지 확인합니다.
SQL Server 인스턴스에 대한 securityadmin 고정 서버 역할
업데이트하려는 모든 데이터베이스에 대한 db_owner 고정 데이터베이스 역할
PowerShell cmdlet을 실행 중인 서버의 Administrators 그룹
관리자는 Add-SPShellAdmin cmdlet을 사용하여 SharePoint Server 2016 cmdlet 사용 권한을 부여할 수 있습니다.
참고: 권한이 없는 경우 설치 관리자 또는 SQL Server 관리자에게 문의하여 권한을 요청하세요. PowerShell 권한에 대한 자세한 내용은 Add-SPShellAdmin을 참조하세요.
SharePoint 2016 관리 셸을 시작합니다.
Windows Server 2012 R2의 경우:
시작 화면에서 SharePoint 2016 관리 셸을 선택합니다.
SharePoint 2016 관리 셸이 시작 화면에 없는 경우 컴퓨터를 마우스 오른쪽 단추로 클릭하고 모든 앱을 선택한 다음 SharePoint 2016 관리 셸을 선택합니다.
Windows Server 2012 R2와 상호 작용하는 방법에 대한 자세한 내용은 Windows Server 2012 공통 관리 작업 및 탐색을 참조하세요.
PowerShell 명령 프롬프트에서 다음 명령을 입력합니다.
$pg = Get-SPServiceApplicationProxyGroup -Identity "" $pg.Proxies여기서 각 부분이 나타내는 의미는 다음과 같습니다.
$pg는 기본 프록시 그룹을 나타내기 위해 설정한 변수입니다.
빈 ID 매개 변수("")를 사용하여 기본 프록시 그룹을 지정합니다.
그러면 기본 프록시 그룹의 모든 프록시, 해당 표시 이름, 형식 이름 및 ID의 목록이 반환됩니다.
서비스 응용 프로그램이 업그레이드되었으므로 콘텐츠 데이터베이스 업그레이드 프로세스를 시작할 수 있습니다. 이 프로세스의 첫 단계에서는 각 콘텐츠 데이터베이스에 필요한 웹 응용 프로그램을 만듭니다.
| 단계 | 설명 |
|---|---|
| 이 단계는 SharePoint Server 2013 서비스 팩 1(SP1) 데이터 및 사이트를 SharePoint Server 2016으로 업그레이드하기 위한 프로세스의 세 번째 단계입니다. 전체 프로세스 개요는 SharePoint Server 2016으로의 업그레이드 프로세스 개요를 참조하세요. |
다음 단계: SharePoint Server 2016으로 콘텐츠 데이터베이스 업그레이드
참고 항목
개념
데이터베이스 연결 업그레이드를 위한 SharePoint Server 2016 팜 만들기
SharePoint Server 2016으로 업그레이드하기 위해 새 팜에 데이터베이스 복사
SharePoint Server 2016으로 콘텐츠 데이터베이스 업그레이드
SharePoint Server 2016의 서비스 업그레이드 개요