적용 대상: ✔️ Windows VM
참고 항목
이 문서가 도움이 되었나요? 귀하의 입력은 우리에게 중요합니다. 이 페이지의 피드백 단추를 사용하여 이 문서가 얼마나 잘 작동했는지 또는 어떻게 개선할 수 있는지 알려주세요.
Azure Portal의 직렬 콘솔은 Windows VM(가상 머신) 및 가상 머신 확장 집합 인스턴스에 대한 텍스트 기반 콘솔에 대한 액세스를 제공합니다. 이 직렬 연결은 VM 또는 가상 머신 확장 집합 인스턴스의 COM1 직렬 포트에 연결하여 네트워크 또는 운영 체제 상태와 독립적으로 액세스할 수 있습니다. 직렬 콘솔은 Azure Portal을 통해서만 액세스할 수 있으며, VM 또는 가상 머신 확장 집합에 대한 기여자 이상의 액세스 역할이 있는 사용자에 대해서만 허용됩니다.
직렬 콘솔은 VM 및 가상 머신 확장 집합 인스턴스에 대해 동일한 방식으로 작동합니다. 이 문서에서 달리 명시되지 않는 한 VM에 대한 모든 언급에는 가상 머신 확장 집합 인스턴스가 암시적으로 포함됩니다.
직렬 콘솔은 일반적으로 글로벌 Azure 지역 및 Azure Government의 공개 미리 보기에서 사용할 수 있습니다. Azure 중국 클라우드에서는 아직 사용할 수 없습니다.
Linux용 직렬 콘솔 설명서는 Linux용 Azure 직렬 콘솔을 참조하세요.
참고 항목
직렬 콘솔은 관리형 부팅 진단 스토리지 계정과 호환됩니다.
필수 조건
Azure 직렬 콘솔에 액세스하기 위한 필수 구성 요소는 여기에서 찾을 수 있습니다.
Windows Server에 직렬 콘솔 기능 사용
참고 항목
직렬 콘솔에 아무 것도 표시되지 않으면 VM 또는 가상 머신 확장 집합에서 부트 진단이 사용하도록 설정되어 있는지 확인합니다.
사용자 지정 또는 이전 이미지에서 직렬 콘솔 사용
Azure의 최신 Windows Server 이미지에는 기본적으로 SAC(특별 관리 콘솔 )가 사용하도록 설정되어 있습니다. SAC는 Windows 서버 버전에서 지원되지만 클라이언트 버전(예: Windows 10, Windows 8 또는 Windows 7)에서는 사용할 수 없습니다.
이전 Windows Server 이미지(2018년 2월 이전에 만든)의 경우 Azure Portal의 실행 명령 기능을 통해 직렬 콘솔을 자동으로 사용하도록 설정할 수 있습니다. Azure Portal에서 실행 명령을 선택한 다음 목록에서 EnableEMS라는 명령을 선택합니다.
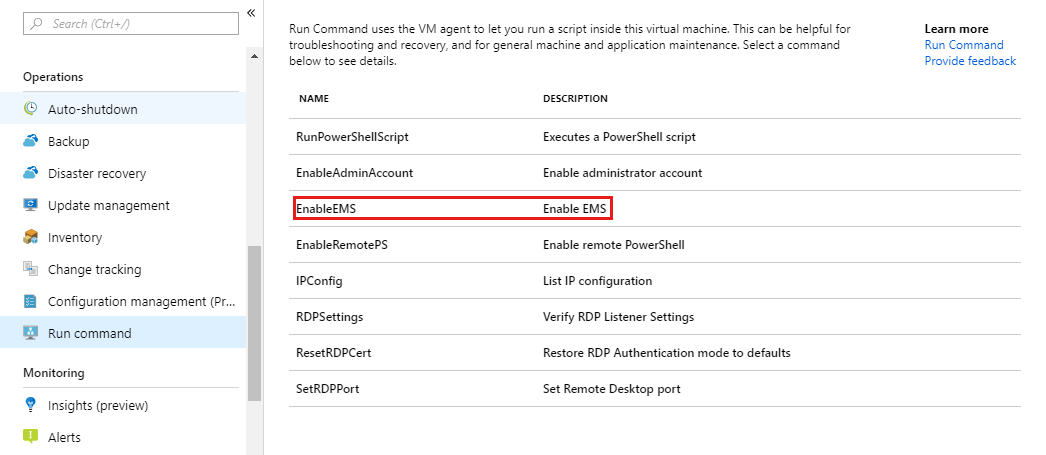
또는 2018년 2월 이전에 만든 Windows VM/가상 머신 확장 집합에 대해 직렬 콘솔을 수동으로 사용하도록 설정하려면 다음 단계를 따르세요.
원격 데스크톱을 사용하여 Windows 가상 머신에 연결
관리 명령 프롬프트에서 다음 명령을 실행합니다.
-
bcdedit /ems {current} onbcdedit /ems '{current}' on또는 PowerShell을 사용하는 경우 bcdedit /emssettings EMSPORT:1 EMSBAUDRATE:115200
-
SAC 콘솔을 사용하도록 설정하려면 시스템을 다시 부팅합니다.
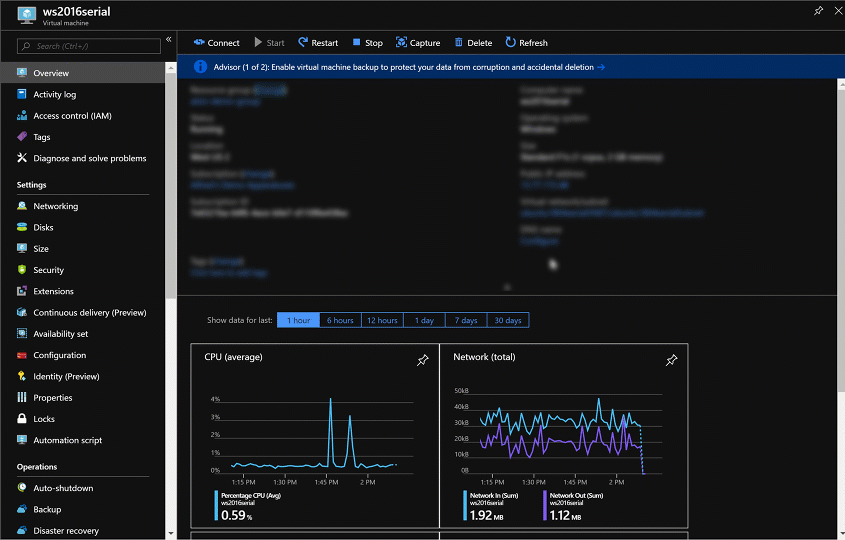
필요한 경우 오프라인에서도 SAC를 사용하도록 설정할 수 있습니다.
SAC를 데이터 디스크용으로 구성하려는 Windows 디스크를 기존 VM에 연결합니다.
관리 명령 프롬프트에서 다음 명령을 실행합니다.
bcdedit /store <mountedvolume>\boot\bcd /ems {default} onbcdedit /store <mountedvolume>\boot\bcd /emssettings EMSPORT:1 EMSBAUDRATE:115200
SAC를 사용할 수 있는지 어떻게 할까요? 알 수 있나요?
SAC를 사용하도록 설정하지 않으면 직렬 콘솔에 SAC 프롬프트가 표시되지 않습니다. 경우에 따라 VM 상태 정보가 표시되고 다른 경우에는 비어 있습니다. 2018년 2월 이전에 만든 Windows Server 이미지를 사용하는 경우 SAC가 사용되지 않을 것입니다.
직렬 콘솔에서 Windows 부팅 메뉴 사용
Windows 부팅 로더 프롬프트를 사용하도록 설정하여 직렬 콘솔에 표시해야 할 경우 부팅 구성 데이터에 다음과 같은 추가 옵션을 추가할 수 있습니다. 자세한 내용은 bcdedit를 참조하세요.
원격 데스크톱을 사용하여 Windows VM 또는 가상 머신 확장 집합 인스턴스에 연결합니다.
관리 명령 프롬프트에서 다음 명령을 실행합니다.
bcdedit /set {bootmgr} displaybootmenu yesbcdedit /set {bootmgr} timeout 10bcdedit /set {bootmgr} bootems yes
부팅 메뉴가 사용하도록 설정되도록 시스템을 다시 부팅합니다.
참고 항목
부팅 관리자 메뉴가 표시되도록 설정한 시간 제한은 OS 부팅 시간에 영향을 줍니다. 10초 시간 제한 값이 너무 짧거나 너무 길다고 생각되면 다른 값으로 설정합니다.
직렬 콘솔 사용
직렬 콘솔에서 CMD 또는 PowerShell 사용
직렬 콘솔에 연결합니다. 성공적으로 연결하면 프롬프트는 SAC입니다.>
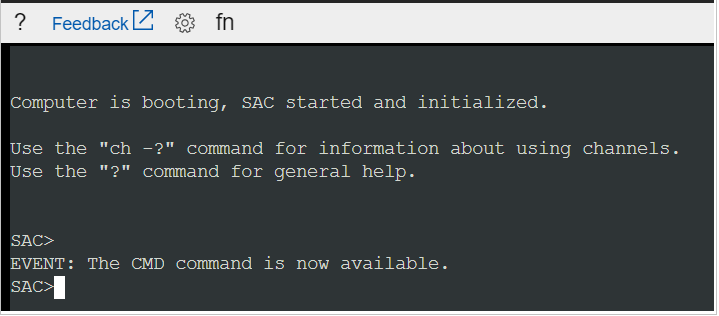
CMD 인스턴스가 있는 채널을 만들려면 입력
cmd합니다.바로 가기 키를 입력
ch -si 1하거나 눌러<esc>+<tab>CMD 인스턴스를 실행하는 채널로 전환합니다.Enter 키를 누 른 다음 관리자 권한으로 로그인 자격 증명을 입력합니다.
유효한 자격 증명을 입력하면 CMD 인스턴스가 열립니다.
PowerShell 인스턴스를 시작하려면 CMD 인스턴스에서
PowerShell을 입력하고 Enter 키를 누릅니다.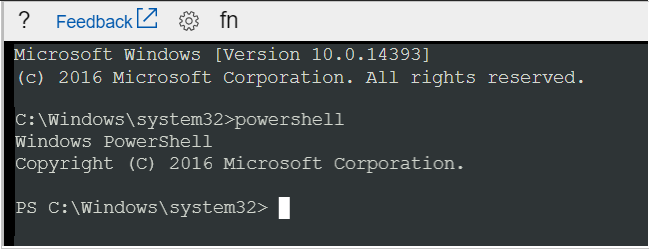
NMI 호출에 직렬 콘솔 사용
NMI(마스크할 수 없는 인터럽트)는 가상 머신의 소프트웨어가 무시하지 않는다는 신호를 생성하도록 설계되었습니다. 지금까지 NMI는 특정 응답 시간이 필요한 시스템의 하드웨어 문제를 모니터링하는 데 사용되었습니다. 오늘날 프로그래머와 시스템 관리자는 응답하지 않는 시스템을 디버그하거나 문제를 해결하는 메커니즘으로 NMI를 사용하는 경우가 많습니다.
직렬 콘솔을 사용하여 명령 모음의 키보드 아이콘을 사용하여 Azure 가상 머신에 NMI를 보낼 수 있습니다. NMI가 전달되면 가상 머신 구성이 시스템의 응답을 제어하게 됩니다. NMI를 받을 때 크래시하고 메모리 덤프 파일을 만들도록 Windows를 구성할 수 있습니다.
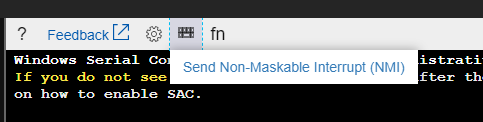
NMI를 받을 때 크래시 덤프 파일을 만들도록 Windows를 구성하는 방법에 대한 자세한 내용은 NMI를 사용하여 크래시 덤프 파일을 생성하는 방법을 참조 하세요.
직렬 콘솔에서 함수 키 사용
함수 키는 Windows VM에서 직렬 콘솔에 사용할 수 있습니다. 직렬 콘솔 드롭다운의 F8은 고급 부팅 설정 메뉴를 쉽게 입력할 수 있지만 직렬 콘솔은 다른 모든 함수 키와 호환됩니다. 직렬 콘솔을 사용 중인 컴퓨터에 따라 키보드에서 Fn + F1(또는 F3, F2 등) 키를 눌러야 할 수 있습니다.
직렬 콘솔에서 WSL 사용
Linux(WSL)용 Windows 하위 시스템은 Windows Server 2019 이상에서 사용하도록 설정됐으므로 Windows Server 2019 이상을 실행하는 경우 직렬 콘솔 내에서 사용을 위해 WSL을 사용하도록 설정할 수 있습니다. 이는 Linux 명령에 익숙한 사용자에게도 도움이 될 수 있습니다. Windows Server용 WSL을 사용하도록 설정하는 지침은 설치 가이드를 참조하세요.
직렬 콘솔 내에서 Windows VM/가상 머신 확장 집합 인스턴스를 다시 시작합니다.
전원 단추로 이동하고 "VM 다시 시작"을 클릭하여 직렬 콘솔 내에서 다시 시작을 시작할 수 있습니다. 그러면 VM 다시 시작이 시작되고 Azure Portal 내에서 다시 시작과 관련된 알림이 표시됩니다.
직렬 콘솔 환경을 종료하지 않고 부팅 메뉴에 액세스하려는 경우에 유용합니다.
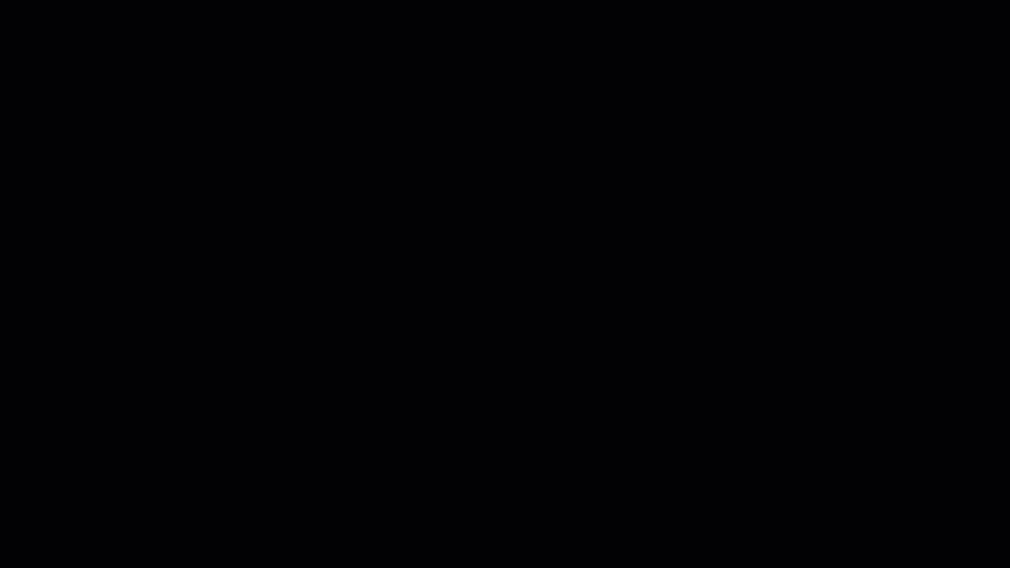
직렬 콘솔 사용 안 함
기본적으로 모든 구독에는 직렬 콘솔 액세스가 사용하도록 설정되어 있습니다. 구독 수준 또는 VM/가상 머신 확장 집합 수준에서 직렬 콘솔을 사용하지 않도록 설정할 수 있습니다. 자세한 지침은 Azure 직렬 콘솔 사용 및 사용 안 함을 참조 하세요.
직렬 콘솔 보안
사용자 지정 부팅 진단 스토리지 계정 방화벽을 사용하도록 설정된 직렬 콘솔 사용
직렬 콘솔은 연결 워크플로에서 부팅 진단에 대해 구성된 스토리지 계정을 사용합니다. 이 스토리지 계정에서 방화벽을 사용하는 경우 직렬 콘솔 서비스 IP를 제외로 추가해야 합니다. 이렇게 하려면 다음 단계를 수행하세요.
사용하도록 설정한 사용자 지정 부팅 진단 스토리지 계정 방화벽의 설정으로 이동합니다.
참고 항목
VM에 사용할 수 있는 스토리지 계정을 확인하려면 지원 + 문제 해결 섹션에서 부팅 진단> 선택합니다.
VM의 지역에 따라 직렬 콘솔 서비스 IP를 방화벽 제외로 추가합니다.
다음 표에서는 VM이 있는 지역 또는 지역에 따라 방화벽 제외로 허용해야 하는 IP를 나열합니다. SerialConsole 서비스 태그에 사용되는 직렬 콘솔 IP 주소의 전체 목록의 하위 집합입니다. SerialConsole 서비스 태그를 통해 부팅 진단 스토리지 계정에 대한 액세스를 제한할 수 있습니다. 서비스 태그는 지역적으로 구분되지 않습니다. 서비스 태그의 트래픽은 인바운드 전용이며 직렬 콘솔은 고객 제어 가능한 대상에 대한 트래픽을 생성하지 않습니다. Azure Storage 계정 방화벽은 현재 서비스 태그를 지원하지 않지만 SerialConsole 서비스 태그를 프로그래밍 방식으로 사용하여 IP 목록을 확인할 수 있습니다. 서비스 태그에 대한 자세한 내용은 가상 네트워크 서비스 태그를 참조하세요.
참고 항목
직렬 콘솔에 대한 스토리지 계정 방화벽은 이탈리아의 이탈리아 북부와 같이 한 지역만 있는 지역의 VM에 대해 지원되지 않습니다.
지리학 지역 IP 주소 아시아 아시아 동부, 아시아 남동부 4.145.74.168, 20.195.85.180, 20.195.85.181, 20.205.68.106, 20.205.68.107, 20.205.69.28, 23.97.88.117, 23.98.106.151 호주 오스트레일리아 중부, 오스트레일리아 중부 2, 오스트레일리아 동부, 오스트레일리아 남동부 4.198.45.55, 4.200.251.224, 20.167.131.228, 20.53.52.250, 20.53.53.224, 20.53.55.174, 20.70.222.112, 20.70.222.113, 68.218.123.133 브라질 브라질 남부, 브라질 남동부 20.206.0.192, 20.206.0.193, 20.206.0.194, 20.226.211.157, 108.140.5.172, 191.234.136.63, 191.238.77.232, 191.238.77.233 캐나다 캐나다 중부, 캐나다 동부 20.175.7.183, 20.48.201.78, 20.48.201.79, 20.220.7.246, 52.139.106.74, 52.139.106.75, 52.228.86.177, 52.242.40.90 카나리아(EUAP) 미국 중부 EUAP, 미국 동부 2 EUAP 20.45.242.18, 20.45.242.19, 20.45.242.20, 20.47.232.186, 20.47.232.187, 20.51.21.252, 68.220.123.194, 168.61.232.59 중국 중국 북부 3, 중국 동부 3 163.228.102.122, 163.228.102.123, 52.131.192.182, 52.131.192.183, 159.27.255.76, 159.27.253.236, 163.228.102.122, 163.228.102.123, 52.131.192.182, 52.131.192.183 유럽 북유럽, 서유럽 4.210.131.60, 20.105.209.72, 20.105.209.73, 40.113.178.49, 52.146.137.65, 52.146.139.220, 52.146.139.221, 98.71.107.78 프랑스 프랑스 중부, 프랑스 남부 20.111.0.244, 40.80.103.247, 51.138.215.126, 51.138.215.127, 52.136.191.8, 52.136.191.9, 52.136.191.10, 98.66.128.35 독일 독일 북부, 독일 중서부 20.52.94.114, 20.52.94.115, 20.52.95.48, 20.113.251.155, 51.116.75.88, 51.116.75.89, 51.116.75.90, 98.67.183.186 인도 인도 중부, 인도 남부, 인도 서부 4.187.107.68, 20.192.47.134, 20.192.47.135, 20.192.152.150, 20.192.152.151, 20.192.153.104, 20.207.175.96, 52.172.82.199, 98.70.20.180 일본 일본 동부, 일본 서부 20.18.7.188, 20.43.70.205, 20.89.12.192, 20.89.12.193, 20.189.194.100, 20.189.228.222, 20.189.228.223, 20.210.144.254 한국 한국 중부, 한국 남부 20.200.166.136, 20.200.194.238, 20.200.194.239, 20.200.196.96, 20.214.133.81, 52.147.119.28, 52.147.119.29, 52.147.119.30 노르웨이 노르웨이 동부, 노르웨이 서부 20.100.1.154, 20.100.1.155, 20.100.1.184, 20.100.21.182, 51.13.138.76, 51.13.138.77, 51.13.138.78, 51.120.183.54 남아프리카 공화국 남아프리카 공화국 북부, 남아프리카 공화국 서부 20.87.80.28, 20.87.86.207, 40.117.27.221, 102.37.86.192, 102.37.86.193, 102.37.86.194, 102.37.166.222, 102.37.166.223 스웨덴 스웨덴 중부, 스웨덴 남부 20.91.100.236, 51.12.22.174, 51.12.22.175, 51.12.22.204, 51.12.72.222, 51.12.72.223, 51.12.73.92, 172.160.216.6 스위스 스위스 북부, 스위스 서부 20.199.207.188, 20.208.4.98, 20.208.4.99, 20.208.4.120, 20.208.149.229, 51.107.251.190, 51.107.251.191, 51.107.255.176 아랍에미리트 아랍에미리트 중부, 아랍에미리트 북부 20.38.141.5, 20.45.95.64, 20.45.95.65, 20.45.95.66, 20.203.93.198, 20.233.132.205, 40.120.87.50, 40.120.87.51 영국 영국 남부, 영국 서부 20.58.68.62, 20.58.68.63, 20.90.32.180, 20.90.132.144, 20.90.132.145, 51.104.30.169, 172.187.0.26, 172.187.65.53 미국 미국 중부, 미국 동부, 미국 동부 2, 미국 동부 2 EUAP, 미국 북부, 미국 남부, 미국 서부, 미국 서부 2, 미국 서부 3 4.149.249.197, 4.150.239.210, 20.14.127.175, 20.40.200.175, 20.45.242.18, 20.45.242.19, 20.45.242.20, 20.47.232.186, 20.51.21.252, 20.69.5.160, 20.69.5.161, 20.69.5.162, 20.83.222.100, 20.83.222.101, 20.83.222.102, 20.98.146.84, 20.98.146.85, 20.98.194.64, 20.98.194.65, 20.98.194.66, 20.168.188.34, 20.241.116.153, 52.159.214.194, 57.152.124.244, 68.220.123.194, 74.249.127.175, 74.249.142.218, 157.55.93.0, 168.61.232.59, 172.183.234.204, 172.191.219.35 USGov 모든 미국 정부 클라우드 지역 20.140.104.48, 20.140.105.3, 20.140.144.58, 20.140.144.59, 20.140.147.168, 20.140.53.121, 20.141.10.130, 20.141.10.131, 20.141.13.121, 20.141.15.104, 52.127.55.131, 52.235.252.252, 52.235.252.253, 52.243.247.124, 52.245.155.139, 52.245.156.185, 62.10.84.240 중요합니다
- 허용해야 하는 IP는 VM이 있는 지역과 관련이 있습니다. 예를 들어 북유럽 지역에 배포된 가상 머신은 유럽 지역의 스토리지 계정 방화벽에 52.146.139.220 및 20.105.209.72 IP 제외를 추가해야 합니다. 위 표를 확인하여 해당 지역 및 지역에 대한 올바른 IP를 찾습니다.
- 현재 직렬 콘솔 작업에서 웹 소켓은 다음과 같은
<region>.gateway.serialconsole.azure.com엔드포인트에 열립니다. 조직의 브라우저 클라이언트에 엔드포인트serialconsole.azure.com가 허용되는지 확인합니다. 미국 정부(Fairfax) 클라우드에서 엔드포인트 접미사는serialconsole.azure.us.
스토리지 계정 방화벽에 IP를 추가하는 방법에 대한 자세한 내용은 Azure Storage 방화벽 및 가상 네트워크 구성: IP 네트워크 규칙 관리를 참조하세요.
IP 주소가 스토리지 계정 방화벽에 성공적으로 추가되면 VM에 대한 직렬 콘솔 연결을 다시 시도합니다. 여전히 연결 문제가 있는 경우 VM 지역에 대한 스토리지 계정 방화벽에서 올바른 IP 주소가 제외되었는지 확인합니다.
액세스 보안
직렬 콘솔에 대한 액세스는 가상 머신 기여자 이상의 액세스 역할이 있는 사용자로 제한됩니다. Microsoft Entra 테넌트에 MFA(다단계 인증)가 필요한 경우 직렬 콘솔의 액세스가 Azure Portal을 통해서이기 때문에 직렬 콘솔에 대한 액세스도 MFA가 필요합니다.
채널 보안
전송되는 모든 데이터는 TLS 1.2 이상 버전으로 전송 중에 암호화됩니다.
데이터 스토리지 및 암호화
Azure 직렬 콘솔은 가상 머신 직렬 포트 안팎으로 전송되는 데이터를 검토, 검사 또는 저장하지 않습니다. 따라서 미사용 시 암호화할 데이터가 없습니다.
Azure 직렬 콘솔을 실행하는 가상 머신에서 디스크에 페이징된 메모리 내 데이터가 암호화되도록 하려면 호스트 기반 암호화를 사용합니다. 호스트 기반 암호화는 기본적으로 모든 Azure 직렬 콘솔 연결에 사용하도록 설정됩니다.
데이터 보존
Azure Portal 또는 Azure CLI 는 가상 머신 직렬 포트에 대한 원격 터미널 역할을 합니다. 이러한 터미널은 네트워크를 통해 가상 머신을 호스트하는 서버에 직접 연결할 수 없으므로 중간 서비스 게이트웨이를 사용하여 터미널 트래픽을 프록시합니다. Azure 직렬 콘솔은 이 고객 데이터를 저장하거나 처리하지 않습니다. 데이터를 전송하는 중간 서비스 게이트웨이는 가상 머신의 지역에 상주합니다.
감사 로그
직렬 콘솔에 대한 모든 액세스는 현재 가상 머신의 부팅 진단 로그에 기록됩니다. 이러한 로그에 대한 액세스는 Azure 가상 머신 관리자가 소유하고 제어합니다.
주의
콘솔에 대한 액세스 암호가 기록되지 않습니다. 그러나 콘솔 내에서 실행되는 명령이 암호, 비밀, 사용자 이름 또는 기타 형태의 PII(개인 식별 정보)를 포함하거나 출력하는 경우 해당 정보는 VM 부트 진단 로그에 작성됩니다. 또한 직렬 콘솔의 스크롤 백 기능을 구현하는 일부로 모든 다른 표시되는 텍스트와 함께 작성됩니다. 이러한 로그는 순환이며 진단 스토리지 계정에 대한 읽기 권한이 있는 개인만 액세스할 수 있습니다. 그러나 비밀 및/또는 PII를 포함할 수 있는 모든 항목에 대해 원격 데스크톱을 사용하는 모범 사례를 따르는 것이 좋습니다.
동시 사용
사용자가 직렬 콘솔에 연결되어 있고 다른 사용자가 동일한 가상 머신에 대한 액세스를 성공적으로 요청하면 첫 번째 사용자의 연결이 끊어지고 두 번째 사용자가 동일한 세션에 연결됩니다.
주의
즉, 연결이 끊긴 사용자는 로그아웃되지 않습니다. 연결 끊기 시 로그아웃을 적용하는 기능(SIGHUP 또는 유사한 메커니즘 사용)은 여전히 로드맵에 있습니다. Windows의 경우 SAC에 자동 시간 제한을 사용하도록 설정되어 있고 Linux의 경우에는 터미널 시간 제한 설정을 구성할 수 있습니다.
액세스 가능성
접근성은 Azure 직렬 콘솔의 주요 초점입니다. 이를 위해 시각 장애가 있거나 청각 장애가 있는 사용자와 마우스를 사용할 수 없는 사용자가 직렬 콘솔에 액세스할 수 있도록 했습니다.
키보드 탐색
키보드의 탭 키를 사용하여 Azure Portal 내의 직렬 콘솔 인터페이스를 탐색합니다. 사용자 위치는 화면에서 강조 표시됩니다. 직렬 콘솔 창의 포커스를 벗어나려면 키보드에서 Ctrl+ 키를 누릅니다.
화면 읽기 프로그램과 함께 직렬 콘솔 사용
직렬 콘솔에는 화면 읽기 프로그램 지원이 기본 제공되어 있습니다. 화면 읽기 프로그램을 켜고 탐색하면 현재 선택한 단추의 대체 텍스트를 화면 읽기 프로그램에서 소리 내어 읽을 수 있습니다.
직렬 콘솔에 액세스하기 위한 일반적인 시나리오
| 시나리오 | 직렬 콘솔의 작업 |
|---|---|
| 잘못된 방화벽 규칙 | 직렬 콘솔에 액세스하고 Windows 방화벽 규칙을 수정합니다. |
| 파일 시스템 손상/확인 | 직렬 콘솔에 액세스하여 파일 시스템을 복구합니다. |
| RDP 구성 문제 | 직렬 콘솔에 액세스하여 설정을 변경합니다. 자세한 내용은 RDP 설명서를 참조 하세요. |
| 네트워크 잠금 시스템 | Azure Portal에서 직렬 콘솔에 액세스하여 시스템을 관리합니다. 일부 네트워크 명령이 Windows 명령: CMD 및 PowerShell에 나와 있습니다. |
| 부팅 로더와 상호 작용 | 직렬 콘솔을 통해 BCD에 액세스합니다. 자세한 내용은 직렬 콘솔에서 Windows 부팅 메뉴 사용을 참조하세요. |
알려진 문제
직렬 콘솔 및 VM의 운영 체제와 관련된 몇 가지 문제를 알고 있습니다. 다음은 Windows VM에 대한 완화를 위한 이러한 문제 및 단계의 목록입니다. 이러한 문제 및 완화는 VM 및 가상 머신 확장 집합 인스턴스 모두에 적용됩니다. 표시되는 오류와 일치하지 않는 경우 일반적인 직렬 콘솔 오류에서 일반적인 직렬 콘솔 서비스 오류를 참조하세요.
| 문제 | 완화 방법 |
|---|---|
| 연결 배너를 누른 후 Enter 키를 누르면 로그인 프롬프트가 표시되지 않습니다. | 이 오류는 Windows가 직렬 포트에 제대로 연결하지 못하는 사용자 지정 VM, 강화된 어플라이언스 또는 부팅 구성을 실행하는 경우에 발생할 수 있습니다. Windows 10 VM을 실행하는 경우에도 이 오류가 발생합니다. WINDOWS Server VM만 EMS를 사용하도록 구성되었기 때문입니다. |
| Windows VM에 연결할 때 상태 정보만 표시됩니다. | Windows 이미지에 Special Administration Console을 사용하도록 설정하지 않은 경우 이 오류가 발생합니다. Windows VM에서 SAC를 수동으로 사용하도록 설정하는 방법에 대한 지침은 사용자 지정 또는 이전 이미지에서 직렬 콘솔 사용을 참조하세요. |
| SAC는 브라우저에서 전체 직렬 콘솔 영역을 차지하지 않습니다. | 이는 Windows 및 터미널 에뮬레이터의 알려진 문제입니다. 두 팀 모두에서 이 문제를 추적하고 있지만 지금은 완화 방법이 없습니다. |
| 커널 디버깅을 사용하는 경우 SAC 프롬프트에서 입력할 수 없습니다. | VM에 RDP하고 관리자 권한 명령 프롬프트에서 bcdedit /debug {current} off을 실행합니다. RDP할 수 없는 경우 대신 bcdedit /store <drive letter of data disk>:\boot\bcd /debug <identifier> off를 실행하여 데이터 디스크로 연결하는 동안 다른 Azure VM에 OS 디스크를 연결하고 수정한 다음, 다시 디스크를 교체합니다. |
| 원본 콘텐츠에 반복 문자가 있는 경우 SAC에서 PowerShell에 붙여넣으면 세 번째 문자가 생성됩니다. | 해결 방법을 보려면 실행 Remove-Module PSReadLine 하여 현재 세션에서 PSReadLine 모듈을 언로드합니다. 이 작업으로 모듈이 삭제되거나 제거되지 않습니다. |
| 일부 키보드 입력이 이상한 SAC 출력을 생성합니다(예: [A, [3~). | VT100 이스케이프 시퀀스는 SAC 프롬프트에서 지원되지 않습니다. |
| 긴 문자열을 붙여넣는 작업이 작동하지 않습니다. | 직렬 콘솔은 직렬 포트 대역폭을 오버로드하지 않도록 터미널에 붙여넣은 문자열의 길이를 2,048자로 제한합니다. |
자주 묻는 질문
17. 피드백을 보내면 어떻게 하나요?
A. https://aka.ms/serialconsolefeedback에서 GitHub 문제를 만들어 피드백을 제공해주세요. 또는 (덜 선호) 의 가상 머신 범주를 통해 azserialhelp@microsoft.com 또는 가상 머신 범주 https://feedback.azure.com에서 피드백을 보낼 수 있습니다.
17. 직렬 콘솔에서 복사/붙여넣기를 지원하나요?
A. 예. Ctrl++ 및 ++를 사용하여 복사하여 터미널에 붙여넣습니다.
17. 내 구독에 대해 직렬 콘솔을 사용하거나 사용하지 않도록 설정할 수 있는 사람은 누구인가요?
A. 구독 수준 수준에서 직렬 콘솔을 사용하거나 사용하지 않도록 설정하려면 구독에 대한 쓰기 권한이 있어야 합니다. 쓰기 권한이 있는 역할에는 관리자 또는 소유자 역할이 포함됩니다. 사용자 지정 역할에는 쓰기 권한이 있을 수도 있습니다.
17. 내 VM의 직렬 콘솔에 액세스할 수 있는 사람은 누구인가요?
A. VM의 직렬 콘솔에 액세스하려면 VM에 대한 Virtual Machine 기여자 역할 이상이 있어야 합니다.
17. 직렬 콘솔에 아무것도 표시되지 않습니다. 어떻게 해야 하나요?
A. 사용자의 이미지가 직렬 콘솔 액세스에 대해 잘못 구성되었습니다. 직렬 콘솔을 사용하도록 이미지를 구성하는 방법에 대한 자세한 내용은 사용자 지정 또는 이전 이미지에서 직렬 콘솔 사용 설정을 참조하세요.
17. 가상 머신 확장 집합에 직렬 콘솔을 사용할 수 있나요?
A. 네, 그래요! 직렬 콘솔 시작을 참조 하세요.
다음 단계
- Windows SAC에서 사용할 수 있는 CMD 및 PowerShell 명령에 대한 자세한 가이드는 Windows 명령 CMD 및 PowerShell을 참조하세요.
- 이 직렬 콘솔을 Linux VM에서도 사용할 수 있습니다.
- 부팅 진단에 대해 자세히 알아봅니다.
도움을 요청하십시오.
질문이 있거나 도움이 필요한 경우 지원 요청을 생성하거나Azure 커뮤니티 지원에 문의하세요. Azure 피드백 커뮤니티에 제품 피드백을 제출할 수도 있습니다.