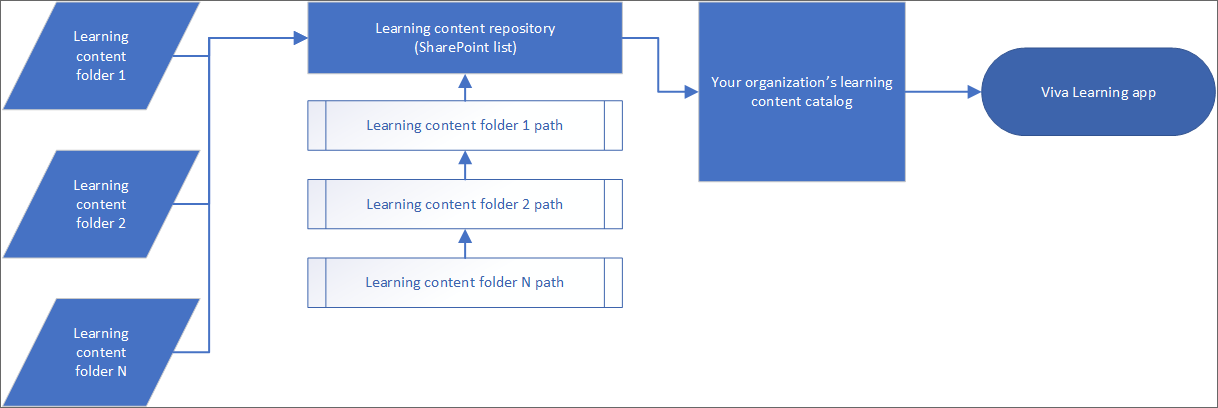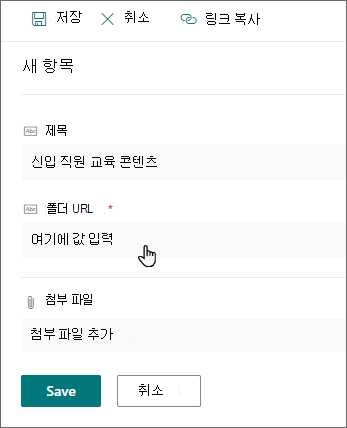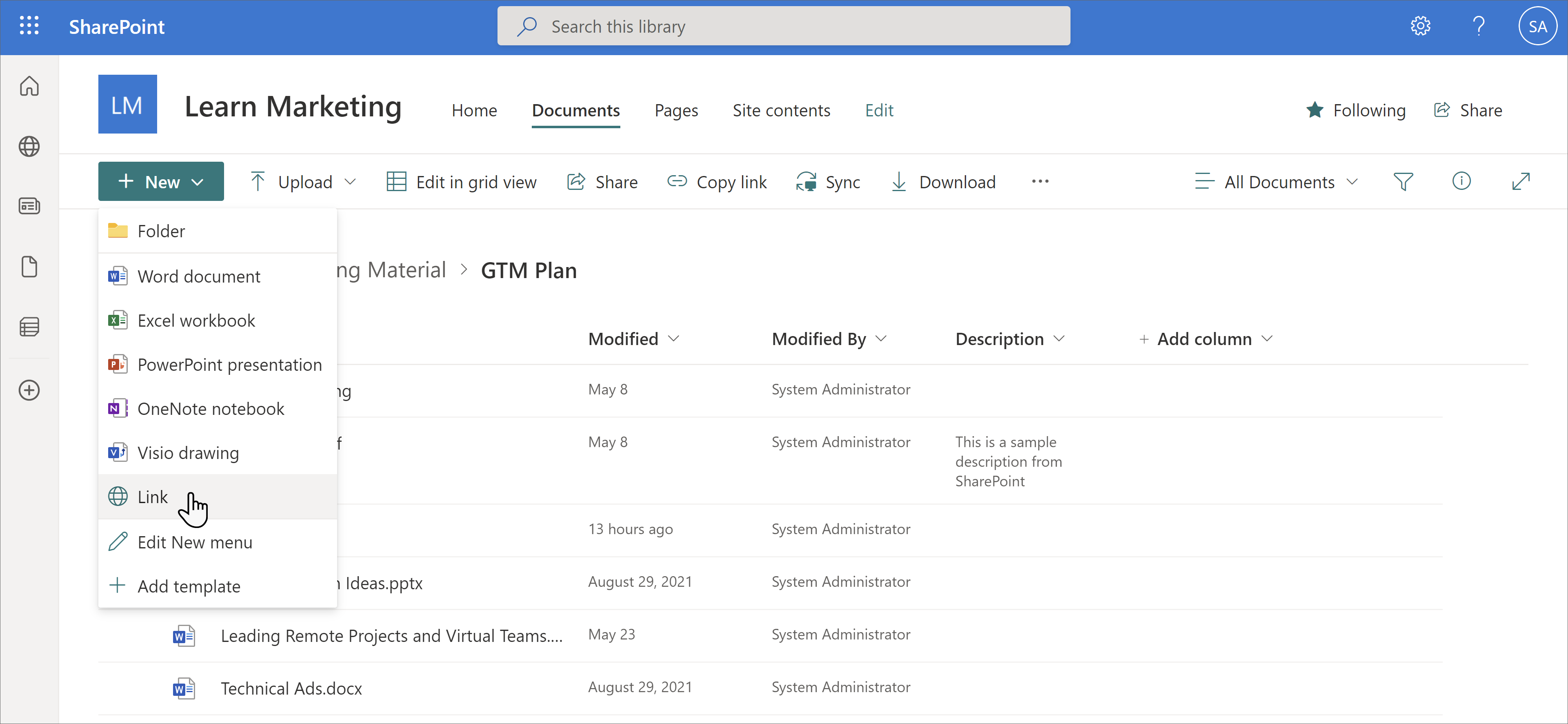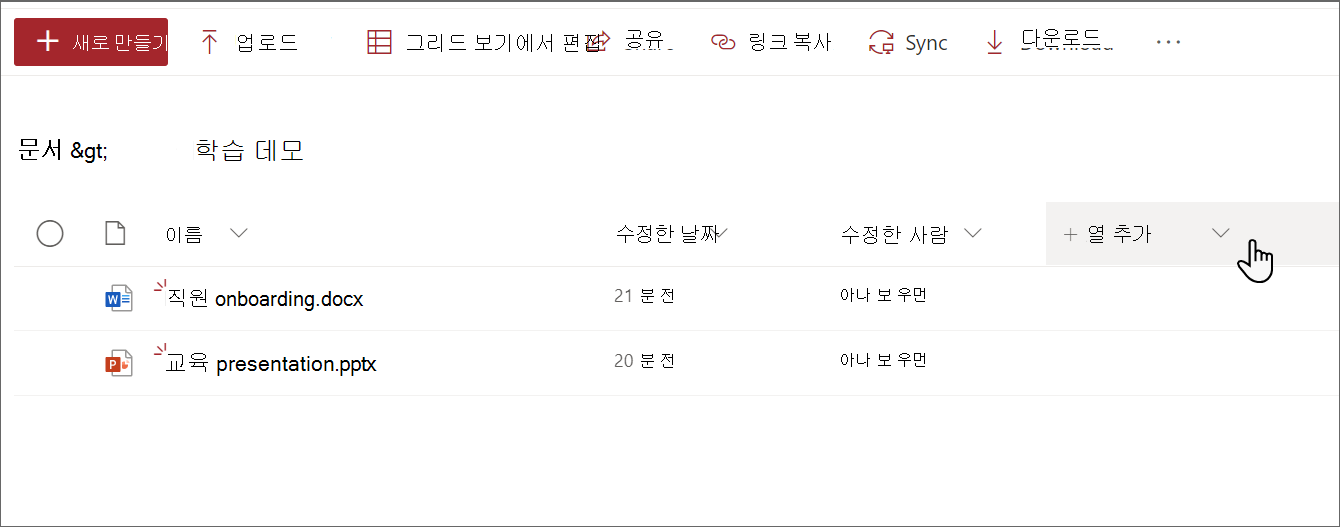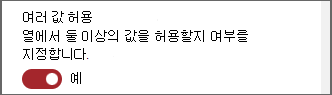Microsoft Viva Learning 대한 콘텐츠 원본으로 SharePoint 추가
조직의 자체 콘텐츠를 Viva Learning에서 사용하도록 SharePoint를 학습 콘텐츠 원본으로 구성할 수 있습니다.
참고
Viva Learning 통해 액세스할 수 있는 콘텐츠에는 Microsoft 제품 약관 이외의 조건이 적용됩니다. SharePoint 호스팅 콘텐츠와 같이 Viva Learning 추가하는 모든 콘텐츠에는 해당 콘텐츠와 관련된 개인 정보 및 서비스 약관이 적용됩니다.
개요
지식 관리자(또는 전역 관리자)는 학습 서비스가 구조화된 SharePoint 목록의 형태로 빈 중앙 집중식 위치를 만들 수 있는 사이트 URL을 제공합니다. 이 목록을 Learning 앱 콘텐츠 리포지토리라고 합니다. 조직에서는 이 목록을 사용하여 학습 콘텐츠가 포함된 회사 간 SharePoint 폴더에 대한 링크를 보관할 수 있습니다. 관리자는 폴더에 대한 URL 목록을 수집하고 큐레이팅할 책임이 있습니다. 이러한 폴더에는 Viva Learning에서 사용할 수 있는 콘텐츠만 포함되어야 합니다.
Viva Learning은 다음 문서 유형을 지원합니다.
- Word, PowerPoint, Excel, PDF
- 오디오(.m4a, .mp3)
- 동영상(.mov, .mp4, .avi)
- 연결된 개체
자세한 내용은 SharePoint 제한을 참조하세요.
참고
최신 또는 클래식 SharePoint 사이트를 사용할 수 있습니다. organization 요구 사항에 따라 기존 사이트를 사용할지 또는 새 SharePoint 사이트를 만들 것인지 선택할 수 있습니다.
참고
통신 및 팀 사이트를 사용할 수 있지만 통신 사이트를 사용하는 것이 좋습니다.
참고
사용자 지정 SharePoint 도메인(예: sp.contoso.com)을 사용하는 경우 Viva Learning 팀에 지원 티켓을 올려 URL을 허용합니다.
참고
Viva Learning 최대 1,000개의 파일을 학습 개체로 수집합니다. 1000개 이상의 파일을 학습 개체로 수집하려면 Viva Suite 또는 Viva Learning 라이선스가 필요합니다.
Learning Service
Learning Service는 제공된 폴더 URL을 사용하여 해당 폴더에 저장된 모든 콘텐츠에서 메타데이터를 가져옵니다. 중앙 집중식 리포지토리에 폴더 URL을 제공한 후 24시간 이내에 직원은 Viva Learning 내에서 organization 콘텐츠를 검색하고 사용할 수 있습니다. 업데이트된 메타데이터 및 권한을 포함하여 콘텐츠에 대한 모든 변경 내용은 24시간 이내에 Learning Service에 표시됩니다.
SharePoint를 원본으로 구성
참고
이러한 작업을 수행하려면 Microsoft 365 전역 관리자 또는 지식 관리자여야 합니다.
Teams에서 Viva Learning 앱을 열거나 Viva Learning 웹앱으로 이동합니다.
Viva Learning 관리 탭으로 이동하고 왼쪽 메뉴에서 공급자 관리를 선택합니다. 공급자 추가를 선택합니다.
공급자 목록에서 SharePoint 를 선택하고 다음을 선택합니다.
SharePoint에서 Viva Learning에서 중앙 집중식 리포지토리를 만들 SharePoint 사이트에 사이트 URL을 제공합니다. SharePoint 사이트가 새로운 경우 사이트를 만든 후 1시간 동안 기다렸다가 여기에 추가합니다. SharePoint 사이트의 소유자이기도 합니다.
organization Microsoft 365 Multi-geo를 사용하는 경우 Microsoft 365 다중 지역 가용성에서 지역 또는 국가를 찾습니다. Viva Learning 패널에도 이 정보가 표시됩니다.
구성 흐름에서 표시 이름을 업데이트합니다. 표시 이름은 기본적으로 organization 또는 테넌트 이름입니다.
참고
추가된 사이트 URL의 소유자만 표시 이름을 업데이트할 수 있습니다.
참고
이미 수집된 학습 개체의 표시 이름은 24시간 후에 업데이트됩니다.
구성되면 구성된 공급자는 SharePoint를 즉시 나열합니다. 동기화 상태 추적하고 동기화 로그를 내보낼 수 있습니다.
SharePoint 목록은 제공된 SharePoint 사이트 내에서 자동으로 만들어집니다.
SharePoint 사이트의 왼쪽 탐색 영역에서 사이트 콘텐츠>학습 앱 콘텐츠 리포지토리를 선택합니다.
Learning 앱 콘텐츠 리포지토리 페이지에서 해당 학습 콘텐츠 폴더에 연결된 URL을 SharePoint 목록에 채웁니다. 콘텐츠 폴더를 만드는 방법에 대한 자세한 내용은 폴더 URL 문서 라이브러리 큐레이션 을 참조하세요.
새로 만들기를 선택하여 새 항목 패널을 봅니다.
새 항목 패널의 제목 필드에 원하는 디렉터리 이름을 추가합니다. 폴더 URL 필드에서 학습 콘텐츠 폴더에 URL을 추가합니다. 저장을 선택합니다. 폴더 URL을 만드는 방법을 알아봅니다.
학습 앱 콘텐츠 리포지토리 페이지는 새 학습 콘텐츠로 업데이트됩니다.
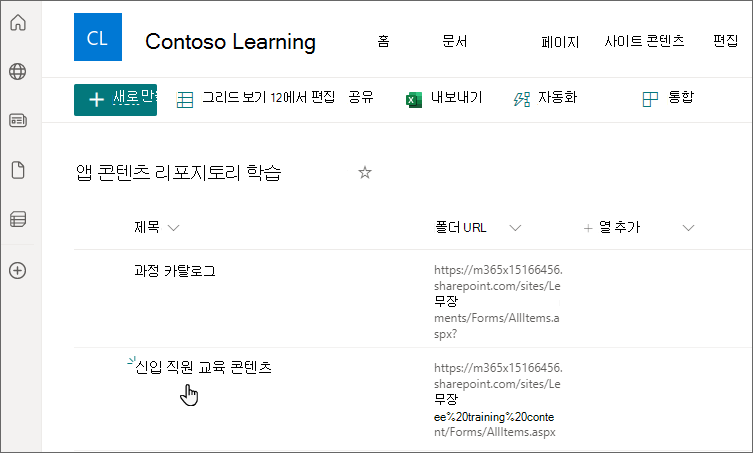
콘텐츠에 문제가 발생하는 경우 로그 파일 내보내 기를 참조하여 성공 및 실패한 콘텐츠 수집에 대한 자세한 요약을 참조하세요.
참고
학습 앱 콘텐츠 리포지토리에 대한 광범위한 액세스를 허용하기 위해 사용자가 액세스를 요청하고 궁극적으로 목록을 채우는 데 도움이 될 수 있는 Viva Learning 인터페이스에서 목록에 대한 링크를 곧 사용할 수 있습니다. 사이트 소유자 및 전역 관리자는 목록에 대한 액세스 권한을 부여할 수 있습니다. 액세스는 목록에만 적용되며 목록이 저장된 사이트에는 적용되지 않습니다. 자세한 내용은 이 문서의 뒷부분에 있는 사용자 고유의 organization 콘텐츠 제공을 참조하세요.
참고
Viva Learning 최대 1,000개의 파일을 학습 개체로 수집합니다. 1000개 이상의 파일을 학습 개체로 수집하려면 Viva Suite 또는 Viva Learning 라이선스가 필요합니다.
폴더 URL 문서 라이브러리 큐레이션
organization 대한 학습 콘텐츠를 저장할 폴더를 만듭니다.
문서 라이브러리로 이동하여 + 새로 만들기 를 선택하고 폴더를 선택합니다.
폴더 이름을 입력합니다.
만들기를 선택합니다. 폴더가 문서 라이브러리에 표시됩니다.
이 폴더에 학습 콘텐츠로 게시할 파일을 업로드합니다. 학습 개체가 포함된 폴더 및 고유한 권한이 있는 폴더 내의 모든 항목에 Microsoft 365 권한을 적용합니다. 콘텐츠 학습에 대한 사용 권한을 사용하는 방법을 알아봅니다.
폴더 URL을 가져오려면 폴더를 선택하고 링크 복사를 선택합니다.
중요
사용자는 올바른 권한으로 Viva Learning 콘텐츠를 볼 수 있습니다. 자세한 내용은 SharePoint 콘텐츠에 대한 권한 구성 을 참조하세요.
연결된 개체 추가
SharePoint의 내부 콘텐츠와 Viva Learning 포함된 YouTube 또는 Vimeo와 같은 사이트의 외부 콘텐츠에 대한 링크를 추가합니다.
참고
사용자가 Viva Learning 콘텐츠에 액세스하면 브라우저에서 콘텐츠의 URL로 이동됩니다.
참고
Viva Learning 연결된 개체에 액세스하려면 Viva Suite 또는 Viva Learning 라이선스가 필요합니다. 라이선스가 없으면 Viva Learning 연결된 개체를 검색할 수 있지만 사용할 수는 없습니다.
폴더에서 새로 만들기를 선택한 다음 링크를 선택합니다.
URL을 추가하고 이름을 선택합니다.
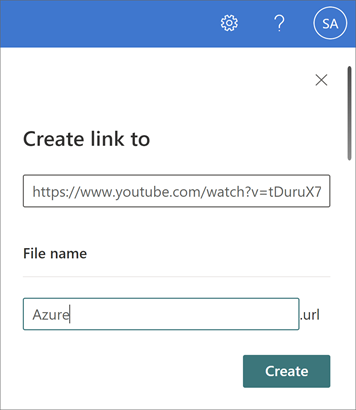
만들기를 선택합니다.
선택한 이름을 가진 링크가 문서 라이브러리에 나타납니다.
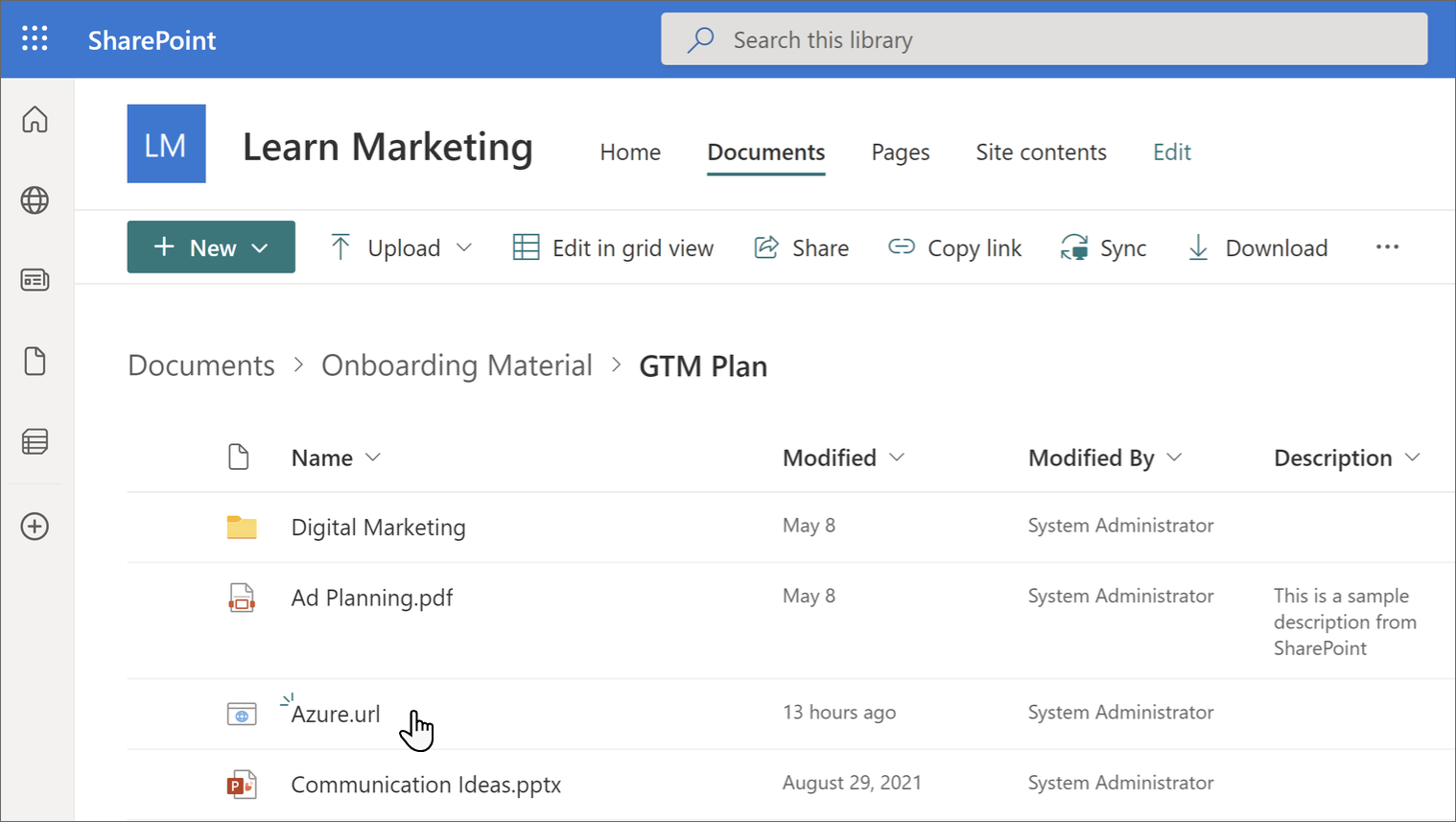
연결된 개체가 Viva Learning 앱에 표시됩니다.
메타 데이터
기본 메타데이터(예: 수정 날짜, 작성자, 문서 이름, 콘텐츠 유형 및 조직 이름)는 Microsoft Graph API에 의해 Viva Learning으로 자동으로 가져옵니다.
설명, 썸네일 URL, 기간, 작성자 및 태그에 대한 열을 추가하여 콘텐츠의 전반적인 검색 및 검색 관련성을 개선합니다.
설명 열이 이미 있는 경우 메타데이터 필드를 추가하는 단계에 따라 해당 열을 삭제하고 새 열을 추가할 수 있습니다.
메타데이터 필드를 추가하려면 다음 단계를 수행합니다.
중요
메타데이터가 필드를 채우기 위해 여기에 제공된 대로 열 이름을 사용해야 합니다. 메타데이터 추가는 선택 사항이지만 잘못 구성된 경우 열을 삭제하고 다시 만들어야 합니다.
학습 콘텐츠 리포지토리에서 폴더를 선택합니다.
문서 페이지에서 열 추가를 선택합니다. 열 형식에 대해 자세히 알아보기
문서 라이브러리 페이지에 설명 열을 추가하려면 다음 단계를 수행합니다.
- 초기 단계에 따라 열을 만듭니다.
- 여러 줄의 텍스트를 선택합니다.
- 열 이름을 로 지정합니다
ContentDescription. - 각 항목에 대한 사용자 지정 설명을 추가합니다. 설명이 제공되지 않으면 Viva Learning 자신의 SharePoint 라이브러리에서 콘텐츠를 강조 표시하는 기본 메시지를 제공합니다.
콘텐츠 제목을 추가합니다.
- 초기 단계에 따라 열을 만듭니다.
- 여러 줄의 텍스트를 선택합니다.
- 열 이름을 로 지정합니다
ContentTitle. - 각 항목에 대한 사용자 지정 제목을 추가합니다. 타이틀이 제공되지 않으면 Viva Learning 파일 이름을 제목으로 선택합니다.
콘텐츠 형식을 추가합니다.
- 초기 단계에 따라 열을 만듭니다.
- 여러 줄의 텍스트를 선택합니다.
- 열 이름을 로 지정합니다
ContentFormat. - 각 항목에 대한 형식을 추가합니다. 형식이 제공되지 않으면 Viva Learning xlsx, docx 등과 같은 파일 확장명에서 파일 형식을 선택합니다.
썸네일 이미지를 제공합니다.
참고
- 이 프로세스에는 공용 URL만 작동합니다.
- Viva Learning 이미지의 적절한 렌더링의 경우 최소 가로 세로 비율은 16:9여야 합니다.
- 초기 단계에 따라 열을 만듭니다.
- 하이퍼링크를 선택합니다.
- 열 이름을 로 지정합니다
ThumbnailWebUrl. - 각 항목에 대한 URL을 추가합니다.
언어 메타데이터
초기 단계에 따라 열을 만듭니다.
한 줄의 텍스트를 선택합니다.
ContentLanguage 열의 이름을 지정합니다.
각 항목에 대해 2개의 문자 ISO 표준 Language-Locale 코드를 추가합니다. 예를 들어 프랑스어(프랑스)의 경우 fr_fr 추가합니다. 지원되는 언어 목록을 참조하세요.
언어가 제공되지 않는 경우 Viva Learning 과정의 언어를 영어(미국) 또는 관리자가 Viva Learning 기본 언어 집합으로 설정합니다. 언어 기본 설정에 대해 자세히 알아보세요.
콘텐츠 기간을 추가합니다.
- 초기 단계에 따라 열을 만듭니다.
- 번호를 선택합니다.
- 열 이름을 로 지정합니다
ContentDuration. - 콘텐츠의 기간을 초 단위로 제공합니다.
태그 추가:
초기 단계에 따라 열을 만듭니다.
관리되는 메타데이터를 선택합니다.
열 이름을 로 지정합니다
SkillTags.추가 옵션을 선택합니다.
여러 값을 허용하도록 토글합니다.
미리 정의된 용어 집합 또는 사용자 지정된 용어 집합을 사용하도록 선택합니다.
관리되는 메타데이터 열을 만드는 방법에 대해 자세히 알아봅니다.
작성자를 추가합니다.
- 초기 단계에 따라 열을 만듭니다.
- 여러 줄의 텍스트를 선택합니다.
- 열 이름을 로 지정합니다
ContentAuthor. - 콘텐츠의 작성자 또는 작성자를 추가합니다.
사용자 고유의 organization 콘텐츠 제공
지식 관리자는 SharePoint에서 organization 학습 앱 콘텐츠 리포지토리에 액세스하여 문서 라이브러리 간 organization 참조를 제공할 수 있습니다. 이러한 라이브러리 내의 콘텐츠는 Viva Learning 콘텐츠를 학습합니다.
Viva Learning 타원(...)을 선택한 다음 설정을 선택합니다.
설정에서 권한을 선택합니다.
액세스 확인을 선택하여 organization 중앙 집중식 라이브러리에 연결합니다.
콘텐츠 삭제
학습 앱 콘텐츠 리포지토리에서 제거할 콘텐츠를 선택합니다.
명령 모음에서 삭제 를 선택하거나 타원을 선택한 다음 삭제를 선택합니다.
참고
Viva Learning 학습 앱 콘텐츠 리포지토리에서 삭제한 콘텐츠를 제거하는 데 약 24시간이 걸립니다.
Multi-geo
Microsoft 365 Multi-geo 는 데이터 상주 요구 사항을 충족하도록 설계되었습니다.
학습 앱 콘텐츠 리포지토리가 있는 지식 관리자가 제공한 사이트 URL은 Microsoft 365 구독이 원래 프로비전된 중앙 위치에 속해야 합니다.
리포지토리에 연결된 폴더도 중앙 위치에 속해야 합니다. 이 제한은 데이터 상주 요구 사항을 준수합니다.
콘텐츠에 문제가 발생하는 경우 성공 및 실패한 콘텐츠 수집에 대한 자세한 요약은 공급자 구성 내보내기 로그 관리를 참조하세요.
자세한 내용은 SharePoint Online의 다중 지역 기능을 참조하세요.
다음 단계
Viva Learning 위한 학습 관리 시스템 추가 또는 Microsoft Viva Learning대한 다른 콘텐츠 공급자 추가
피드백
출시 예정: 2024년 내내 콘텐츠에 대한 피드백 메커니즘으로 GitHub 문제를 단계적으로 폐지하고 이를 새로운 피드백 시스템으로 바꿀 예정입니다. 자세한 내용은 다음을 참조하세요. https://aka.ms/ContentUserFeedback
다음에 대한 사용자 의견 제출 및 보기