브러시를 사용하여 백그라운드, 포그라운드 및 윤곽선 그리기
애플리케이션 UI에 표시되도록 Brush 개체를 사용하여 XAML 모양, 텍스트 및 컨트롤의 내부와 윤곽선을 그립니다.
중요 API: Brush 클래스
브러시 소개
앱 캔버스에 표시되는 Shape, 텍스트 또는 Control의 일부를 그리려면 Shape의 Fill 속성 또는 Control의 Background 및 Foreground 속성을 Brush 값으로 설정합니다.
브러시의 여러 유형은 다음과 같습니다.
- AcrylicBrush
- SolidColorBrush
- LinearGradientBrush
- RadialGradientBrush
- ImageBrush
- WebViewBrush
- XamlCompositionBrushBase
단색 브러시
SolidColorBrush는 빨간색 또는 파란색 같은 단일 Color로 영역을 칠합니다. 가장 기본적인 브러시입니다. XAML에는 SolidColorBrush 및 이 클래스에서 지정하는 색을 정의하는 세 가지 방법, 즉, 미리 정의된 색 이름, 16진수 색 값, 속성 요소 구문이 있습니다.
미리 정의된 색 이름
Yellow 또는 Magenta 등의 미리 정의된 색 이름을 사용할 수 있습니다. 이름이 지정된 256개 색을 사용할 수 있습니다. XAML 파서가 올바른 색 채널을 통해 색 이름을 Color 구조로 변환합니다. 이름이 지정된 256개 색은 CSS3(CSS 스타일시트, 수준 3) 사양의 X11 색 이름을 기반으로 하므로 이전에 웹 개발 또는 디자인 경험이 있는 경우 이름이 지정된 색 목록을 이미 알고 있을 수 있습니다.
다음은 Rectangle의 Fill 속성을 미리 정의된 색 Red로 설정하는 예입니다.
<Rectangle Width="100" Height="100" Fill="Red" />
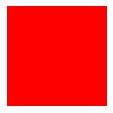
사각형에 적용된 SolidColorBrush
XAML 대신 코드를 사용하여 SolidColorBrush를 정의하는 경우 이름이 지정된 각 색을 Colors 클래스의 정적 속성 값으로 사용할 수 있습니다. 예를 들어 SolidColorBrush의 Color 값을 선언하여 이름이 지정된 색 'Orchid'를 나타내려면 Color 값을 정적 값 Colors.Orchid로 설정합니다.
16진수 색 값
16진수 형식 문자열을 사용하여 SolidColorBrush에 대해 정밀한 24비트 색 값과 8비트 알파 채널을 선언할 수 있습니다. 0에서 F 범위의 두 문자는 각 구성 요소 값을 정의합니다. 16진수 문자열의 구성 요소 값 순서는 알파 채널(불투명도), 빨간색 채널, 녹색 채널 및 파란색 채널(ARGB)입니다. 예를 들어 16진수 값 '#FFFF0000'은 완전히 불투명한 빨간색입니다(알파='FF', 빨간색='FF', 녹색='00', 파란색='00').
다음 XAML 예제에서는 Rectangle의 Fill 속성을 16진수 값 '#FFFF0000'으로 설정하고 이름이 지정된 색 Colors.Red를 사용하여 동일한 결과를 제공합니다.
<StackPanel>
<Rectangle Width="100" Height="100" Fill="#FFFF0000" />
</StackPanel>
속성 요소 구문
속성 요소 구문을 사용하여 SolidColorBrush를 정의할 수 있습니다. 이 구문은 이전 방법보다 더 자세하며 Opacity와 같은 요소의 추가 속성 값을 지정할 수 있습니다. 속성 요소 구문을 포함하여 XAML 구문에 대한 자세한 내용은 XAML 개요 및 XAML 구문 가이드를 참조하세요.
이전 예제에서 만드는 브러시는 가장 일반적인 경우에 UI 정의를 단순하게 유지하는 데 도움이 되는 의도적인 XAML 언어 줄임의 일부로 암시적이고 자동으로 만들어집니다. 다음 예제에서는 Rectangle을 만들고 Rectangle.Fill 속성의 요소 값으로 SolidColorBrush를 명시적으로 만듭니다. SolidColorBrush의 Color는 Blue로 설정되어 있고 Opacity는 0.5로 설정되어 있습니다.
<Rectangle Width="200" Height="150">
<Rectangle.Fill>
<SolidColorBrush Color="Blue" Opacity="0.5" />
</Rectangle.Fill>
</Rectangle>
선형 그라데이션 브러시
LinearGradientBrush는 선을 따라 정의된 그라데이션으로 영역을 칠합니다. 이 선을 그라데이션 축이라고 합니다. GradientStop 개체를 사용하여 그라데이션 축을 따라 그라데이션의 색과 위치를 지정합니다. 기본적으로 그라데이션 축은 브러시가 칠하는 영역의 왼쪽 위에서 오른쪽 아래로 실행되어 대각선 음영을 생성합니다.
GradientStop은 그라데이션 브러시의 기본 구성 요소입니다. 그라데이션 중지점은 칠하는 영역에 브러시를 적용할 때 그라데이션 축의 Offset에 표시되는 브러시 Color를 지정합니다.
그라데이션 중지점의 Color 속성은 그라데이션 중지점의 색을 지정합니다. 미리 정의된 색 이름을 사용하거나 16진수 ARGB 값을 지정하여 색을 설정할 수 있습니다.
GradientStop의 Offset 속성은 그라데이션 축에서 각 GradientStop의 위치를 지정합니다. Offset은 0에서 1까지의 double입니다. Offset이 0이면 그라데이션 축의 시작 부분, 즉 StartPoint 근처에 GradientStop이 배치됩니다. Offset이 1이면 EndPoint에 GradientStop이 배치됩니다. 유용한 LinearGradientBrush에는 최소한 두 개의 GradientStop 값이 있어야 합니다. 이 경우 각 GradientStop은 다른 Color를 지정해야 하며 0에서 1 사이의 다른 Offset을 가져야 합니다.
다음 예제에서는 4가지 색의 선형 그라데이션을 만들고 Rectangle을 칠하는 데 사용합니다.
<!-- This rectangle is painted with a diagonal linear gradient. -->
<Rectangle Width="200" Height="100">
<Rectangle.Fill>
<LinearGradientBrush StartPoint="0,0" EndPoint="1,1">
<GradientStop Color="Yellow" Offset="0.0" x:Name="GradientStop1"/>
<GradientStop Color="Red" Offset="0.25" x:Name="GradientStop2"/>
<GradientStop Color="Blue" Offset="0.75" x:Name="GradientStop3"/>
<GradientStop Color="LimeGreen" Offset="1.0" x:Name="GradientStop4"/>
</LinearGradientBrush>
</Rectangle.Fill>
</Rectangle>
그라데이션 중지점 사이에 있는 각 점의 색은 두 개의 경계 그라데이션 중지점에 지정된 색의 조합으로 선형으로 보간됩니다. 다음 이미지에서는 이전 예제의 그라데이션 중지점을 강조 표시하고 있습니다. 원은 그라데이션 중지점의 위치를 나타내고 점선은 그라데이션 축을 나타냅니다.
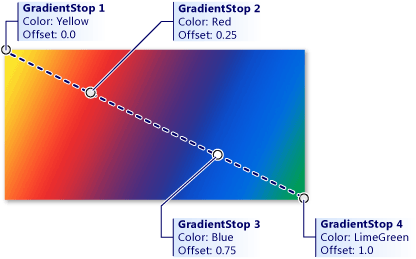
두 경계 그라데이션 중지점에서 지정된 색의 조합
StartPoint 및 EndPoint 속성을 (0,0) 및 (1,1) 시작 기본값과 다른 값으로 설정하여 그라데이션 중지점이 배치되는 선을 변경할 수 있습니다. StartPoint 및 EndPoint 좌표 값을 변경하여 가로 또는 세로 그라데이션을 만들거나, 그라데이션 방향을 반대로 하거나, 칠해진 전체 영역보다 적은 범위에 적용하기 위해 그라데이션 범위를 좁힐 수 있습니다. 그라데이션 범위를 좁히려면 StartPoint 및/또는 EndPoint의 값을 0에서 1 사이의 값으로 설정합니다. 예를 들어 브러시 왼쪽 절반에서 모두 페이드하고 오른쪽은 마지막 GradientStop 색으로 고정되는 가로 그라데이션을 만들려는 경우 StartPoint를 (0,0)(으)로, EndPoint를 (0.5,0)(으)로 각각 지정합니다.
도구를 사용하여 그라데이션 만들기
이제 선형 그라데이션의 작동 방식을 알았으므로 Visual Studio 또는 Blend를 사용하여 이러한 그라데이션을 보다 쉽게 만들 수 있습니다. 그라데이션을 만들려면 디자인 화면 또는 XAML 뷰에서 그라데이션을 적용할 개체를 선택합니다. 브러시를 펼치고 선형 그라데이션 탭을 선택합니다.
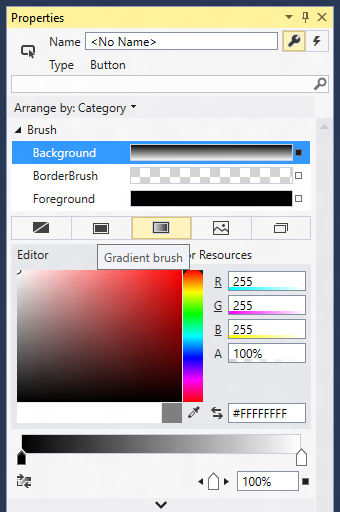
Visual Studio에서 선형 그라데이션 만들기
이제 그라데이션 중지점의 색을 변경하고 아래쪽에 있는 막대를 사용하여 해당 위치를 이동할 수 있습니다. 또한 막대를 클릭하여 새 그라데이션 중지점을 추가하거나 막대에서 중지점을 끌어 그라데이션 중지점을 제거할 수 있습니다(다음 스크린샷 참조).
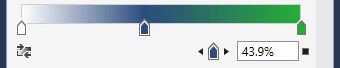
그라데이션 설정 슬라이더
방사형 그라데이션 브러시
RadialGradientBrush는 Center, RadiusX 및 RadiusY 속성으로 정의된 타원 안에 그려집니다. 그라데이션의 색은 타원의 중심에서 시작하고 반지름에서 끝납니다.
방사형 그라데이션의 색은 GradientStops 컬렉션 속성에 추가된 색 중지점으로 정의됩니다. 각 그라데이션 중지점은 그라데이션을 따라 색과 오프셋을 지정합니다.
그라데이션 원점은 기본적으로 중심으로 설정되며, GradientOrigin 속성을 사용하는 오프셋일 수 있습니다.
MappingMode는 Center, RadiusX, RadiusY 및 GradientOrigin에서 상대 좌표 또는 절대 좌표를 나타내는지 여부를 정의합니다.
MappingMode가 RelativeToBoundingBox(으)로 설정되면 세 속성의 X 및 Y 값이 요소 범위를 기준으로 처리됩니다. 여기서 (0,0)은(는) 왼쪽 위를 나타내고, (1,1)은(는) Center, RadiusX 및 RadiusY 속성에 대한 요소 범위의 오른쪽 아래를 나타내며, (0,0)은 GradientOrigin 속성의 중심을 나타냅니다.
MappingMode가 Absolute(으)로 설정되면 세 속성의 X 및 Y 값이 요소 범위 내에서 절대 좌표로 처리됩니다.
다음 예제에서는 4가지 색의 선형 그라데이션을 만들고 Rectangle을 칠하는 데 사용합니다.
<!-- This rectangle is painted with a radial gradient. -->
<Rectangle Width="200" Height="200">
<Rectangle.Fill>
<media:RadialGradientBrush>
<GradientStop Color="Blue" Offset="0.0" />
<GradientStop Color="Yellow" Offset="0.2" />
<GradientStop Color="LimeGreen" Offset="0.4" />
<GradientStop Color="LightBlue" Offset="0.6" />
<GradientStop Color="Blue" Offset="0.8" />
<GradientStop Color="LightGray" Offset="1" />
</media:RadialGradientBrush>
</Rectangle.Fill>
</Rectangle>
그라데이션 중지점 사이에 있는 각 점의 색은 두 경계 그라데이션 중지점으로 지정된 색의 조합으로 방사형으로 보간됩니다. 다음 이미지에서는 이전 예제의 그라데이션 중지점을 강조 표시하고 있습니다.
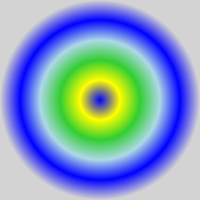
그라데이션 중지점
이미지 브러시
ImageBrush는 이미지를 사용하여 영역을 그립니다. 그릴 이미지는 이미지 파일 원본에서 제공됩니다. 로드할 이미지의 경로를 사용하여 ImageSource 속성을 설정합니다. 일반적으로 이미지 원본은 앱 리소스의 일부인 Content 항목에서 제공됩니다.
기본적으로 ImageBrush는 칠해진 영역을 완전히 채우도록 이미지를 확장하며, 칠해진 영역의 가로 세로 비율이 해당 이미지와 다른 경우 이미지를 변형할 수도 있습니다. Stretch 속성을 기본값 Fill에서 변경하고 None, Uniform 또는 UniformToFill로 설정하여 이 동작을 변경할 수 있습니다.
다음 예제에서는 ImageBrush를 만들고 ImageSource를 licorice.jpg라는 이미지 명으로 설정합니다. 이 이미지는 앱에 리소스로 포함되어야 합니다. 그런 다음, ImageBrush가 Ellipse 모양으로 정의된 영역을 칠합니다.
<Ellipse Height="200" Width="300">
<Ellipse.Fill>
<ImageBrush ImageSource="licorice.jpg" />
</Ellipse.Fill>
</Ellipse>

렌더링된 ImageBrush
ImageBrush 및 Image는 모두 URI(Uniform Resource Identifier)를 사용하여 이미지 원본 파일을 참조합니다. 이와 같은 경우 이미지 원본 파일은 가능한 여러 이미지 형식을 사용합니다. 이러한 이미지 원본 파일은 URI로 지정됩니다. 이미지 원본, 사용 가능한 이미지 형식을 지정하고 앱에 패키징하는 방법에 대한 자세한 내용은 Image 및 ImageBrush를 참조하세요.
브러시 및 텍스트
브러시를 사용하여 텍스트 요소에 렌더링 특성을 적용할 수도 있습니다. 예를 들어 TextBlock의 Foreground 속성은 Brush를 사용합니다. 여기에 설명된 모든 브러시를 텍스트에 적용할 수 있습니다. 그러나 배경에 적용되는 브러시를 사용하는 경우 배경으로 인해 텍스트를 읽을 수 없게 될 수 있으므로 텍스트에 적용되는 브러시에 주의해야 합니다. 텍스트 요소를 주로 장식용으로 사용하려는 경우가 아니라면 대개의 경우 가독성을 위해 SolidColorBrush를 사용하시기 바랍니다.
단색을 사용하는 경우에도 선택한 텍스트 색이 텍스트 레이아웃 컨테이너의 배경색과 충분히 대비되는지 확인하세요. 텍스트 포그라운드와 텍스트 컨테이너 백그라운드 사이의 대비 수준은 접근성과 관련된 고려 사항입니다.
WebViewBrush
WebViewBrush는 일반적으로 WebView 컨트롤에 표시되는 콘텐츠에 액세스할 수 있는 특수 유형의 브러시입니다. 사각형 WebView 컨트롤 영역에 콘텐츠를 렌더링하는 대신 WebViewBrush는 렌더 화면에 대한 Brush 유형 속성이 있는 다른 요소에 해당 콘텐츠를 그립니다. WebViewBrush는 모든 브러시 시나리오에 적합하지는 않지만 WebView 전환에 유용합니다. 자세한 내용은 WebViewBrush를 참조하세요.
XamlCompositionBrushBase
XamlCompositionBrushBase는 CompositionBrush를 사용하여 XAML UI 요소를 그리는 사용자 지정 브러시를 만드는 데 사용되는 기본 클래스입니다.
이렇게 하면 시각적 개체 계층 개요에 설명된 대로 Windows.UI.Xaml과 Windows.UI.Composition 계층 간의 '드롭다운' 상호 운용이 가능합니다.
사용자 지정 브러시를 만들려면 XamlCompositionBrushBase를 상속하는 새 클래스를 만들고 필요한 메서드를 구현합니다.
예를 들어 이 기능을 사용하여 CompositionEffectBrush를 통해 XAML UIElement에 effects를 적용할 수 있습니다. 효과에는 XamlLight로 조명을 받을 때 XAML UIElement의 반사 속성을 제어하는 SceneLightingEffect, GaussianBlurEffect 등이 있습니다.
코드 예제는 XamlCompositionBrushBase를 참조하세요.
XAML 리소스로 브러시
XAML 리소스 사전에서 임의 브러시를 키 입력 XAML 리소스로 선언할 수 있습니다. 이렇게 하면 UI의 여러 요소에 적용할 때 동일한 브러시 값을 쉽게 복제할 수 있습니다. 그런 다음, 브러시 값을 공유하고 XAML에서 브러시 리소스를 {StaticResource} 사용으로 참조하는 모든 경우에 적용할 수 있습니다. 공유 브러시를 참조하는 XAML 컨트롤 템플릿이 있고 컨트롤 템플릿 자체가 키 입력 XAML 리소스인 경우도 여기에 포함됩니다.
코드의 브러시
코드를 사용하여 브러시를 정의하는 것보다 XAML을 사용하여 브러시를 지정하는 것이 훨씬 더 일반적입니다. 왜냐하면 브러시는 보통 XAML 리소스로 정의되고 브러시 값은 디자인 도구에서 출력되거나 XAML UI 정의의 일부로 출력되는 경우가 자주 있기 때문입니다. 코드를 사용하여 브러시를 정의하는 특별한 경우에도 모든 Brush 유형을 코드 인스턴스화에 사용할 수 있습니다.
코드에서 SolidColorBrush를 만들려면 Color 매개 변수를 사용하는 생성자를 사용합니다. 다음과 같이 Colors 클래스의 정적 속성인 값을 전달합니다.
SolidColorBrush blueBrush = new SolidColorBrush(Windows.UI.Colors.Blue);
Dim blueBrush as SolidColorBrush = New SolidColorBrush(Windows.UI.Colors.Blue)
Windows::UI::Xaml::Media::SolidColorBrush blueBrush{ Windows::UI::Colors::Blue() };
blueBrush = ref new SolidColorBrush(Windows::UI::Colors::Blue);
WebViewBrush 및 ImageBrush의 경우, 기본 생성자를 사용한 다음, 다른 API를 호출한 후 해당 브러시를 UI 속성에 사용합니다.
- 코드를 사용하여 ImageSource를 정의하는 경우 ImageBrush에 BitmapImage(URI 아님)가 필요합니다. 소스가 스트림이면 SetSourceAsync 메서드를 사용하여 값을 초기화합니다. 원본이 ms-appx 또는 ms-resource 구성표를 사용하는 앱에 콘텐츠를 포함하는 URI이면 URI를 사용하는 BitmapImage 생성자를 사용합니다. 또한 이미지 소스를 검색하거나 디코딩하는 데 타이밍 문제가 있는 경우 ImageOpened 이벤트 처리를 고려할 수 있으며, 이미지 소스를 사용할 수 있을 때까지 표시할 대체 콘텐츠가 필요할 수 있습니다.
- WebViewBrush의 경우 최근에 SourceName 속성을 다시 설정하거나 WebView의 콘텐츠가 코드와 함께 변경된 경우 Redraw를 호출해야 할 수 있습니다.
코드 예제는 WebViewBrush, ImageBrush 및 XamlCompositionBrushBase를 참조하세요.
Windows developer
피드백
출시 예정: 2024년 내내 콘텐츠에 대한 피드백 메커니즘으로 GitHub 문제를 단계적으로 폐지하고 이를 새로운 피드백 시스템으로 바꿀 예정입니다. 자세한 내용은 다음을 참조하세요. https://aka.ms/ContentUserFeedback
다음에 대한 사용자 의견 제출 및 보기
