Unity 2019 프로젝트를 Unity 2020 + OpenXR로 마이그레이션
가장 원활한 마이그레이션을 위해 이 문서의 모든 단계를 제시된 순서대로 완료하는 것이 좋습니다. 주요 단계에 대한 개요는 다음과 같습니다.
- MRTK를 안정적인 최신 버전으로 업데이트합니다.
- 프로젝트를 Unity 2019 XR 플러그 인 관리로 이동합니다.
- "Windows Mixed Reality"을 선택합니다.
- Unity 2020.3 LTS로 업그레이드합니다.
- Mixed Reality 기능 도구를 사용하여 더 많은 패키지를 설치합니다.
- OpenXR용 XR 플러그 인 관리를 구성합니다.
1. MRTK를 안정적인 최신 버전으로 업데이트
이미 MRTK를 사용하고 있는 경우 마이그레이션의 첫 번째 단계는 Mixed Reality 기능 도구를 실행하고 안정적인 최신 버전의 MRTK로 업데이트하는 것이 좋습니다.
원하는 기능 선택
참고
이 섹션의 설명 및 이미지는 도구의 최신 버전을 기반으로 합니다. 지침이 표시되는 내용과 일치하지 않는 경우 검사 이전 버전의 도구를 사용하고 있지 않은지 확인합니다.
Microsoft Mixed Reality 기능 도구를 열고 시작 단추를 클릭합니다.
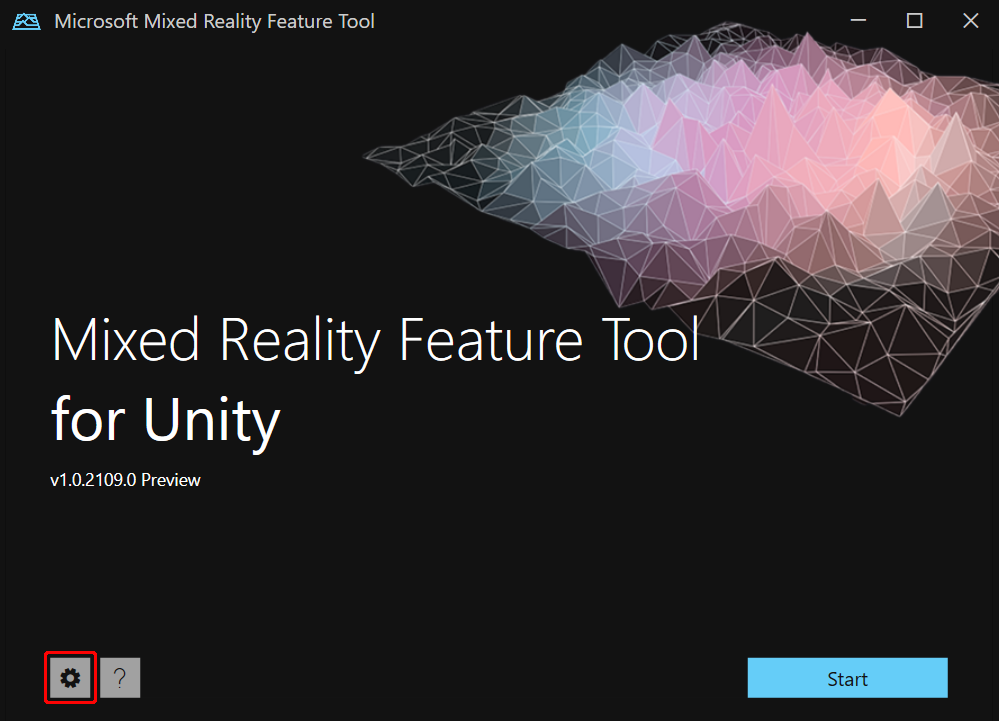
찾아보기 단추(아래 이미지의 "점 세 개" 단추)를 선택하여 프로젝트로 이동한 다음 프로젝트를 엽니다.
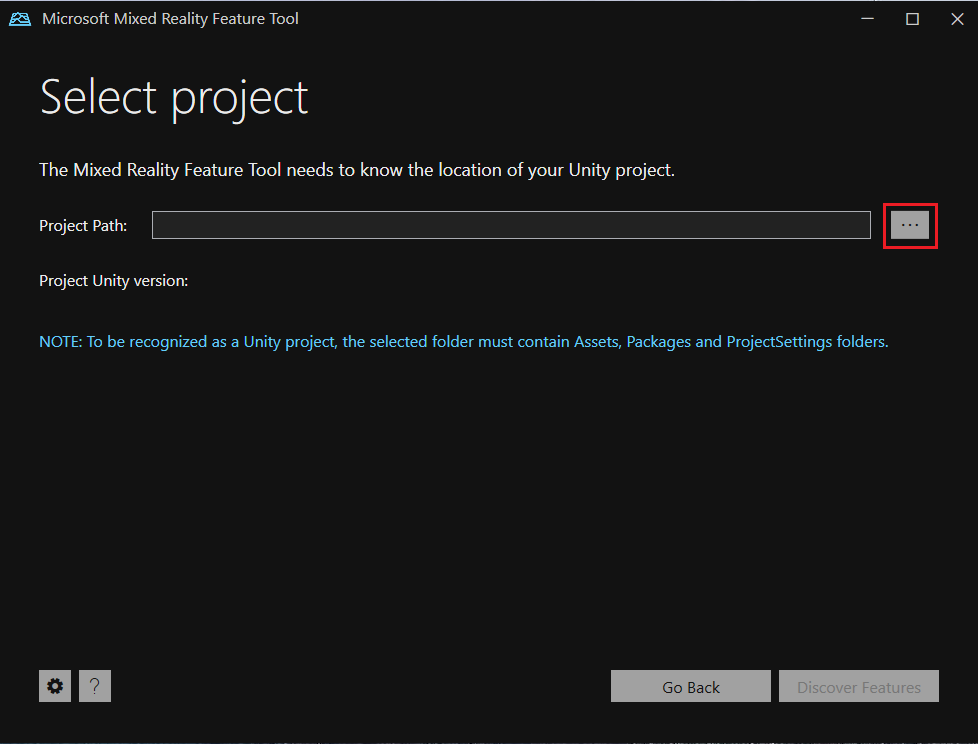
기능 검색을 선택합니다.
참고: Tool이 피드에서 패키지를 새로 고치는 동안 몇 초 정도 기다려야 할 수 있습니다.
기능 검색 페이지에 6개의 패키지 그룹 목록이 있습니다.
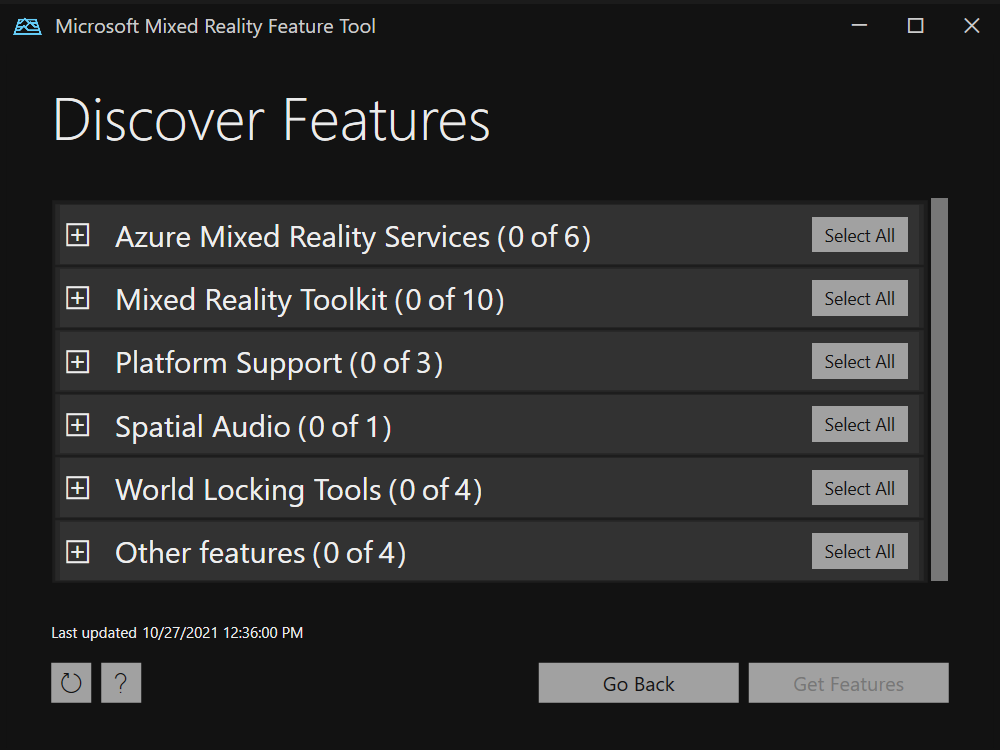
Mixed Reality 도구 키트 왼쪽에 있는 "+" 단추를 클릭한 다음 최신 버전의 Mixed Reality Toolkit Foundation을 선택합니다.
기능 가져오기
- 선택한 후 기능 가져오기를 클릭합니다.
- 기능 가져오기 페이지에서 왼쪽의 기능 열에 방금 선택한 패키지가 표시됩니다. 오른쪽의 필수 종속성 열에 종속성이 표시됩니다. 이러한 항목의 세부 정보 링크를 클릭하여 해당 항목에 대해 자세히 알아볼 수 있습니다.
- 계속 진행할 준비가 되면 가져오기를 선택합니다. 검토 및 승인 페이지에서 패키지에 대한 정보를 검토할 수 있습니다.
- 승인을 선택합니다. 기능 도구는 프로젝트가 업데이트되었다는 메시지를 표시합니다.
- Unity 편집기로 돌아와 UI의 빈 영역을 클릭합니다. 패키지를 가져오고 있다는 메시지가 표시됩니다.
Unity 2019를 계속 사용하는 동안 이 업그레이드를 수행하면 MRTK 프로젝트 구성기를 보고 최신 상태를 가져오는 방법에 대한 "사용되지 않는 API" 경고를 볼 수 있습니다. 경고는 변경 내용을 알려줍니다. 이 MRTK 업그레이드를 먼저 수행하지 않으면 이전 API가 사라졌을 수 있으며 이러한 경고가 없을 수 있습니다.
Mixed Reality 기능 도구에 대해 자세히 알아보세요.
2. 프로젝트를 Unity 2019 XR 플러그 인 관리로 이동
MRTK를 업데이트한 후 Unity 2019에 XR 플러그 인 관리를 사용하도록 지시할 수 있습니다.
- 메뉴 모음의 Unity 편집기에서프로젝트 설정편집>을 선택합니다.
- 프로젝트 설정 창의 왼쪽 열에서 XR 플러그 인 관리를 선택합니다.
이 시점에서 XR 플러그 인 관리 설치 단추라는 레이블이 지정된 단추가 표시될 수 있습니다. 그렇다면 아래 단계를 계속 진행합니다. XR 관리 시스템이 이미 설치된 경우 이 섹션의 나머지 단계를 건너뛰고 다음 섹션인 "Windows Mixed Reality 선택"으로 계속 진행할 수 있습니다.
XR 플러그 인 관리 설치 단추를 클릭합니다.
기본 제공 VR 검색됨이라는 대화 상자가 나타나 기본 제공 VR 패키지를 제거할지 묻습니다. Ok를 클릭합니다.
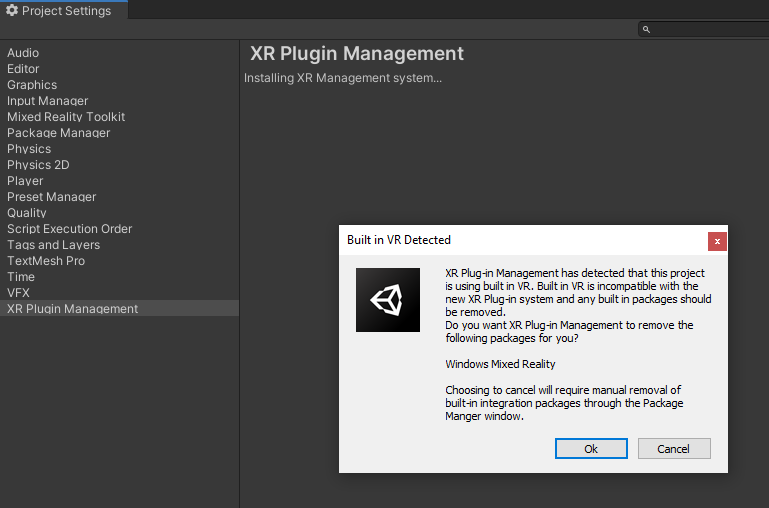
기본 제공 VR 사용 대화 상자가 나타납니다. Ok를 클릭합니다. 이렇게 하면 기본 제공 VR이 비활성화됩니다.
MRTK 프로젝트 구성기 창이 나타나고 XR 파이프라인을 사용하도록 요청합니다. 두 번째 옵션인 XR SDK/SR 관리를 선택합니다.
구성기의 다음 페이지에서 설정 표시를 클릭합니다.
3. "Windows Mixed Reality" 선택
아직 OpenXR을 설치할 준비가 되지 않았지만 다음 단계 집합을 통해 "기본 제공 XR" 경로에서만 사용할 수 있고 지원되는 모든 API에 대한 클린 얻을 수 있습니다. (MRTK를 사용하는 경우 대부분의 항목이 추상화됩니다.)
- Unity 편집기 프로젝트 설정 창 에서 XR 플러그 인 관리 페이지에 있는지 확인합니다.
- 다음 중 하나를 수행합니다.
-
HoloLens 2 대상으로 지정하는 경우:
유니버설 Windows 플랫폼 탭(두 번째 탭이고 Windows 로고 표시)에 있는지 확인하고 플러그 인 공급자에서Windows Mixed Reality 선택합니다. -
데스크톱 VR을 대상으로 하는 경우:
바탕 화면 탭(첫 번째 탭이고 모니터 이미지를 표시함)에 있는지 확인하고 플러그 인 공급자에서Windows Mixed Reality 선택합니다.
-
HoloLens 2 대상으로 지정하는 경우:
- MRTK 프로젝트 구성기 창이 다시 나타납니다. 다음 단추를 클릭한 다음 다음을 다시 클릭합니다. (계속 진행하기 전에 잠시 시간을 내어 이러한 페이지에 대한 설명을 읽을 수 있습니다.)
- TMP Essentials 가져오기를 선택합니다.
- 완료를 선택합니다. 그러면 Configurator가 닫힙니다.
- 프로젝트 설정 창을 닫고 프로젝트를 저장한 다음 Unity를 종료합니다.
참고
Unity 2019에서 XR 플러그 인 관리를 사용하는 경우 ASA(Azure Spatial Anchors)는 지원되지 않습니다. 프로젝트에 ASA 코드가 있는 경우 Unity 2020을 설치할 때까지 테스트할 수 없습니다. 그렇지 않으면 이 단계에서 앱의 유효성을 검사할 수 있어야 합니다.
4. Unity 2020.3 LTS로 업그레이드
- Unity 2020.3의 최신 LTS 패치 릴리스 를 설치합니다.
- Unity 2020.3에서 Unity 2019 프로젝트를 엽니다.
프로젝트를 최신 버전의 Unity로 업그레이드할지 묻는 대화 상자가 표시됩니다. 확인을 클릭합니다.
이전에 AR Foundation 2.0을 사용했던 경우 프로젝트는 자동으로 AR Foundation 4.0으로 이동합니다.
5. Mixed Reality 기능 도구를 사용하여 더 많은 패키지 설치
Mixed Reality 기능 도구를 사용하여 아래 패키지를 가져옵니다.
- ASA를 사용하는 경우 Azure Mixed Reality Services 드롭다운을 열고 최신 버전의 Azure Spatial Anchors SDK Core 및 Windows용 Azure Spatial Anchors SDK를 선택합니다.
- 플랫폼 지원 드롭다운을 열고 최신 버전의 Mixed Reality OpenXR 플러그 인을 선택합니다.
- 패키지가 로드되면 백 엔드를 사용하도록 설정하기 위해 Unity 편집기를 다시 시작할지 묻는 경고 대화 상자가 나타납니다. 예를 선택합니다.
- Unity가 다시 열리면 MRTK 프로젝트 구성기가 나타납니다. 잠시 시간을 내어 창에서 설명을 읽은 다음 적용을 선택합니다.
- 입력 시스템을 적용하려면 Unity를 다시 시작해야 한다는 대화 상자가 나타납니다. 적용을 선택합니다.
6. OpenXR용 XR 플러그 인 관리 구성
Unity가 다시 열리면 OpenXR을 런타임으로 설정할 수 있습니다.
메뉴 모음에서프로젝트 설정편집>을 선택합니다.
왼쪽 열을 살펴보고 XR 플러그 인 관리 페이지와 유니버설 Windows 플랫폼 탭에 있는지 확인합니다(탭에 Windows 로고 이미지가 있습니다).
플러그 인 공급자 목록에서 OpenXR을 선택합니다.
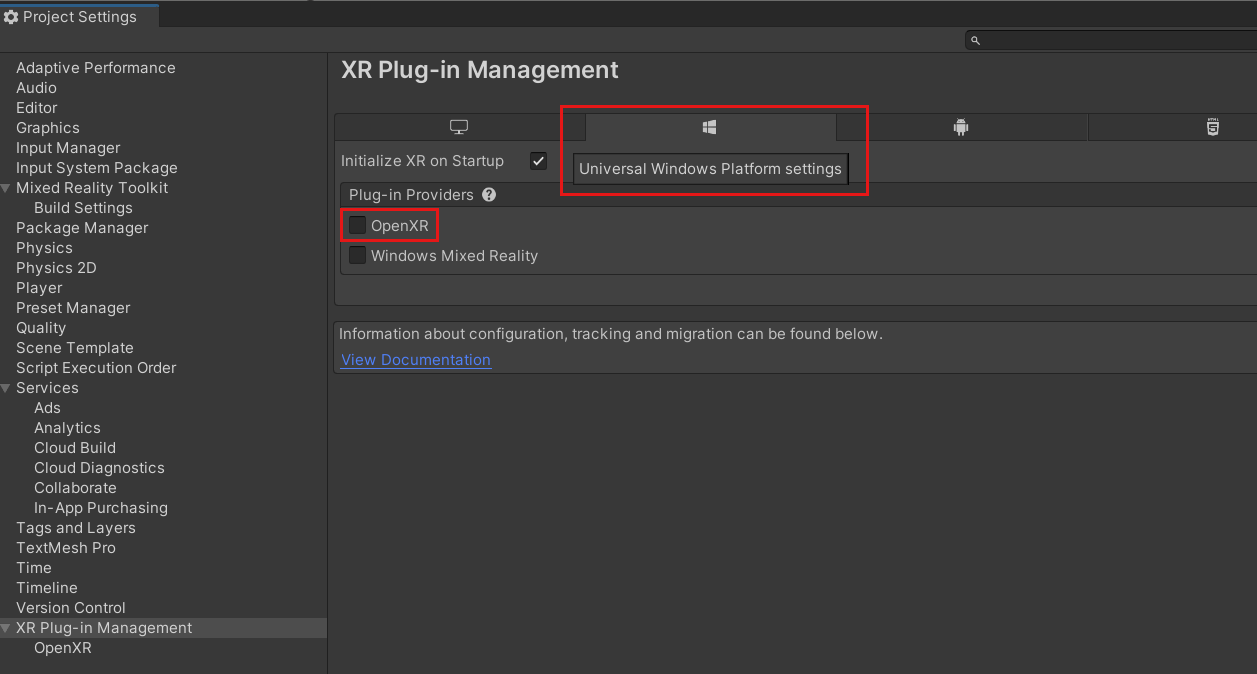
동일한 섹션에서 Microsoft HoloLens 기능 그룹을 선택합니다.
이제 OpenXR 옆에 노란색 경고 삼각형이 있습니다. 커서로 삼각형을 가리키고 팝업의 메시지를 읽은 다음 삼각형을 선택합니다.
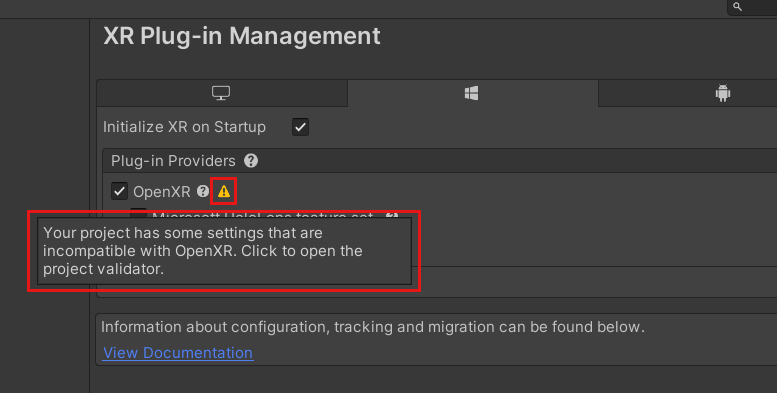
OpenXR 프로젝트 유효성 검사 창에 몇 가지 문제가 나열됩니다. 모두 수정 단추를 선택합니다.
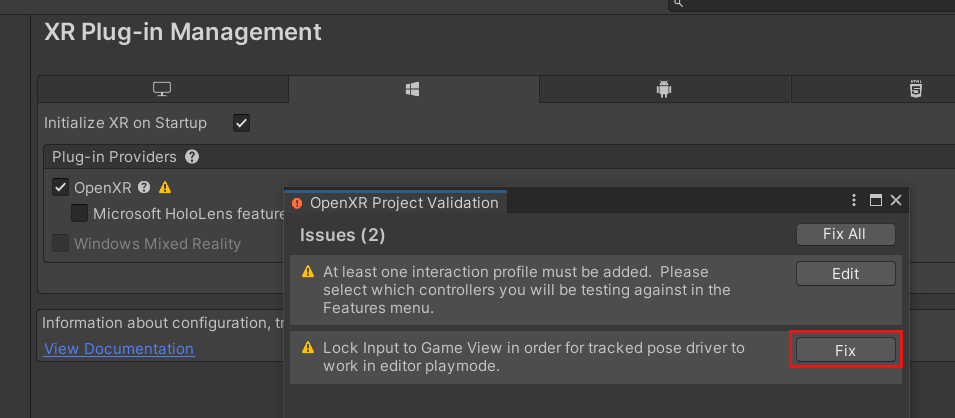
한 가지 문제가 남으며 하나 이상의 상호 작용 프로필을 추가해야 한다고 알려 줍니다. 이렇게 하려면 편집을 클릭합니다 . 이렇게 하면 프로젝트 설정 창의 OpenXR 플러그 인 설정 으로 이동합니다.
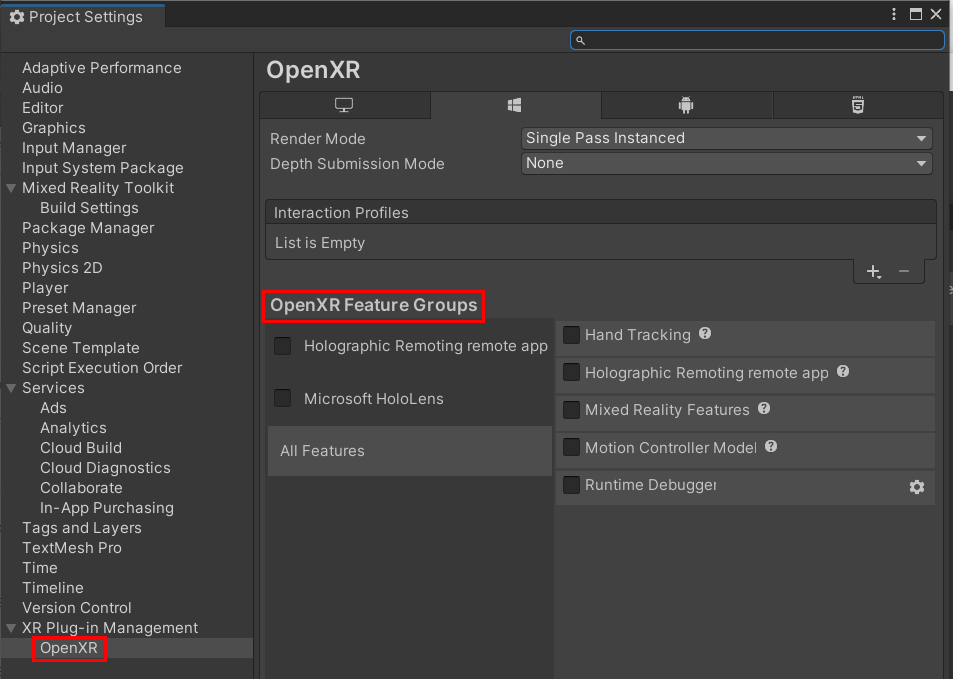
다른 프로필을 선택할 때마다 더하기 기호(+) 단추를 세 번 선택합니다.
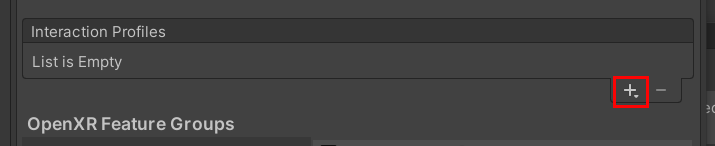
시선 응시 상호 작용 프로필
Microsoft 손 상호 작용 프로필
Microsoft 모션 컨트롤러 프로필
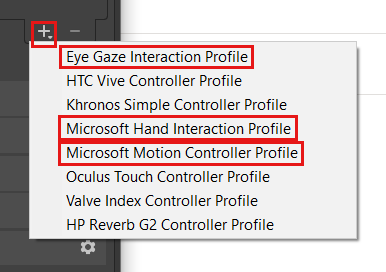
시선 응시 상호 작용 프로필 또는 다른 프로필이 옆에 노란색 삼각형과 함께 나타나면 삼각형을 선택한 다음 OpenXR 프로젝트 유효성 검사 창에서 수정 단추를 클릭합니다.
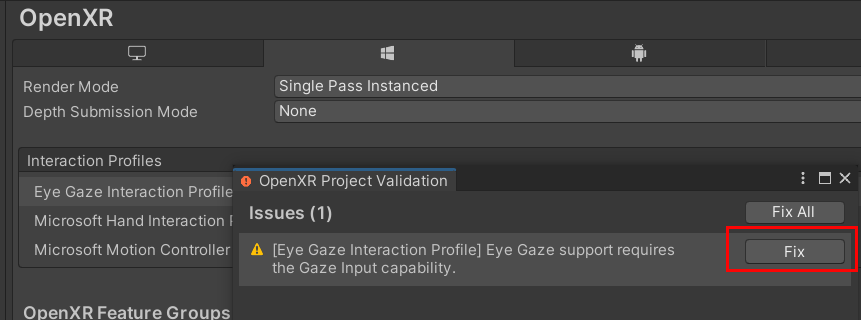
OpenXR 기능 그룹 섹션에서 Microsoft HoloLens 선택한 다음, 아직 선택되지 않은 경우 손 추적 및 모션 컨트롤러 모델을 선택합니다.
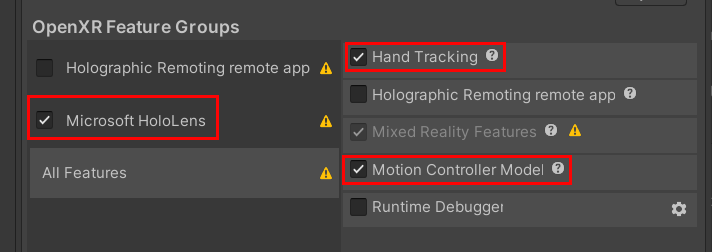
깊이 제출 모드 드롭다운을 클릭한 다음 깊이 16비트를 선택합니다.
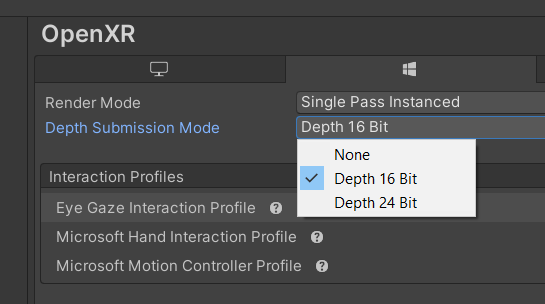
프로젝트 설정 창 및 열려 있는 다른 창을 닫습니다.
이제 프로젝트가 완전히 마이그레이션되었습니다.