Mixed Reality Feature Tool 시작
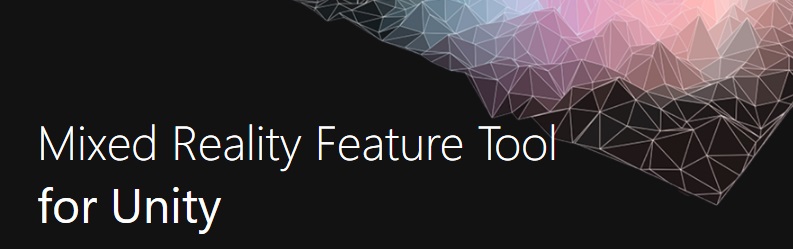
중요
Mixed Reality Feature Tool은 현재 Unity에서만 사용할 수 있습니다. Unreal에서 개발 중인 경우 도구 설치 설명서를 참조하세요.
Mixed Reality Feature Tool은 개발자가 혼합형 현실 기능 패키지를 검색 및 업데이트하고 Unity 프로젝트에 추가하는 데 사용되는 새로운 방법입니다. 이름 또는 범주로 패키지를 검색하고, 종속성을 확인하고, 가져오기 전에 프로젝트 매니페스트 파일에 대한 제안된 변경 내용도 볼 수 있습니다. 이전에 매니페스트 파일을 사용한 적이 없다면 모든 프로젝트 패키지를 포함하는 JSON 파일입니다. 원하는 패키지의 유효성을 검사하면 Mixed Reality Feature Tool에서 사용자가 선택한 프로젝트로 해당 패키지를 다운로드합니다.
Mixed Reality Feature Tool을 실행하려면 다음이 필요합니다.
- 활성 인터넷 연결이 있는 Windows 10 또는 11을 실행하는 PC
참고
PC가 조직에서 관리하는 네트워크에 있는 경우 다음 URL에 대한 액세스가 허용되는 https://aka.ms/https://feeds.dev.azure.com/https://learn.microsoft.com/https://pkgs.dev.azure.com/https://mixedrealitycloud.pkgs.visualstudio.com/ 지 확인합니다(특별한 초기 액세스 사용자만 해당).
환경을 설정한 후 다음을 수행합니다.
- Microsoft 다운로드 센터에서 최신 버전의 Mixed Reality Feature Tool을 다운로드합니다.
- 다운로드가 완료되면 파일 압축을 풀고 바탕 화면에 저장합니다.
- 더 빠른 액세스를 위해 실행 파일에 대한 바로 가기를 만드는 것이 좋습니다.
참고
Unity 패키지 관리자를 처음 사용하는 경우 UPM 지침을 따르세요.
버전 1.0.2209.0-Preview에는 다음 개선 사항이 포함되어 있습니다.
- 검색 기능 보기에 '미리 보기 기능 표시' 옵션이 추가됨
- .NET 6으로 업데이트됨
- 더 쉽게 배포할 수 있도록 앱 및 .NET 6 런타임이 단일 실행 파일로 통합됨
- 기존 패키지 버전을 다운그레이드하라는 메시지가 표시되는 문제(불필요한 경우)가 해결됨
실행 파일에서 Mixed Reality Feature Tool을 시작합니다. 처음 시작하는 경우 시작 페이지가 표시됩니다.
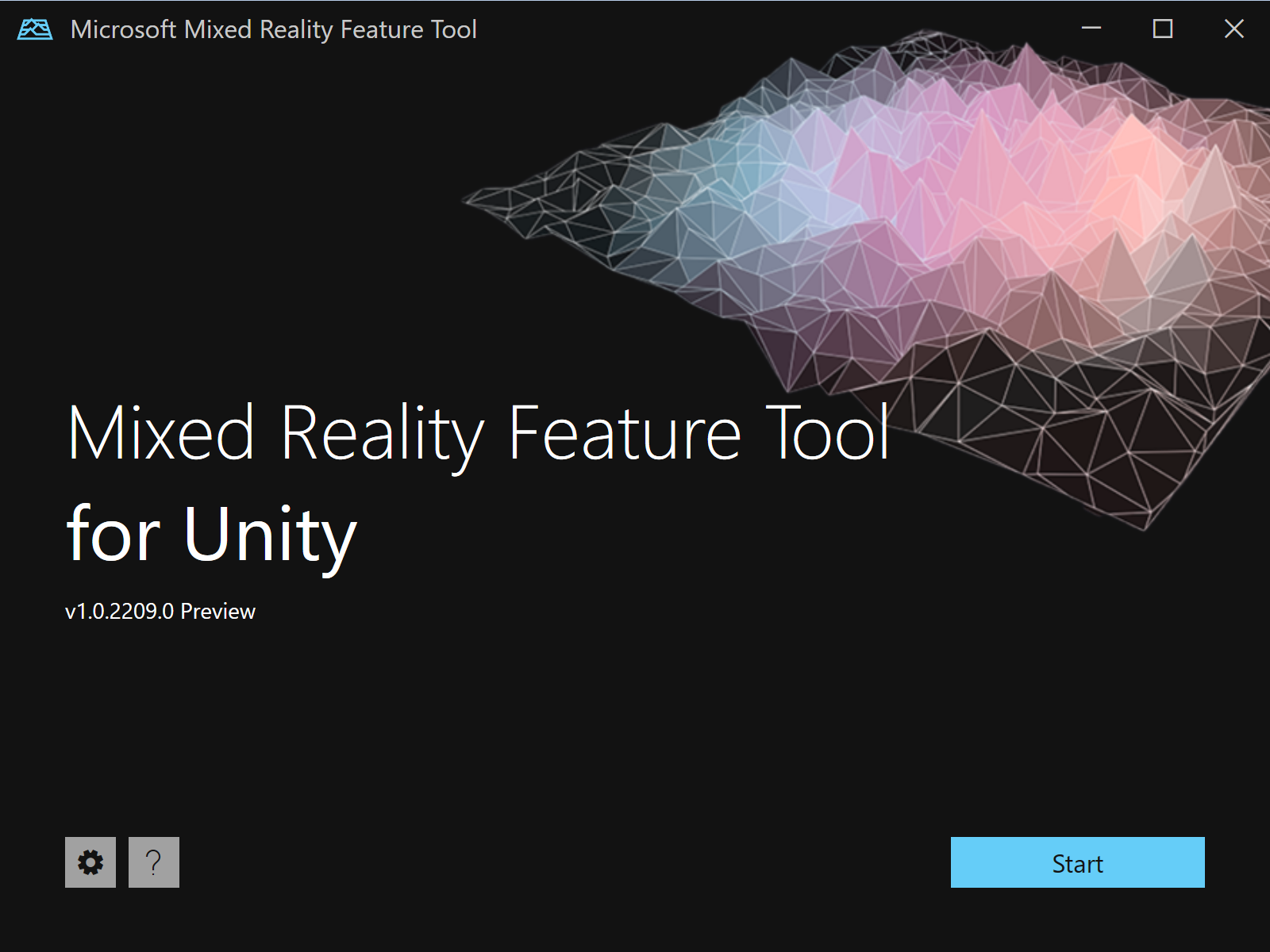
시작 페이지에서 다음을 수행할 수 있습니다.
- 기어 아이콘 단추를 사용하여 도구 설정 구성
- 물음표 단추를 사용하여 기본 웹 브라우저를 시작하고 설명서 표시
- Start(시작)를 선택하여 기능 패키지 검색 시작
발견된 모든 기능이 Unity의 프로젝트 버전에서 지원되는지 확인하려면 첫 번째 단계는 프로젝트 경로 필드 오른쪽에 있는 줄임표 단추를 사용하여 Mixed Reality Feature Tool을 프로젝트로 지정하는 것입니다.
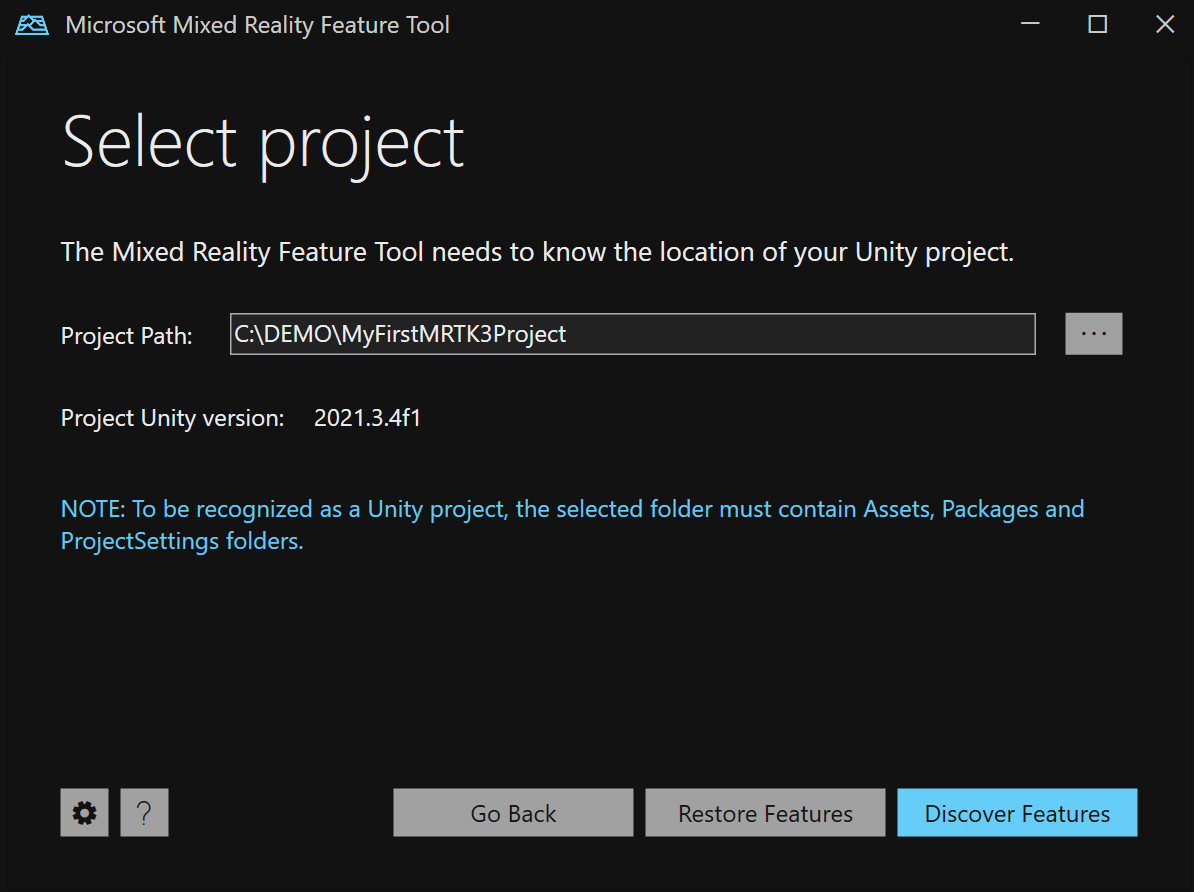
참고
Unity 프로젝트 폴더를 검색할 때 표시되는 대화 상자에는 파일 이름에 '_'가 포함됩니다. 파일 이름에 대한 값이 있어야 폴더를 선택할 수 있습니다.
프로젝트의 폴더를 찾았으면 열기 단추를 클릭하여 Mixed Reality Feature Tool로 돌아갑니다.
중요
Mixed Reality Feature Tool은 유효성 검사를 수행하여 Unity 프로젝트 폴더로 전달되었는지 확인합니다. 폴더에는 Assets, Packages 및 Project Settings 폴더가 있어야 합니다.
프로젝트가 선택되면 다음을 수행할 수 있습니다.
- 기능 복원: 프로젝트 매니페스트에 나열된 기능 도구 배송 패키지가 아직 없는 경우 Packages/MixedReality로 다운로드합니다. 기능은 개념상
nuget restore와 유사합니다. 일반적으로 tarball 파일을 무시하도록 구성된 리포지토리에서 복제된 프로젝트(기능 도구 패키지 포함)가 있는 경우에만 이 작업을 수행하면 됩니다. 새 패키지를 가져올 필요가 없으면 복원 후 기능 도구를 닫을 수 있습니다.
및/또는
- 기능 검색: 다음 페이지로 이동하여 프로젝트에 추가할 패키지를 선택합니다.
기능이 범주별로 그룹화되어 있어 필요한 기능을 더 쉽게 찾을 수 있습니다. 예를 들어 Mixed Reality Toolkit 범주에는 선택할 수 있는 몇 가지 기능이 있습니다.
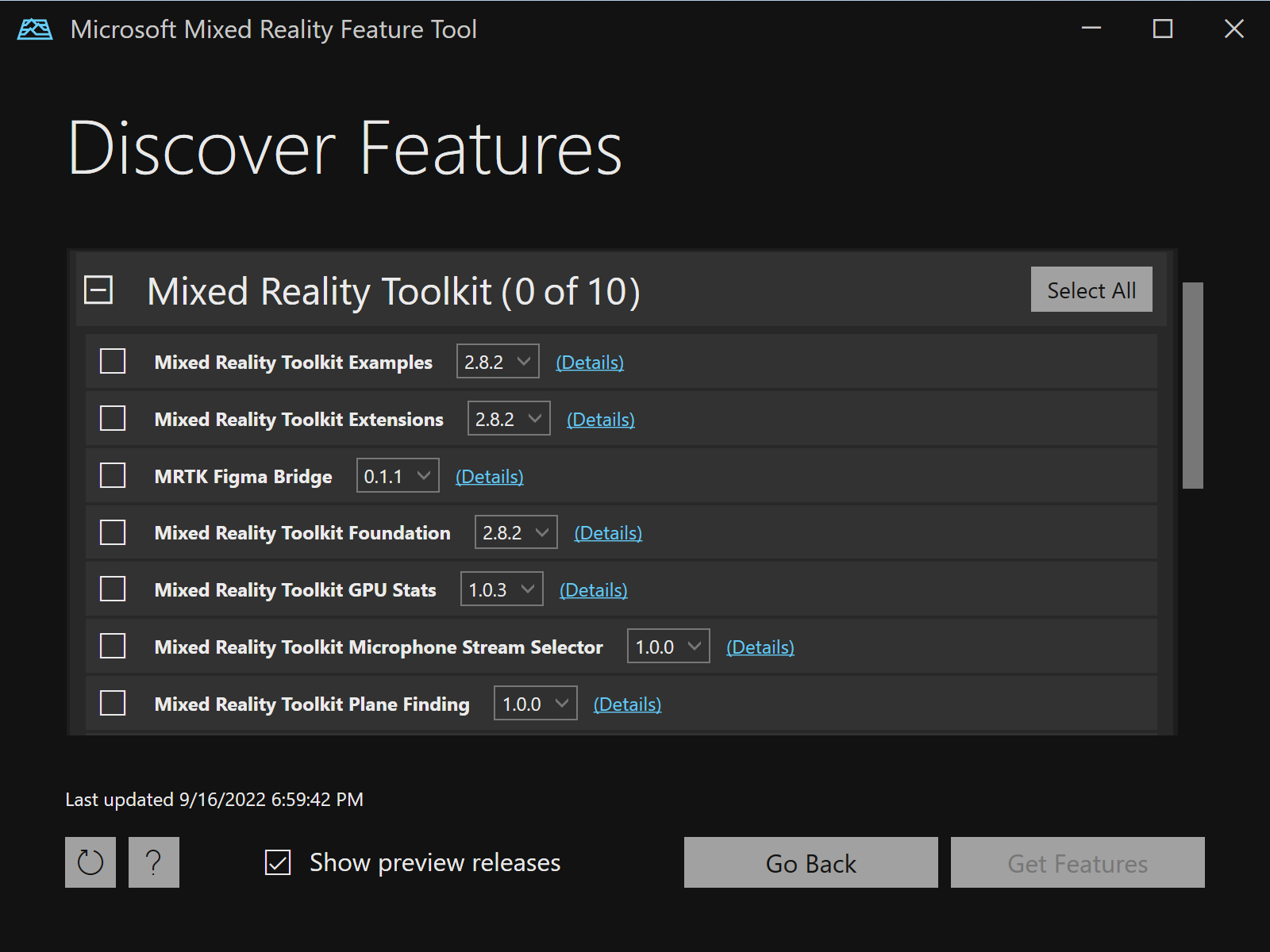
참고
프로젝트에서 MRTK3 공개 미리 보기 릴리스를 사용하려는 경우 아래 빨간색 상자에 표시된 것처럼 Show preview releases를 사용하도록 설정해야 합니다.
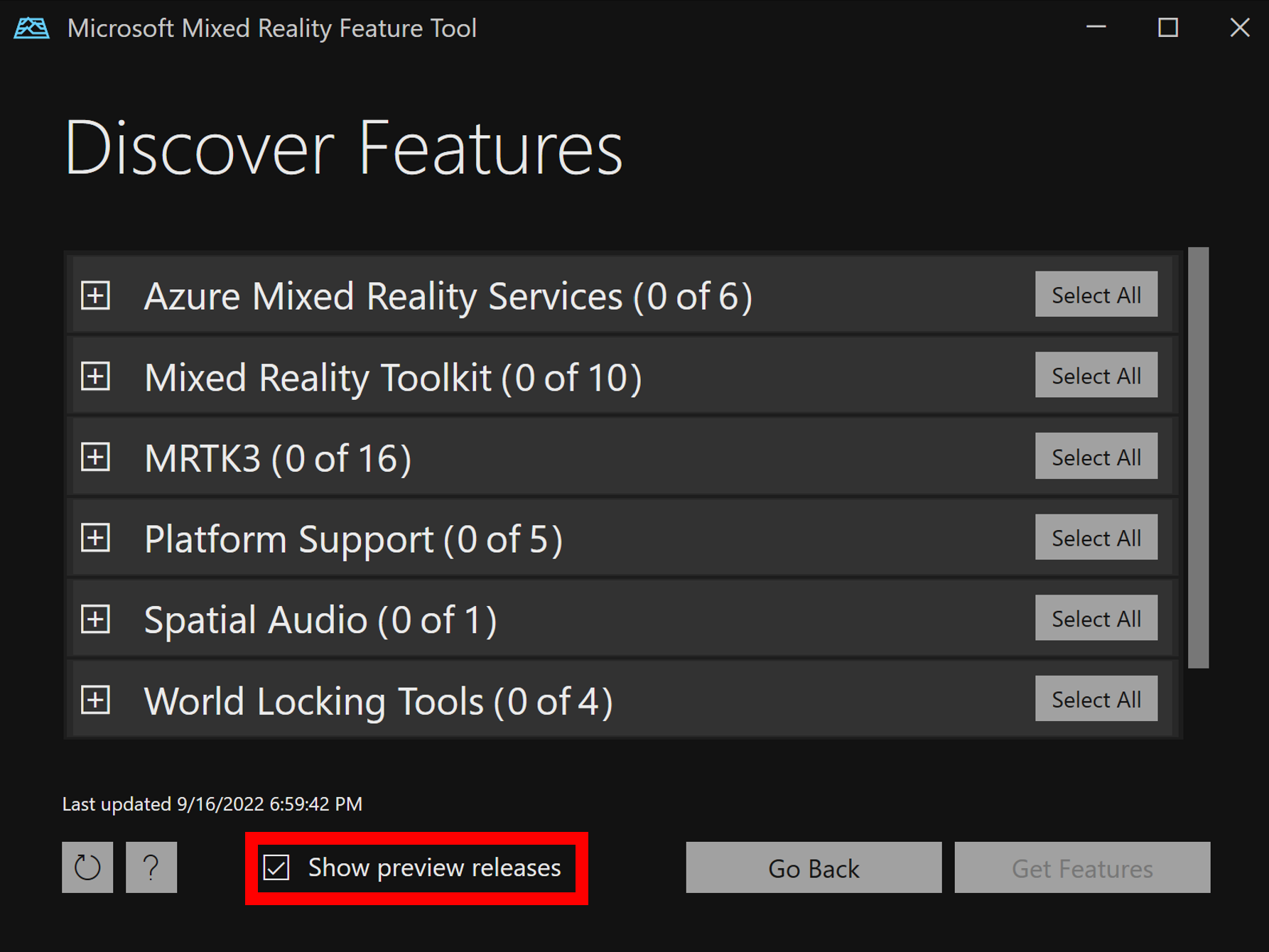
Mixed Reality Feature Tool은 이전에 가져온 기능을 인식하는 경우 각각에 의해 알림 메시지를 표시합니다.

선택을 마치면 기능 가져오기를 선택하여 카탈로그에서 필요한 모든 패키지를 다운로드합니다. 자세한 내용은 기능 검색 및 가져오기를 참조하세요.
가져오기가 완료되면 전체 패키지 집합이 필수 종속성 목록과 함께 표시됩니다. 기능 또는 패키지 선택 항목을 변경해야 한다면 이때 변경하는 것이 좋습니다.
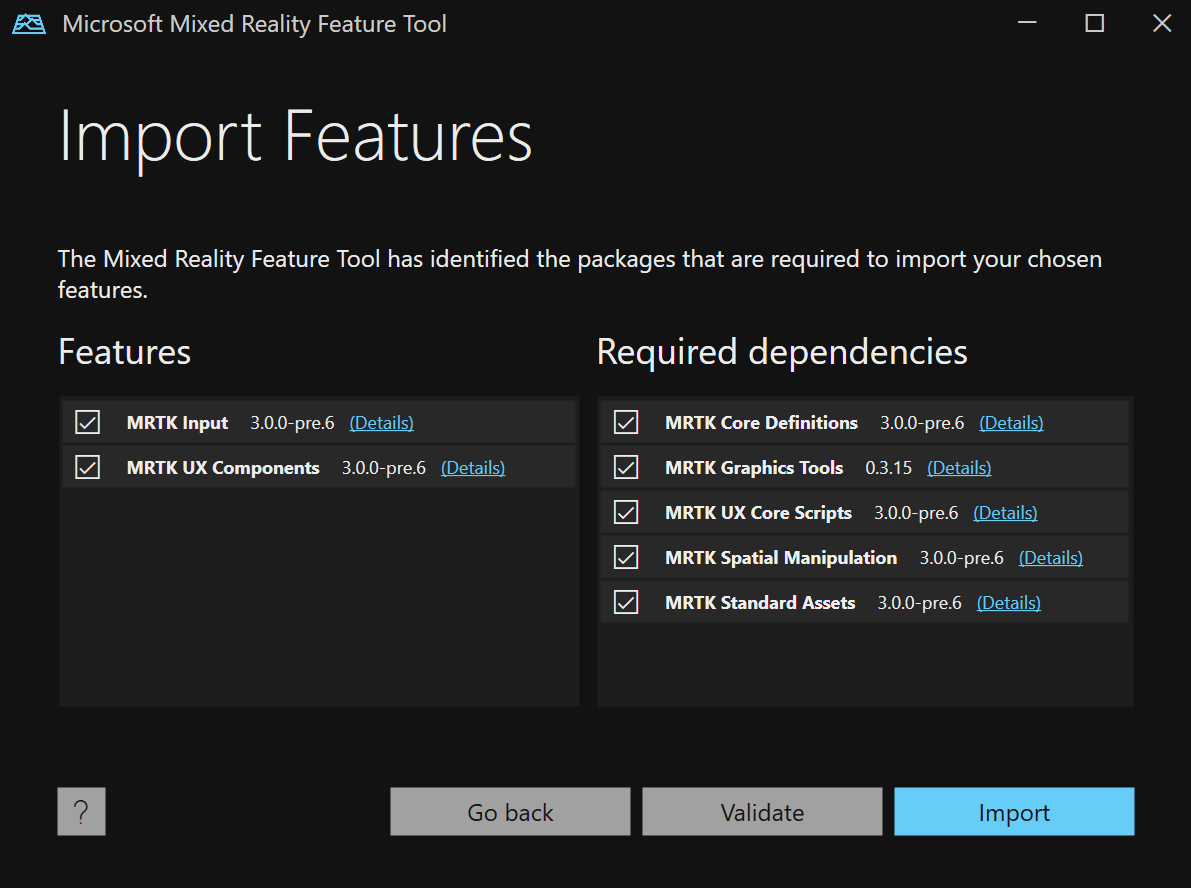
Validate(유효성 검사) 단추를 사용하여 Unity 프로젝트에서 선택한 기능을 성공적으로 가져올 수 있는지 확인하는 것이 좋습니다. 유효성 검사가 완료되면 성공 메시지 또는 식별된 문제 목록이 포함된 팝업 대화 상자가 표시됩니다.
Import(가져오기)를 선택하여 계속합니다.
참고
Import(가져오기) 단추를 클릭한 후에도 문제가 계속되면 단순 메시지가 표시됩니다. 아니요를 클릭하고 Validate(유효성 검사) 단추를 사용하여 문제를 확인하고 해결하는 것이 좋습니다.
자세한 내용은 기능 가져오기를 참조하세요.
최종 단계는 매니페스트 및 프로젝트 파일에 대한 제안된 변경 내용을 검토하고 승인하는 것입니다.
- 매니페스트에 대한 제안된 변경 내용이 왼쪽에 표시됩니다.
- 프로젝트에 추가할 파일은 오른쪽에 나열됩니다.
- Compare(비교) 단추를 사용하여 현재 매니페스트 및 제안된 변경 내용을 나란히 볼 수 있습니다.
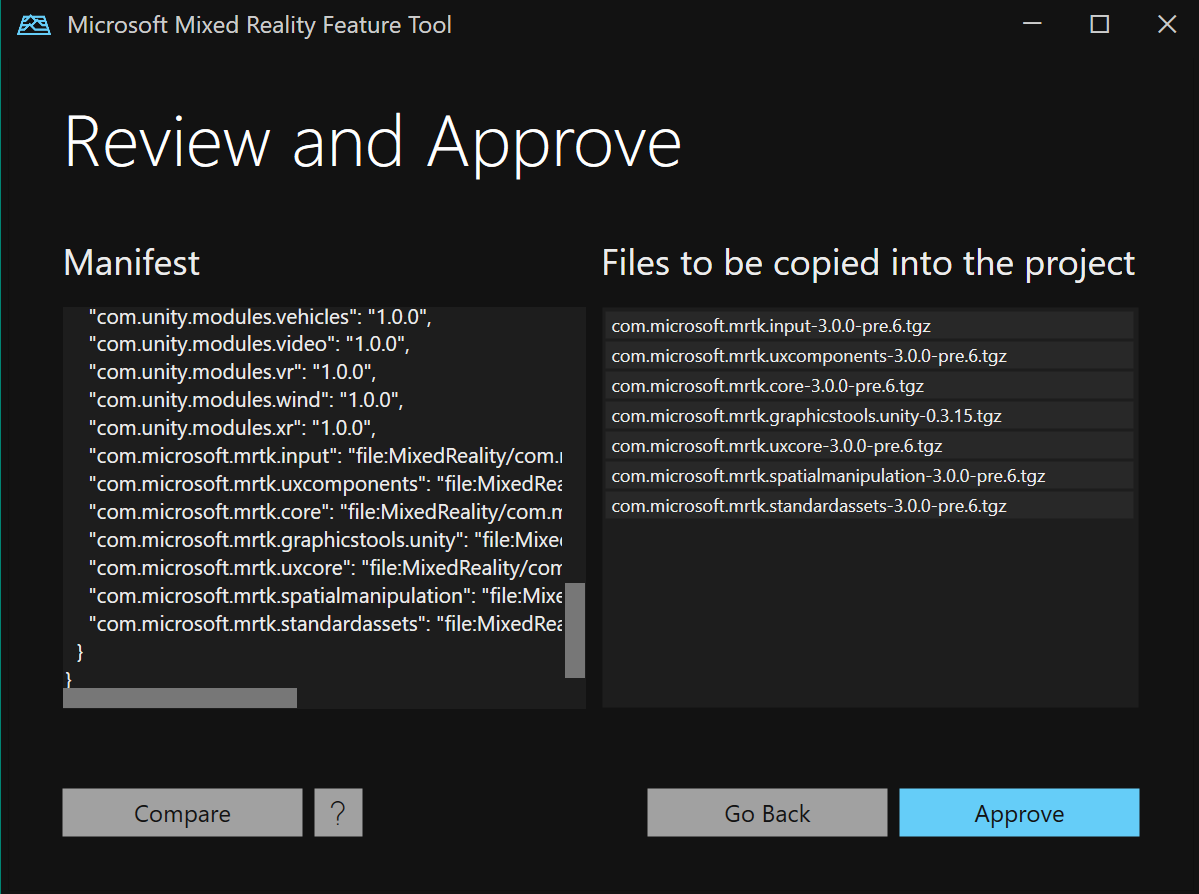
자세한 내용은 프로젝트 수정 내용 검토 및 승인을 참조하세요.
제안된 변경 내용이 승인되면 선택된 Mixed Reality 기능을 참조하도록 대상 Unity 프로젝트가 업데이트됩니다.
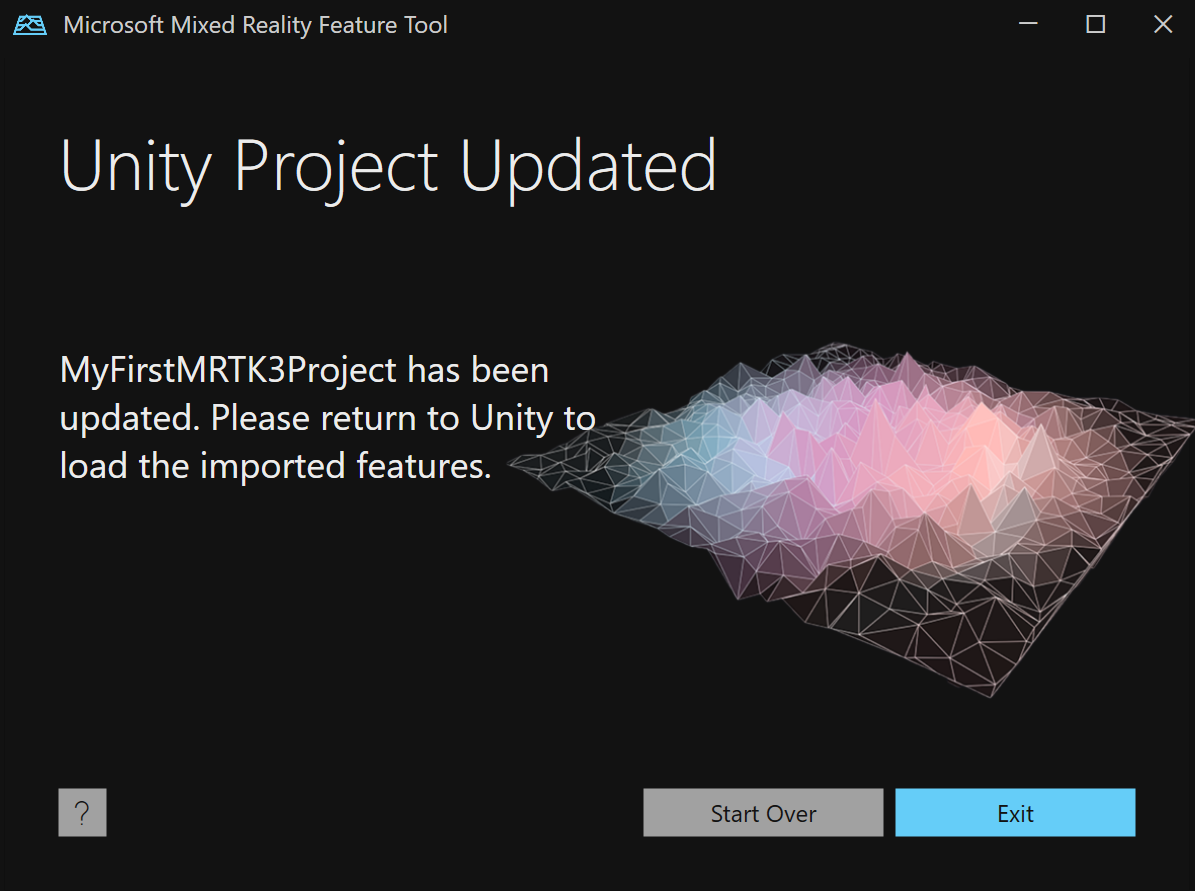
Unity 프로젝트의 Packages(패키지) 폴더에는 이제 기능 패키지 파일과 함께 MixedReality 하위 폴더가 있으며, 매니페스트에는 적절한 참조가 포함됩니다.
Unity로 돌아가서 선택된 새 기능이 로드될 때까지 기다린 후 빌드를 시작합니다.