MSIX 패키지 실행, 디버그 및 테스트
패키지된 애플리케이션을 실행하고 로그인하지 않고 어떻게 표시가 되는지 확인합니다. 그런 다음, 중단점을 설정하고 코드를 단계별로 실행합니다. 프로덕션 환경에서 애플리케이션을 이미 테스트했다면 애플리케이션에 로그인한 다음, 설치합니다. 이 항목에서는 이러한 각 작업을 수행하는 방법을 보여줍니다.
인증서를 얻고 로그인하지 않고도 애플리케이션을 실행하여 로컬 테스트를 수행할 수 있습니다. 애플리케이션을 실행하는 방법은 패키지를 만드는 데 사용한 도구에 따라 달라집니다.
패키징 프로젝트를 시작 프로젝트로 설정한 다음, F5 키를 눌러 앱을 시작합니다.
Windows PowerShell 명령 프롬프트를 열고 패키지 파일의 루트 디렉터리에서 다음 cmdlet을 실행합니다.
Add-AppxPackage –Register AppxManifest.xml
앱을 시작하려면 Windows 시작 메뉴에서 앱을 찾습니다.
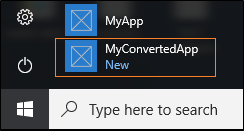
참고
패키지된 애플리케이션은 항상 대화형 사용자로 실행되며, 패키지된 애플리케이션을 설치할 드라이브는 NTFS 형식으로 포맷해야 합니다.
애플리케이션을 디버그하는 방법은 패키지를 만드는 데 사용한 도구에 따라 달라집니다.
Visual Studio 2017 버전 15.4 이상(Visual Studio 2019 포함)에서 사용할 수 있는 새 패키징 프로젝트를 사용하여 패키지를 만든 경우 패키징 프로젝트를 시작 프로젝트로 설정한 다음, F5 키를 눌러 앱을 디버그합니다.
다른 도구를 사용하여 패키지를 만든 경우 다음 단계를 따르세요.
패키지된 애플리케이션을 한 번 이상 시작하여 로컬 머신에 설치되어 있는지 확인합니다.
위의 앱 실행 섹션을 참조하세요.
Visual Studio를 시작합니다.
관리자 권한으로 애플리케이션을 디버그하려는 경우 관리자로 실행 옵션을 사용하여 Visual Studio를 시작합니다.
Visual Studio에서 디버그->기타 디버그 대상->설치된 앱 패키지 디버그를 차례로 선택합니다.
설치된 앱 패키지 목록에서 앱 패키지를 선택한 다음, 첨부 단추를 선택합니다.
버그를 수정하기 위해 애플리케이션의 내용을 변경할 경우, MakeAppx 도구를 사용하여 다시 패키징합니다. MakeAppx 도구 실행을 참조하세요.
경우에 따라 애플리케이션이 시작되기 전에 디버깅하는 기능을 비롯한 디버깅 프로세스를 세부적으로 제어할 수 있습니다.
PLMDebug를 사용하여 일시 중지, 다시 시작, 종료를 포함하는 애플리케이션 수명 주기를 완전히 제어할 수 있습니다.
PLMDebug는 Windows SDK에 포함되어 있습니다.
배포를 준비할 때 엔드투엔드 프로덕션 테스트용으로 패키지된 애플리케이션을 배포하려면 앱을 배포하는 머신에서 신뢰할 수 있는 인증서로 패키지에 서명해야 합니다.
Visual Studio는 테스트 인증서를 사용하여 애플리케이션에 서명합니다. 앱 패키지 만들기 마법사가 생성하는 출력 폴더에서 해당 인증서를 찾을 수 있습니다. 인증서 파일에는 .cer 확장이 있으며, 애플리케이션을 테스트하려는 PC의 신뢰할 수 있는 사용자 인증서 저장소에 해당 인증서를 설치해야 합니다. Visual Studio에서 데스크톱 또는 UWP 앱 패키지를 참조하세요.
Visual Studio 외부에서 애플리케이션을 패키지하는 경우 서명 도구를 사용하여 애플리케이션 패키지에 서명할 수 있습니다. 서명하는 데 사용한 인증서가 테스트 중인 머신에서 신뢰할 수 없는 경우 앱 패키지를 설치하기 전에 인증서를 신뢰할 수 있는 사용자 인증서 저장소에 설치해야 합니다.
애플리케이션 패키지를 수동으로 서명하려면 다음을 수행합니다.
인증서를 만듭니다. 인증서 만들기를 참조하세요.
해당 인증서를 시스템의 신뢰할 수 있는 사용자 인증서 저장소에 설치합니다.
인증서를 사용하여 애플리케이션에 서명합니다. SignTool을 사용하여 앱 패키지에 서명을 참조하세요.
중요
인증서의 게시자 이름이 앱의 게시자 이름과 일치하는지 확인합니다.
관련 샘플
ComparePackage.exe는 변경된 파일, 추가된 새 파일, 삭제된 파일 및 앱이 한 버전에서 다음 버전으로 업데이트되었을 때 변경되지 않은 상태를 나타내는 보고서를 표시하는 Windows SDK의 도구입니다.
로컬 앱 연결을 사용하면 디바이스에 설치하지 않고 MSIX 애플리케이션을 실행할 수 있습니다. 로컬 앱 연결에 전원을 공급하는 API는 Windows 11 Enterprise 및 Windows 10 Enterprise에서 완전히 지원되며, 애플리케이션을 탑재하고 분리하기 위해 OS에 구워집니다. PowerShell cmdlet 또는 스크립트를 사용하여 프로세스를 자동화할 수도 있습니다. 자세한 내용은 앱 연결에 대한 MSIX 패키지 테스트를 참조 하세요.
앱을 게시하기 전에, Windows 10 S가 실행되는 디바이스에서 올바르게 작동하는지 확인합니다. 스토어 요구 사항이므로 애플리케이션을 Microsoft Store에 게시하려면 반드시 확인해야 합니다. Windows 10 S를 실행하는 디바이스에서 올바르게 작동하지 않는 앱은 인증이 되지 않습니다.
Windows 10 S용 Windows 애플리케이션 테스트를 참조하세요.
지정된 앱 패키지의 컨테이너 내에서 사용자 지정 프로세스를 호출할 수 있습니다. 이는 시나리오를 테스트하는 데 유용할 수 있습니다(예: 사용자 지정 테스트 도구가 있고 앱의 출력을 테스트하려는 경우). 이렇게 하려면 PowerShell cmdlet을 Invoke-CommandInDesktopPackage 사용합니다.
Invoke-CommandInDesktopPackage [-PackageFamilyName] <string> [-AppId] <string> [-Command] <string> [[-Args]
<string>] [<CommonParameters>]
질문이 있으세요? MSIX 기술 커뮤니티에 문의하세요.