Windows Device Portal for Desktop
WDP(Windows Device Portal)는 디바이스 관리 및 디버깅 도구로, 디바이스 설정을 구성하고 관리하며 HTTP를 통해 웹 브라우저에서 진단 정보를 볼 수 있게 해 줍니다. 다른 디바이스의 WDP에 대한 세부 정보는 Windows Device Portal 개요를 참조하세요.
WDP는 다음의 작업에 사용될 수 있습니다.
- 디바이스 설정 관리하기(Windows Settings 앱과 유사함)
- 실행 중인 프로세스 목록 확인 및 조작하기
- 앱 설치, 삭제, 시작 및 종료하기
- Wi-Fi 프로필 변경, 신호 강도 보기 및 ipconfig 세부 정보 확인하기
- CPU의 라이브 그래프, 메모리, I/O 네트워크 및 GPU 사용 보기
- 프로세스 덤프 수집하기
- ETW 추적 수집하기
- 사이드로드된 앱의 격리된 스토리지 조작하기
데스크톱 디바이스에 Windows Device Portal 설정하기
개발자 모드 켜기
데스크톱의 새로운 기능 중 일부는 Windows 10 1607 버전부터 개발자 모드를 켜야만 사용할 수 있습니다. 개발자 모드를 켜는 방법에 대한 정보는 디바이스를 개발에 사용하도록 설정하기를 참조하세요.
중요
네트워크 또는 호환성 문제로 인해 경우에 따라 디바이스에 개발자 모드가 제대로 설치되지 않을 수 있습니다. 이러한 문제 해결에 대한 도움이 필요한 경우 디바이스를 개발에 사용하도록 설정하기의 관련 섹션을 참조하세요.
Windows Device Portal 켜기
설정의 개발자용 섹션에서 WDP를 사용하도록 설정할 수 있습니다(설정 -> 개인 정보 보호 & 보안 -> 개발자용). WDP를 사용하도록 설정하는 경우, 해당 사용자 이름 및 암호를 만들어야 합니다. Microsoft 계정 또는 기타 Windows 자격 증명은 사용하지 마십시오.
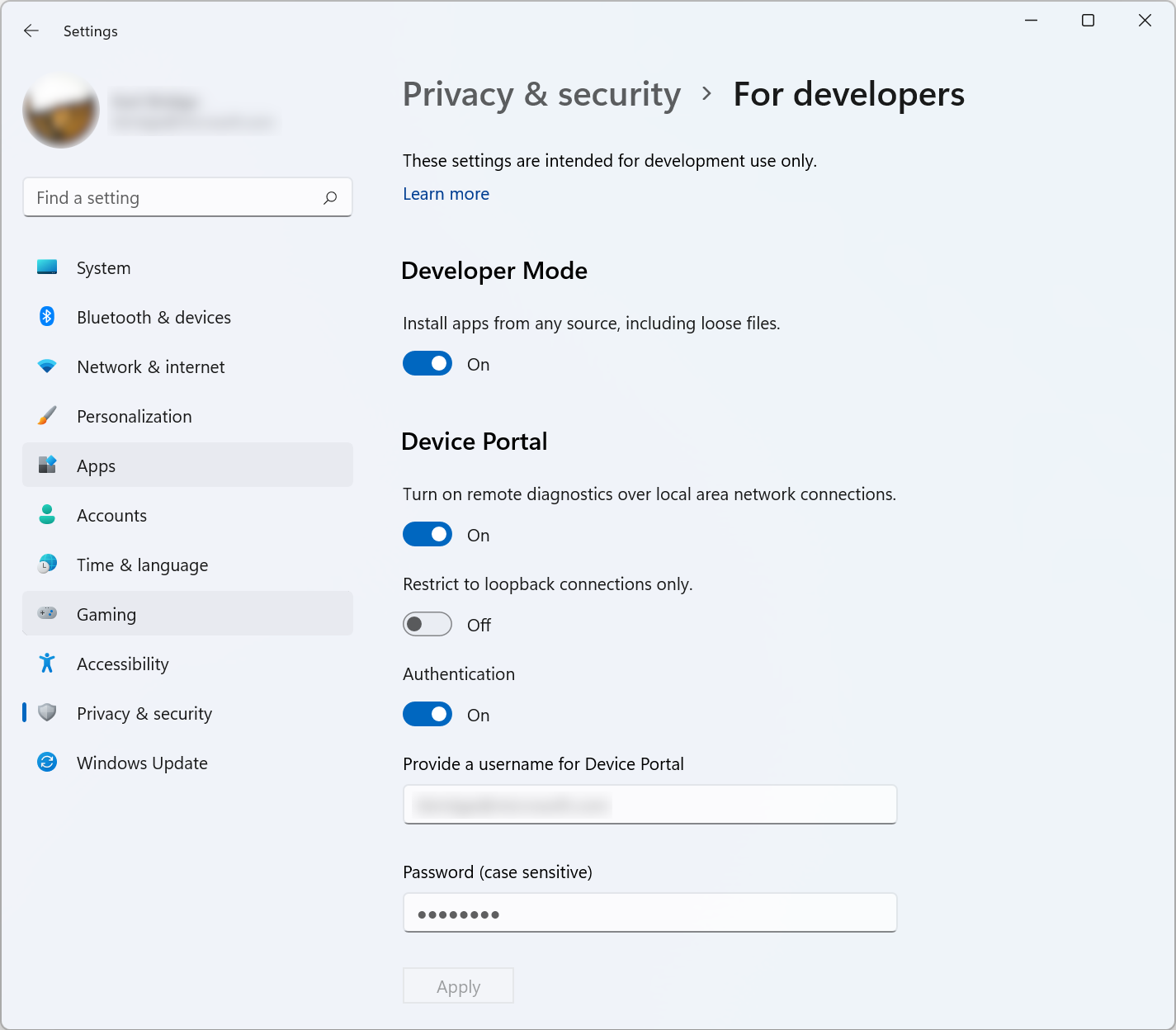
WDP를 사용하도록 설정하면 웹 링크가 섹션 아래쪽에 표시됩니다. 나열된 URL의 끝에 첨부되어 있는 포트 번호를 적어 두세요. 이 포트 번호는 WDP를 사용하도록 설정할 때 무작위로 생성되지만, 데스크톱을 다시 부팅해도 동일하게 유지됩니다.
이러한 링크를 사용하여 WDP에 두 가지 방법으로(로컬 네트워크(VPN 포함)를 통해 또는 로컬 호스트를 통해) 연결할 수 있습니다. 연결되면 다음과 같이 표시됩니다.
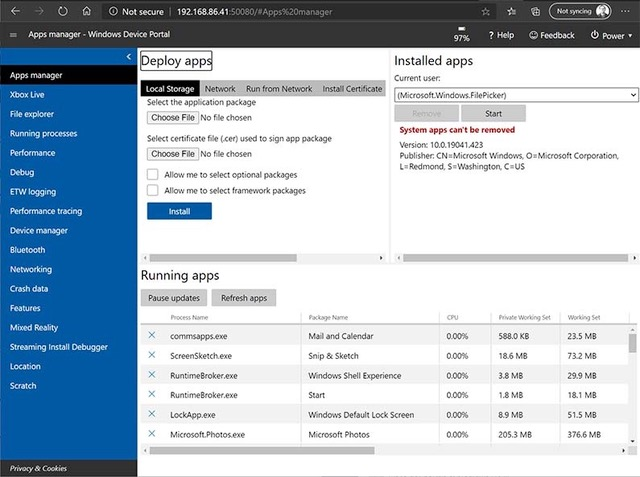
Windows Device Portal 비활성화하기
Windows 설정의 개발자 섹션에서 WDP를 사용하지 않도록 설정할 수 있습니다.
Windows Device Portal에 연결하기
로컬 호스트를 통해 연결하려면 브라우저 창을 열고, 여기에 표시된 URI 중 하나를 (사용 중인 연결 유형에 따라) 입력합니다.
- Localhost:
http://127.0.0.1:<PORT>또는http://localhost:<PORT> - 로컬 네트워크:
https://<IP address of the desktop>:<PORT>
HTTPS는 인증 및 보안 통신을 위해 필요합니다.
로컬 네트워크에 있는 모든 사용자를 신뢰하고, 디바이스에 개인 정보가 없으며 고유한 요구 사항이 있는 테스트 랩 등의 보호 환경에서 WDP를 사용하는 경우에는 인증 옵션을 사용하지 않도록 설정해도 됩니다. 이렇게 하면 암호화되지 않은 통신이 가능하며, 개발자 컴퓨터의 IP 주소를 갖고 있는 모든 사용자가 개발자 컴퓨터에 연결하여 제어할 수 있습니다.
Windows Device Portal 콘텐츠
WDP는 다음과 같은 일련의 페이지를 제공합니다.
- 앱 관리자
- Xbox Live
- 파일 탐색기
- 실행 중인 프로세스
- 성능
- 디버그
- ETW(Windows용 이벤트 추적) 로깅
- 성능 추적
- 디바이스 관리자
- Bluetooth
- 네트워킹
- 크래시 데이터
- 기능
- 혼합 현실
- 스트리밍 설치 디버거
- 위치
- 스크래치
Windows Device Portal로 MSIX 앱 테스트 및 디버그하기
다음의 비디오는 Windows Device Portal을 사용하여 원격으로 MSIX 앱을 테스트하고 디버그하는 방법을 설명합니다.
Windows Device Portal 옵션 더 보기
다음의 섹션은 다른 Windows Device Portal에 대한 세부 정보를 제공합니다.
레지스트리 기반 구성
WDP용 포트 번호(예: 80 및 443)를 선택하려는 경우, 다음의 레지스트리 키를 설정할 수 있습니다.
HKEY_LOCAL_MACHINE\SOFTWARE\Microsoft\Windows\CurrentVersion\WebManagement\Service아래UseDynamicPorts: 필수 DWORD. 이 항목을 0으로 설정하여 선택한 포트 번호를 유지할 수 있습니다.HttpPort: 필수 DWORD. WDP가 HTTP 연결을 수신 대기하는 포트 번호를 포함합니다.HttpsPort: 필수 DWORD. WDP가 HTTPS 연결을 수신 대기하는 포트 번호를 포함합니다.
다음과 같이 동일한 regkey 경로에서 인증 요구 사항을 해제할 수 있습니다.
- 사용하지 않으려면
UseDefaultAuthorizer-0, 사용하려면1로 설정합니다.- 이는 각 연결과 HTTP에서 HTTPS로의 리디렉션에 대한 기본적인 인증 요구 사항을 모두 제어합니다.
Windows Device Portal의 명령줄 옵션
WDP의 여러 부분을 사용하도록 관리 명령 프롬프트에서 설정하고 구성할 수 있습니다. webmanagement /?을 실행하여 빌드에서 지원되는 최신 명령 세트를 볼 수 있습니다.
sc start webmanagement또는sc stop webmanagement- 서비스를 켜거나 끕니다. 이 경우에도 개발자 모드를 사용하도록 설정해야 합니다.
-Credentials <username> <password>- WDP의 사용자 이름 및 암호를 설정합니다. 사용자 이름은 기본 인증 표준을 준수해야 하므로 콜론(:)을 포함할 수 없고, 브라우저가 표준 방식으로는 전체 문자 세트를 구문 분석할 수 없기 때문에 표준 ASCII 문자(예: [a-zA-Z0-9])에서 구성해야 합니다.
-DeleteSSL- 이는 HTTPS 연결에 사용되는 SSL 인증서 캐시를 다시 설정합니다. (예상한 인증서 경고가 아닌) 무시할 수 없는 TLS 연결 오류가 발생하는 경우 이 옵션으로 문제를 해결할 수도 있습니다.
-SetCert <pfxPath> <pfxPassword>- 세부 정보는 사용자 지정 SSL 인증서로 Windows Device Portal 프로비저닝하기를 참조하세요.
- 이렇게 하면 개발자 고유의 SSL 인증서를 설치하여 WDP에서 자주 발생하는 SSL 경고 페이지를 해결할 수 있습니다.
-Debug <various options for authentication, port selection, and tracing level>- 특정 구성과 표시되는 디버그 메시지를 사용하는 독립 실행형 WDP 버전을 실행합니다. 패키지된 플러그인을 빌드하는 데 가장 유용합니다.
- 이를 실행하여 패키지된 플러그인을 테스트하는 방법에 대한 자세한 정보는 MSDN 잡지 문서를 참조하세요.
문제 해결
아래는 Windows Device Portal 설정 시 발생할 수 있는 일반적인 오류입니다.
WindowsUpdateSearch에서 잘못된 업데이트 수가 반환됨(0x800f0950)
이 오류는 Windows 시험판 빌드에 개발자 패키지를 설치하려고 할 때 발생할 수 있습니다. 이러한 FoD(주문형 기능) 패키지는 Windows 업데이트에 호스팅되며, 시험판 빌드에서 이 패키지를 다운로드하려면 플라이팅을 옵트인해야 합니다. 설치를 올바른 빌드 및 링 조합에 대한 플라이팅에 옵트인하지 않으면 페이로드가 다운로드되지 않습니다. 다음의 사항을 철저하게 확인하세요.
설정 > 업데이트 & 보안 > Windows 참가자 프로그램으로 이동하여 Windows 참가자 계정 섹션의 계정 정보가 올바른지 확인합니다. 이 섹션이 보이지 않으면 Windows 참가자 계정 연결하기를 선택하고, 이메일 계정을 추가한 다음 해당 계정이 Windows 참가자 계정 제목 아래에 표시되는지 확인합니다(새로 추가된 계정을 실제로 연결하려면 Windows 참가자 계정 연결하기를 한 번 더 선택해야 할 수도 있음).
어떤 유형의 콘텐츠를 받으시겠습니까? 아래에서 Windows의 능동적 개발을 선택합니다.
어떤 속도로 새 빌드를 받으시겠습니까? 아래에서 Windows 초기 참가자를 선택합니다.
이제 FoD를 설치할 수 있습니다. Windows 초기 참가자에 이름이 있는 것을 확인했지만 여전히 FoD를 설치할 수 없는 경우에는 피드백을 제출하고 C:\Windows\Logs\CBS의 로그 파일을 첨부해 주세요.
[SC] StartService: OpenService FAILED 1060: 지정된 서비스가 설치된 서비스로 존재하지 않습니다.
이 오류는 개발자 패키지가 설치되지 않은 경우 발생할 수 있습니다. 개발자 패키지가 없으면 웹 관리 서비스가 없습니다. 개발자 패키지를 다시 설치해 보세요.
시스템이 요금제 네트워크에 있으므로 CBS에서 다운로드를 시작할 수 없음(CBS_E_METERED_NETWORK)
이 오류는 요금제 인터넷 연결을 사용하는 경우 발생할 수 있습니다. 요금제 연결에서는 개발자 패키지를 다운로드할 수 없습니다.
참고 항목
피드백
출시 예정: 2024년 내내 콘텐츠에 대한 피드백 메커니즘으로 GitHub 문제를 단계적으로 폐지하고 이를 새로운 피드백 시스템으로 바꿀 예정입니다. 자세한 내용은 다음을 참조하세요. https://aka.ms/ContentUserFeedback
다음에 대한 사용자 의견 제출 및 보기