애니메이션, 미디어 및 이미지 최적화하기
매끄러운 애니메이션, 높은 프레임 속도 및 고성능 미디어 캡처 및 재생을 지원하는 UWP(Universal Windows Platform) 앱을 만듭니다.
애니메이션 매끄럽게 만들기
매끄러운 조작은 UWP 앱의 주요 측면입니다. 이는 "손가락을 고정하는" 터치 조작, 매끄러운 전환/애니메이션 및 입력 피드백을 제공하는 작은 이동을 포함합니다. XAML 프레임워크에는 앱의 시각적 요소에 컴퍼지션 및 애니메이션 효과를 주는 데 사용되는 컴퍼지션 스레드가 있습니다. 컴퍼지션 스레드는 프레임워크와 개발자 코드를 실행하는 UI 스레드와 구분되므로 앱이 복잡한 레이아웃 단계나 확장된 계산에 관계없이 일관된 프레임 속도와 매끄러운 애니메이션을 달성할 수 있습니다. 이 섹션은 컴퍼지션 스레드를 사용하여 앱 애니메이션을 아주 매끄럽게 유지하는 방법을 보여 줍니다. 애니메이션에 대한 자세한 정보는 애니메이션 개요를 참조하세요. 계산량이 많은 작업을 수행하는 동안 앱의 응답성을 높이는 방법에 대한 자세한 정보는 UI 스레드 응답 유지하기를 참조하세요.
종속 애니메이션 대신 독립 애니메이션 사용하기
독립 애니메이션은 애니메이션할 속성을 변경해도 장면의 나머지 개체가 영향을 받지 않기 때문에 만드는 당시에 처음부터 끝까지 계산할 수 있습니다. 따라서 독립 애니메이션은 UI 스레드가 아니라 컴퍼지션 스레드에서 실행될 수 있습니다. 이에 따라 컴퍼지션 스레드가 일관된 간격으로 업데이트되므로 애니메이션이 매끄럽게 유지됩니다.
이 유형의 애니메이션은 모두 독립 애니메이션이 됩니다.
키 프레임을 사용하는 개체 애니메이션
제로 기간 애니메이션
Canvas.Left 및 Canvas.Top 속성에 대한 애니메이션
UIElement.Opacity 속성에 대한 애니메이션
SolidColorBrush.Color 하위 속성을 대상으로 할 때 Brush 형식의 속성에 대한 애니메이션
반환 값 유형의 하위 속성을 대상으로 할 때 다음의 UIElement 속성에 대한 애니메이션
종속 애니메이션은 레이아웃에 영향을 미치므로 UI 스레드에서 추가 입력 없이는 계산할 수 없습니다. 종속 애니메이션에는 Width, Height 같은 속성의 수정이 포함됩니다. 기본적으로 종속 애니메이션은 실행되지 않으며 앱 개발자의 옵트인(opt in)이 필요합니다. 종속 애니메이션을 사용하는 경우 UI 스레드가 잠금 해제되어 있으면 매끄럽게 실행되지만 프레임워크나 앱이 UI 스레드에서 다른 작업을 많이 수행할 경우 잠시 멈추는 현상이 시작됩니다.
XAML 프레임워크의 거의 모든 애니메이션은 기본적으로 독립적이므로 몇 가지 작업으로 이 최적화를 비활성화할 수 있습니다. 특히 다음과 같은 경우에 주의하세요.
- 종속 애니메이션이 UI 스레드에서 실행될 수 있도록 EnableDependentAnimation 속성을 설정할 경우. 이 애니메이션을 독립 버전으로 변환합니다. 예를 들어 개체의Width 및 Height 대신 ScaleTransform.ScaleX 및 ScaleTransform.ScaleY를 애니메이션합니다. 이미지, 텍스트와 같은 개체의 크기를 망설임 없이 조정합니다. 프레임워크는 ScaleTransform이 애니메이션되는 동안 쌍선형 크기 조정을 적용합니다. 이미지/텍스트는 최종 크기로 다시 변환되므로 항상 분명하게 표시됩니다.
- 종속 애니메이션에 효과적인 프레임당 업데이트를 만드는 경우. CompositonTarget.Rendering 이벤트 처리기의 변형에 이 같은 예시가 적용됩니다.
- CacheMode 속성이 BitmapCache로 설정된 요소에서 독립적으로 간주된 애니메이션을 실행하는 경우. 각 프레임에 대한 캐시가 다시 변환되어야 하므로 이 애니메이션은 종속으로 간주됩니다.
WebView 또는 MediaPlayerElementWebView에 애니메이션 효과를 주지 않음
WebView 컨트롤 내의 웹 콘텐츠는 XAML 프레임워크에서 직접 렌더링되지 않으므로 나머지 장면을 구성하기 위한 추가 작업이 필요합니다. 화면 주위에서 컨트롤을 애니메이션으로 만들 때 이 추가 작업이 추가되며, 이는 잠재적으로 동기화 문제를 발생시킬 수 있습니다(예시: HTML 콘텐츠가 페이지의 나머지 XAML 콘텐츠와 동기화하여 이동하지 않을 수 있음). WebView 컨트롤에 애니메이션 효과를 주어야 할 경우, 애니메이션 중 컨트롤을 WebViewBrush로 전환합니다.
MediaPlayerElement 애니메이션도 마찬가지로 바람직한 방법이 아닙니다. 성능이 손상될 뿐만 아니라 재생할 동영상 콘텐츠에서 작은 흠이나 기타 아티팩트가 생길 수 있습니다.
참고 이 문서의 MediaPlayerElement에 대한 권장 사항은 MediaElement에도 적용됩니다. MediaPlayerElement는 Windows 10 버전 1607에서만 사용할 수 있으므로 이전 버전의 Windows용 앱을 만들려는 경우 MediaElement를 사용해야 합니다.
꼭 필요한 경우에만 무한 애니메이션 사용하기
대부분의 애니메이션은 지정된 시간 동안 실행되지만 Timeline.Duration 속성을 Forever로 설정하면 애니메이션이 무한 실행됩니다. CPU 리소스를 계속 소비하고 CPU가 절전 또는 유휴 상태로 전환하는 것을 막아 더 일찍 전원 부족 상태가 될 수도 있기 때문에 무한 애니메이션의 사용은 최소화하는 것이 좋습니다.
CompositionTarget.Rendering 처리기 추가는 무한 애니메이션 실행과 비슷합니다. 보통 UI 스레드는 수행할 작업이 있는 경우에만 활성화되지만 이 이벤트용 처리기를 추가하면 모든 프레임을 강제 실행합니다. 수행할 작업이 없는 경우 처리기를 제거하고 필요한 경우 다시 등록합니다.
애니메이션 라이브러리 사용하기
Windows.UI.Xaml.Media.Animation 네임스페이스는 다른 Windows 애니메이션과 모양과 느낌이 일치하는 고성능의 자연스러운 애니메이션 라이브러리를 포함합니다. 관련 클래스에는 해당 이름에 "Theme"가 있으며, 이는 애니메이션 개요에 설명되어 있습니다. 이 라이브러리는 앱의 첫 화면을 애니메이션하거나 상태 및 콘텐츠 전환을 만드는 것과 같은 여러 일반적인 애니메이션 시나리오를 지원합니다. UWP UI에서 성능과 일관성을 높이기 위해 가능하면 이 애니메이션 라이브러리를 사용하는 것이 좋습니다.
참고 애니메이션 라이브러리에서 가능한 모든 속성을 애니메이션할 수는 없습니다. 애니메이션 라이브러리가 적용되지 않는 XAML 시나리오의 경우 스토리보드 애니메이션을 참조하세요.
CompositeTransform3D 속성을 독립적으로 애니메이션 적용하기
CompositeTransform3D의 각 속성을 독립적으로 애니메이션할 수 있으므로 필요한 애니메이션만 적용합니다. 예시 및 자세한 정보를 보려면 UIElement.Transform3D를 참조하세요. 변형을 애니메이션하는 방법에 대한 자세한 정보는 스토리보드 애니메이션 및 키 프레임 및 감속/가속 함수 애니메이션을 참조하세요.
미디어 리소스 최적화하기
오디오, 동영상 및 이미지는 대부분의 앱이 사용하는 매력적인 콘텐츠 형식입니다. 이 콘텐츠를 저장, 디코드 및 재생하는 데 필요한 리소스는 미디어 캡처 속도가 높아지고 콘텐츠가 표준 화질에서 고화질로 이동함에 따라 증가합니다. XAML 프레임워크는 UWP 미디어 엔진에 추가된 최신 기능을 기반으로 빌드되므로 앱이 이러한 향상된 기능을 무료로 이용합니다. 여기에서는 UWP 앱에서 미디어를 최대한 활용할 수 있는 몇 가지 추가적인 트릭을 설명합니다.
미디어 스트림 해제하기
미디어 파일은 앱에서 자주 사용하는 부담이 큰 리소스입니다. 미디어 파일 리소스 때문에 앱의 메모리 사용 공간이 크게 증가할 수 있으므로, 미디어에 대한 핸들은 앱에서 더 이상 사용하지 않을 때 해제되어야 합니다.
예를 들어 앱에서 RandomAccessStream 또는 IInputStream 개체를 사용하는 경우, 더 이상 그 개체를 사용하지 않을 때 close 메서드를 호출하여 기본 개체를 릴리스해야 합니다.
가능한 경우 전체 화면 동영상 재생 표시하기
UWP 앱에서는 항상 MediaPlayerElement에서 IsFullWindow 속성을 사용하여 전체 창 렌더링을 사용하거나 사용하지 않습니다. 그러면 미디어를 재생하는 동안 시스템 수준 최적화가 사용됩니다.
XAML 프레임워크는 단독으로 렌더링되는 동영상 콘텐츠의 표시를 최적화하므로 전원이 덜 사용되고 프레임 속도가 높아진 환경이 이루어집니다. 가장 효율적인 미디어 재생을 위해 MediaPlayerElement 크기를 화면 너비 및 높이로 설정하며 기타 XAML 요소를 표시하지 않습니다.
선택 자막 또는 순간적인 전송 컨트롤과 같이 화면의 전체 너비 및 높이를 차지하는 MediaPlayerElement에 XAML 요소를 오버레이하는 데는 정당한 이유가 있습니다. 이러한 요소가 미디어 재생을 다시 가장 효율적인 상태로 설정하는 데 필요하지 않는 경우, 이를 숨겨야 합니다(Visibility="Collapsed" 설정).
디스플레이 비활성화 및 전원 절약하기
앱이 동영상을 재생하고 있는 때와 같이 사용자 작업이 더 이상 검색되지 않을 때 디스플레이가 비활성화되지 않도록 하려면 DisplayRequest.RequestActive를 호출할 수 있습니다.
전원과 배터리 수명을 절약하려면 더 이상 필요하지 않은 디스플레이 요청을 해제하기 위해 DisplayRequest.RequestRelease를 호출해야 합니다.
다음은 디스플레이 요청을 해제해야 하는 몇 가지 상황입니다.
- 사용자 작업, 버퍼링 또는 제한된 대역폭으로 인한 조정 등으로 비디오 재생이 일시 중지되었습니다.
- 재생이 중지되었습니다. 예를 들어 비디오 재생이 완료되거나 프레젠테이션이 끝난 경우입니다.
- 재생 오류가 발생했습니다. 예를 들어 네트워크 연결 문제 또는 손상된 파일의 경우입니다.
기타 요소를 포함된 동영상에 넣기
종종 앱은 페이지에서 동영상이 재생되는 포함된 보기를 제공합니다. 이제 MediaPlayerElement가 페이지 크기가 아니고 다른 XAML 개체가 그려졌으므로 분명히 전체 화면 최적화 상태가 아닙니다. MediaPlayerElement 주위에 테두리를 그릴 시 의도치 않게 이 모드로 전환되므로 유의합니다.
포함 모드인 경우 동영상의 맨 위에 XAML 요소를 그리지 마세요. 그릴 경우 프레임워크에서 장면을 구성하는 추가 작업을 수행해야 합니다. 동영상 맨 위가 아니라 포함된 미디어 요소 아래에 전송 컨트롤을 배치하는 것이 이 상황에 대한 좋은 최적화 예시입니다. 이 이미지에서 빨간색 막대는 일련의 전송 컨트롤을 나타냅니다(재생, 일시 정지, 중지 등).
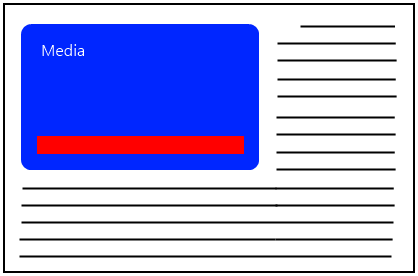
전체 화면이 아닌 미디어 위에 해당 컨트롤을 배치하지 마세요. 대신에 전송 컨트롤을 미디어가 렌더링되는 영역의 외부에 배치합니다. 다음 이미지에서 컨트롤은 미디어 아래에 배치됩니다.
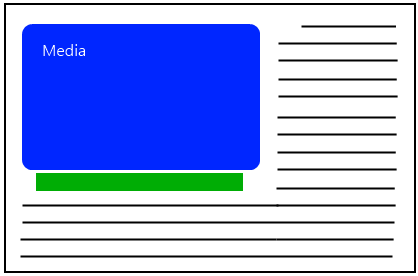
MediaPlayerElement에 대한 소스 설정 지연
미디어 엔진은 부담이 큰 개체이고 XAML 프레임워크에서는 dll 로드 및 큰 개체 만들기를 최대한 오래 지연합니다. Source 속성을 통해 소스가 설정된 뒤, 이 작업을 MediaPlayerElement가 수행해야 합니다. 사용자가 실제로 미디어를 재생할 준비가 될 때 이 항목을 설정하면 MediaPlayerElement와 관련된 대부분의 부담이 최대한 오래 지연됩니다.
MediaPlayerElement.PosterSource 설정하기
MediaPlayerElement.PosterSource를 설정하면 XAML이 다른 경우에는 사용되었을 수 있는 일부 GPU 리소스를 해제할 수 있습니다. 이 API를 사용하면 앱이 최대한 적은 메모리를 사용할 수 있습니다.
미디어 스크러빙 개선하기
스크러빙은 항상 미디어 플랫폼이 실제로 반응하기 어려운 작업입니다. 사용자는 일반적으로 이 목적을 달성하기 위해 슬라이더 값을 변경합니다. 다음은 스크러빙을 가능한 효율적으로 만드는 방법에 대한 몇 가지 팁입니다.
- MediaPlayerElement.MediaPlayer의 Position을 쿼리하는 타이머에 따라 Slider 값을 업데이트합니다. 타이머에 대한 적절한 업데이트 빈도를 사용해야 합니다. Position 속성만 재생하는 동안 모든 250밀리초마다 업데이트합니다.
- Slider의 단계 빈도 크기는 동영상 길이를 통해 조정되어야 합니다.
- 슬라이더에서 PointerPressed, PointerMoved, PointerReleased 이벤트를 구독하여 사용자가 슬라이더의 위치 조정 컨트롤을 끌 때 PlaybackRate 속성을 0으로 설정합니다.
- PointerReleased 이벤트 처리기에서 수동으로 미디어 위치를 슬라이더 위치 값으로 설정하여 스크러빙하는 동안 최적의 위치 조정 컨트롤 끌기를 제공합니다.
동영상 해상도를 디바이스 해상도와 일치시키기
동영상 디코딩에는 많은 메모리와 GPU 주기가 사용되므로 표시되는 해상도에 가까운 동영상 형식을 선택합니다. 훨씬 더 작은 크기로 축소되는 경우 1080 동영상을 디코딩하는 리소스를 사용하는 것은 아무 의미가 없습니다. 대부분의 앱에서는 동일한 동영상이 서로 다른 해상도로 인코딩되지 않지만, 사용 가능한 경우 표시되는 해상도에 가까운 인코딩을 사용합니다.
권장 형식 선택하기
미디어 형식 선택은 민감한 주제가 될 수 있으며 주로 비즈니스 의사 결정에 좌우됩니다. UWP 성능의 관점에서 보면 H.264 비디오를 주 비디오 형식으로, AAC 및 MP3를 기본 오디오 형식으로 사용하는 것이 좋습니다. 로컬 파일 재생의 경우 MP4가 동영상 콘텐츠의 기본 파일 컨테이너입니다. H.264 디코딩은 가장 최신 그래픽 하드웨어를 통해 가속됩니다. 또한 VC-1 디코딩을 위한 하드웨어 가속이 현재 판매 중인 그래픽 하드웨어의 상당수에서 폭넓게 지원되지만, 전체 스트림 수준 하드웨어 오프로드(예: VLD 모드)가 아닌 부분적인 가속 수준(즉 IDCT 수준)으로 제한되는 경우가 많습니다.
동영상 콘텐츠 생성 프로세스를 완벽하게 제어할 수 있는 경우, 압축 효율성과 GOP 구조 사이의 적절한 균형을 유지하는 방법을 파악해야 합니다. B 사진은 상대적으로 GOP 크기가 작기 때문에 검색 또는 트릭 모드에서 성능이 향상될 수 있습니다.
낮은 대기 시간의 짧은 오디오 효과를 포함할 경우(예시: 게임), 압축되지 않은 PCM 데이터의 WAV 파일을 사용하여 압축된 오디오 형식에서 흔히 나타나는 처리 오버헤드를 줄입니다.
이미지 리소스 최적화하기
이미지 크기를 적절하게 조정하기
이미지는 매우 높은 해상도로 캡처되므로 디스크에서 로드된 뒤 이미지 데이터 및 더 많은 메모리를 디코딩하는 경우 앱에서 더 많은 CPU를 사용할 수 있습니다. 하지만 단지 원본 크기보다 작게 표시하기 위해 고해상도 이미지를 디코딩하고 메모리에 저장하는 것은 아무 의미가 없습니다. 대신 DecodePixelWidth 및 DecodePixelHeight 속성을 사용하여 화면에 정확한 크기로 그려지는 이미지 버전을 만듭니다.
금지 사항:
<Image Source="ms-appx:///Assets/highresCar.jpg"
Width="300" Height="200"/> <!-- BAD CODE DO NOT USE.-->
대신 이 작업을 수행하세요.
<Image>
<Image.Source>
<BitmapImage UriSource="ms-appx:///Assets/highresCar.jpg"
DecodePixelWidth="300" DecodePixelHeight="200"/>
</Image.Source>
</Image>
DecodePixelWidth 및 DecodePixelHeight에 대한 단위는 기본적으로 실제 픽셀입니다. DecodePixelType 속성을 사용하면 이 동작을 변경할 수 있습니다. 즉 DecodePixelType을 Logical로 설정하면 디코드 크기가 다른 XAML 콘텐츠와 유사하게 시스템의 현재 배율을 자동으로 고려합니다. 그러므로 예를 들어 DecodePixelWidth 및 DecodePixelHeight를 이미지가 표시되는 이미지 컨트롤의 Height 및 Width 속성과 일치시키려는 경우, 일반적으로 DecodePixelType을 Logical로 설정하는 것이 적절합니다. 실제 픽셀을 사용하는 기본 동작에서는 직접 시스템의 현재 배율을 고려해야 하므로 사용자가 디스플레이 기본 설정을 변경하는 경우 배율 변경 알림을 수신하게 됩니다.
이미지가 화면에 표시되는 것보다 DecodePixelWidth/Height가 명시적으로 크게 설정되면 앱에서 (픽셀 당 최대 4바이트의) 추가 메모리를 불필요하게 사용하게 되므로 큰 이미지의 경우 순식간에 과도하게 사용됩니다. 또한 이미지가 쌍선형 배율을 사용하면서 축소되어 큰 배율의 경우 흐리게 표시될 수 있습니다.
이미지가 화면에 표시되는 것보다 DecodePixelWidth/DecodePixelHeight가 명시적으로 작게 설정되면 이미지가 확대되어 모자이크처럼 나타날 수 있습니다.
적절한 디코드 크기를 미리 결정할 수 없는 일부 경우, 명시적인 DecodePixelWidth/DecodePixelHeight가 지정되지 않았을 때 XAML의 적절한 크기로 자동 디코딩에 맡기는 것이 좋습니다. 이를 사용하면 가장 최선의 노력을 들여서 적절한 크기로 이미지를 디코딩할 수 있습니다.
미리 이미지 콘텐츠 크기를 알고 있는 경우 명시적인 디코드 크기를 설정하는 것이 좋습니다. 제공된 디코드 크기가 다른 XAML 요소 크기와 관련되어 있는 경우 DecodePixelType을 Logical로 함께 설정해야 합니다. 예를 들어 Image.Width와 Image.Height를 가진 콘텐츠 크기를 명시적으로 설정하는 경우 DecodePixelType을 DecodePixelType.Logical로 설정하여 동일한 논리적 픽셀 치수를 이미지 컨트롤로 사용한 다음 명시적으로 BitmapImage.DecodePixelWidth 및/또는 BitmapImage.DecodePixelHeight를 사용하여 잠재적으로 메모리가 많이 절약되도록 이미지의 크기를 제어할 수 있습니다.
디코딩된 콘텐츠의 크기를 결정할 때 Image.Stretch를 고려해야 합니다.
적절한 크기의 디코딩
디코드 크기를 명시적으로 설정하지 않은 경우 XAML은 포함하는 페이지의 초기 레이아웃에 따라 화면에 표시하는 정확한 크기로 이미지를 디코딩함으로써 메모리를 절약하기 위한 최선의 노력을 합니다. 가능한 경우 이 기능을 사용하는 방식으로 애플리케이션을 작성하는 것이 좋습니다. 이 기능은 다음의 조건 중 하나가 충족되는 경우에는 사용되지 않습니다.
- BitmapImage가 SetSourceAsync 또는 UriSource를 사용하여 콘텐츠를 설정한 다음 라이브 XAML 트리에 연결되었습니다.
- 이미지가 SetSource와 같은 동기 디코딩을 사용하여 디코드됩니다.
- 호스트 이미지 요소 또는 브러시 또는 부모 요소에서 Opacity를 0으로 설정하거나 Visibility를 Collapsed로 설정하여 이미지가 숨겨졌습니다.
- 이미지 컨트롤 또는 브러시가 None의 Stretch를 사용합니다.
- 이미지가 NineGrid로 사용됩니다.
CacheMode="BitmapCache"이(가) 부모 요소 또는 이미지 요소에 설정되었습니다.- 이미지 브러시가 사각형이 아닙니다(모양 또는 텍스트에 적용되는 경우 등).
위의 시나리오에서는 디코드 크기를 명시적으로 설정하는 것이 메모리를 절약할 수 있는 유일한 방법입니다.
원본을 설정하기 전에 BitmapImage를 라이브 트리에 항상 연결해야 합니다. 이미지 요소 또는 브러시가 태그에서 지정되면 항상 자동으로 그렇게 됩니다. 예시는 "라이브 트리 예시"라는 제목으로 제공됩니다. 스트림 원본을 설정할 때 항상 SetSource를 사용하지 말고 대신 SetSourceAsync를 사용해야 합니다. 또한 ImageOpened 이벤트가 발생되는 것을 기다리는 동안 이미지 콘텐츠를 숨기지 않는(불투명도가 0이거나 축소된 표시 유형) 것도 좋은 방법입니다. 이렇게 하는 것은 판단 호출입니다. 즉, 이 호출을 수행하면 적절한 크기로 자동 디코딩 혜택을 이용할 수 없게 됩니다. 앱에서 이미지 콘텐츠를 처음에 숨겨야 하는 경우에도, 가능하다면 디코드 크기를 명시적으로 설정해야 합니다.
라이브 트리 예시
예시 1(좋음) - 태그에 지정된 URI(Uniform Resource Identifier)입니다.
<Image x:Name="myImage" UriSource="Assets/cool-image.png"/>
예시 2 태그 - 코드 숨김에 지정된 URI입니다.
<Image x:Name="myImage"/>
예시 2 코드 숨김(좋음) - UriSource를 설정하기 전에 BitmapImage를 트리에 연결합니다.
var bitmapImage = new BitmapImage();
myImage.Source = bitmapImage;
bitmapImage.UriSource = new URI("ms-appx:///Assets/cool-image.png", UriKind.RelativeOrAbsolute);
예시 2 코드 숨김(나쁨) - 트리에 연결하기 전에 BitmapImage의 UriSource를 설정합니다.
var bitmapImage = new BitmapImage();
bitmapImage.UriSource = new URI("ms-appx:///Assets/cool-image.png", UriKind.RelativeOrAbsolute);
myImage.Source = bitmapImage;
캐싱 최적화
캐싱 최적화는 UriSource를 사용하여 앱 패키지 또는 웹에서 콘텐츠를 로드하는 이미지에 효과적입니다. URI는 기본 콘텐츠를 고유하게 식별하는 데 사용되므로 내부적으로 XAML 프레임워크가 콘텐츠를 여러 번 다운로드하거나 디코딩하지 않습니다. 대신 캐시된 소프트웨어 또는 하드웨어 리소스를 사용하여 콘텐츠를 여러 번 표시합니다.
이 최적화의 예외는 이미지가 다른 해상도(명시적으로 또는 적절한 크기로 자동 디코딩을 통해 지정될 수 있음)로 여러 번 표시되는 경우입니다. 또한 각 캐시 항목은 이미지의 해상도를 저장하고 XAML이 필요한 해상도와 일치하는 원본 URI를 가진 이미지를 찾을 수 없는 경우 해당 크기로 새 버전을 디코딩합니다. 그러나 인코딩된 이미지 데이터를 다시 다운로드하지는 않습니다.
결과적으로 앱 패키지에서 이미지를 로드할 때 UriSource를 사용하는 것을 받아들이고, 요구하지 않는 한 파일 스트림 및 SetSourceAsync를 사용하는 것을 피해야 합니다.
가상화 패널의 이미지(예를 들어 ListView)
앱이 명시적으로 제거되거나 최신 가상화된 패널에 있어서 보기에서 스크롤될 때 암시적으로 제거되었기 때문에 이미지가 트리에서 제거된 경우 XAML은 하드웨어 리소스가 더 이상 필요하지 않게 된 이후 해당 이미지에 대한 하드웨어 리소스를 릴리스함으로써 메모리 사용을 최적화합니다. 메모리는 즉시 릴리스되지 않고 이미지 요소가 트리에 더 이상 존재하지 않게 되고 나서 1초가 지난 후 발생하는 프레임 업데이트 동안 릴리스됩니다.
따라서 이미지 콘텐츠 목록을 호스트하려면 최신 가상화된 패널을 사용해야 합니다.
소프트웨어-래스터화된 이미지
사각형이 아닌 브러시 또는 NineGrid에 이미지가 사용되는 경우 해당 이미지는 소프트웨어 래스터화 경로를 사용하므로 이미지의 배율을 전혀 조정하지 않습니다. 또한 소프트웨어 및 하드웨어 메모리 모두에 이미지의 복사본을 저장해야 합니다. 예를 들어 잠재적으로 큰 전체 이미지는 이미지가 타원에 대한 브러시로 사용되는 경우 내부적으로 두 번 저장됩니다. NineGrid 또는 사각형이 아닌 브러시를 사용하는 경우, 앱은 해당 이미지의 배율을 렌더링되는 크기로 대략 미리 조정합니다.
백그라운드 스레드 이미지 로딩
XAML은 소프트웨어 메모리에서 중간 표면을 요구하지 않고 하드웨어 메모리의 표면에 비동기적으로 이미지 콘텐츠를 디코딩할 수 있는 내부 최적화가 있습니다. 그러므로 최고 메모리 사용 및 렌더링 대기 시간이 줄어듭니다. 이 기능은 다음의 조건 중 하나가 충족되는 경우에는 사용되지 않습니다.
- 이미지가 NineGrid로 사용됩니다.
CacheMode="BitmapCache"이(가) 부모 요소 또는 이미지 요소에 설정되었습니다.- 이미지 브러시가 사각형이 아닙니다(모양 또는 텍스트에 적용되는 경우 등).
SoftwareBitmapSource
SoftwareBitmapSource 클래스는 BitmapDecoder, 카메라 API 및 XAML 등 서로 다른 WinRT 네임스페이스 간에 상호 운용이 가능한 압축되지 않은 이미지를 교환합니다. 일반적으로 이 클래스는 WriteableBitmap을 사용하여 필요한 추가 복사본을 제거합니다. 이를 통해 최고 메모리 및 원본 대 화면 대기 시간을 줄일 수 있습니다.
또한 원본 정보를 제공하는 SoftwareBitmap은 사용자 지정 IWICBitmap을 사용할 수 있도록 구성하여 필요할 때마다 앱에서 메모리를 다시 매핑할 수 있는 재로드 가능 백업 저장소를 제공할 수 있습니다. 이는 고급 C++ 사용 사례입니다.
앱에서 SoftwareBitmap 및 SoftwareBitmapSource를 사용하여 이미지를 생성하고 사용하는 다른 WinRT API와 상호 작용해야 합니다. 또한 압축되지 않은 이미지 데이터를 로드할 때 WriteableBitmap을 사용하는 대신 앱에서 SoftwareBitmapSource를 사용해야 합니다.
썸네일에 GetThumbnailAsync 사용하기
썸네일을 만드는 것이 이미지 크기 조정을 위한 하나의 사용 사례입니다. DecodePixelWidth 및 DecodePixelHeight를 사용하여 작은 이미지 버전을 제공할 수 있지만 UWP는 썸네일 검색을 위한 훨씬 더 효율적인 API를 제공합니다. GetThumbnailAsync는 파일 시스템이 이미 캐시되어 있는 이미지의 썸네일을 제공합니다. 이미지를 열거나 디코딩할 필요가 없으므로 XAML API보다 훨씬 더 나은 성능을 제공합니다.
FileOpenPicker picker = new FileOpenPicker();
picker.FileTypeFilter.Add(".bmp");
picker.FileTypeFilter.Add(".jpg");
picker.FileTypeFilter.Add(".jpeg");
picker.FileTypeFilter.Add(".png");
picker.SuggestedStartLocation = PickerLocationId.PicturesLibrary;
StorageFile file = await picker.PickSingleFileAsync();
StorageItemThumbnail fileThumbnail = await file.GetThumbnailAsync(ThumbnailMode.SingleItem, 64);
BitmapImage bmp = new BitmapImage();
bmp.SetSource(fileThumbnail);
Image img = new Image();
img.Source = bmp;
Dim picker As New FileOpenPicker()
picker.FileTypeFilter.Add(".bmp")
picker.FileTypeFilter.Add(".jpg")
picker.FileTypeFilter.Add(".jpeg")
picker.FileTypeFilter.Add(".png")
picker.SuggestedStartLocation = PickerLocationId.PicturesLibrary
Dim file As StorageFile = Await picker.PickSingleFileAsync()
Dim fileThumbnail As StorageItemThumbnail = Await file.GetThumbnailAsync(ThumbnailMode.SingleItem, 64)
Dim bmp As New BitmapImage()
bmp.SetSource(fileThumbnail)
Dim img As New Image()
img.Source = bmp
이미지를 한 번 디코딩하기
이미지를 두 번 이상 디코딩하지 않으려면 메모리 스트림을 사용하지 않고 URI에서 Image.Source 속성을 할당합니다. XAML 프레임워크는 여러 위치에서 동일한 URI를 단일 디코딩 이미지와 연결할 수 있지만 동일한 데이터가 포함되고 메모리 스트림별로 다른 디코딩 이미지를 만드는 여러 메모리 스트림에 대해 동일 작업을 수행할 수 없습니다.