Pridėkite mokėjimo šliuzą prie renginio svetainės tradicinė rinkodara
Svarbu
Šis straipsnis taikomas tik tradicinė rinkodara, kuris bus pašalintas iš produkto 30 m. birželio 2025 d. Kad išvengtumėte pertrūkių, pereikite prie kelionių realiuoju laiku iki šios datos. Daugiau informacijos: Perėjimo apžvalga
Jei yra vienas ar daugiau renginių, į kuriuos kontaktai turi pirkti leidimą, tada kontaktams tikriausiai patiks galimybė sumokėti internetu, kai registruosis dalyvauti renginyje, kuris vyks jūsų renginių žiniatinklio svetainėje.
Norėdami įgalinti mokėjimą internetu, turite sudaryti sutartį su trečiosios šalies mokėjimo paslaugų teikėju, kuris gali autentifikuoti ir užfiksuoti mokėjimo informaciją. Jūsų mokėjimo paslaugų teikėjas pateiks jums išsamią informaciją apie tai, kaip įdiegti jo sistemą. Paprastai tai atliekama įtraukiant kodą, kurį jūsų teikėjas pateikė tinklalapyje, veikiančiame jūsų renginių žiniatinklio svetainėje. Paprastai taip pat turėsite nurodyti savo paslaugų teikėjui URL, kurio Dynamics 365 Customer Insights - Journeys norite paprašyti, kad nurodytumėte sėkmingą mokėjimą.
Renginių žiniatinklio svetainėje nustatę naują mokėjimo tinklų sąsają, galite sukonfigūruoti ją naudoti su įvairiais renginiais arba priskirti ją kaip numatytąją visiems naujiems renginiams.
Mokėjimo šliuzo kūrimo ir įjungimo procedūra priklauso nuo to, kaip priglobiate renginio svetainę:
- Jei renginių svetainę talpinate portale Power Apps , instrukcijų ieškokite Mokėjimo šliuzo kūrimas laikant išteklius portale Power Apps .
- Jei renginio žiniatinklio svetainę nuomojate išoriniame serveryje, instrukcijų ieškokite Mokėjimo šliuzo kūrimas nuomojant išteklius išorinėje svetainėje .
Sukurkite mokėjimo vartus, kai nuomojate per „Power Apps“ portalą
Naujos mokėjimo tinklų sąsajos įtraukimas į renginių žiniatinklio svetainę
Kaip įtraukti naują mokėjimo tinklų sąsają į savo renginių žiniatinklio svetainę:
Sudarykite sutartį su trečiosios šalies mokėjimo paslaugų teikėju ir paruoškite tinklalapį, kuriame yra mokėjimo sąsajos serveris, kaip nurodyta teikėjo dokumentacijoje.
Dynamics 365 Customer Insights - Journeys Prisijunkite prie pasirinktinės programos ir eikite į ją pasirinkdami Dynamics 365 — Custom iš programų parinkiklio.
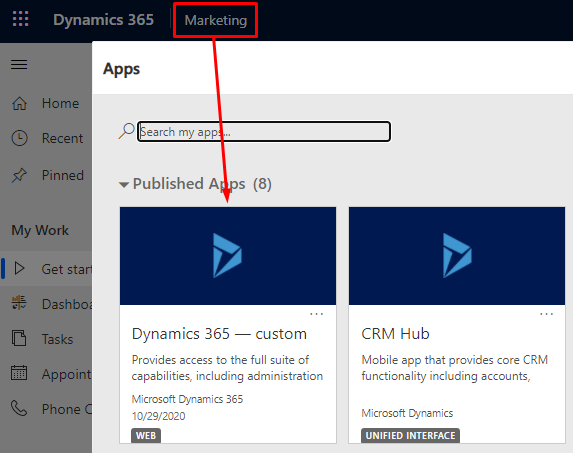
Pasirinktinėje programoje naudokite srities perjungiklį apatiniame kairiajame puslapio kampe, kad atidarytumėte portalus. Tada eikite į Turinio>žiniatinklio šablonai
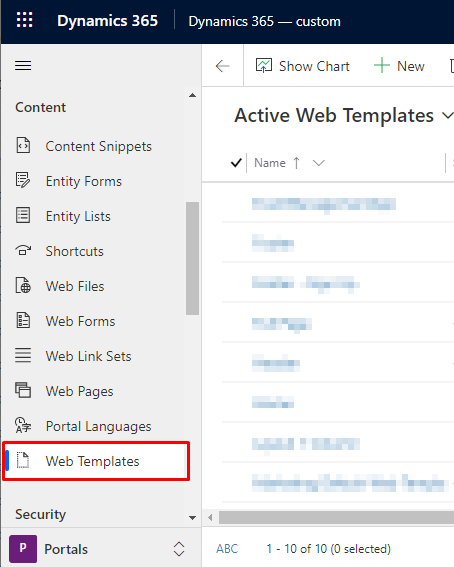
Valdymo juostoje pasirinkite + Naujas , kad sukurtumėte naują žiniatinklio šabloną.
Įveskite šablono pavadinimą ir nustatykite svetainės reikšmę Įvykių portalas. Tada įklijuokite tinklalapio kodą, kurį sukūrėte šliuzui, į lauką Šaltinis .
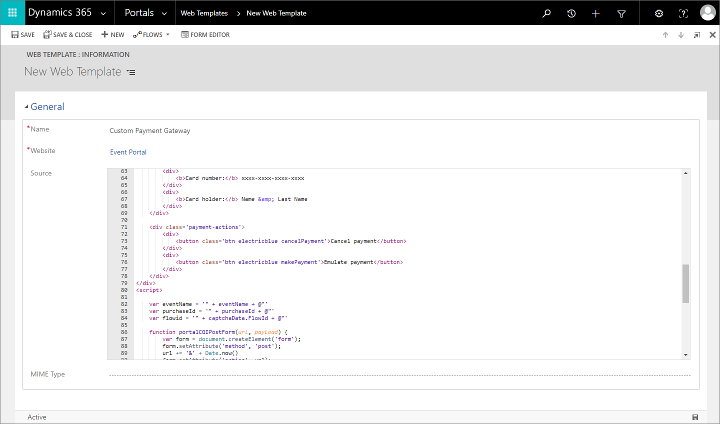
Išsaugokite šabloną pasirinkdami mygtuką Išsaugoti apatiniame dešiniajame lango kampe.
Eikite į Portalų>svetainės>puslapių šablonai ir komandų juostoje pasirinkite + Naujas , kad sukurtumėte naują puslapio šabloną.
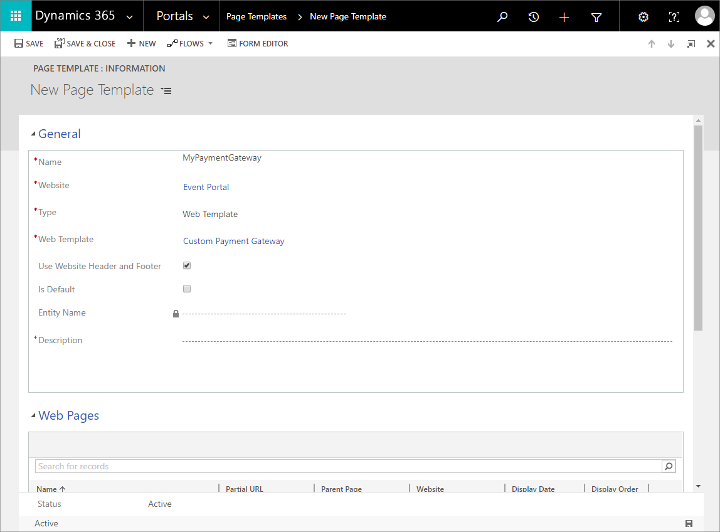
Nustatykite toliau nurodytus parametrus.
- Pavadinimas: įveskite puslapio šablono pavadinimą.
- Interneto svetainė: Pasirinkite Įvykių portalas.
- Tipas: Set to Web Template.
- Žiniatinklio šablonas: pasirinkite žiniatinklio šabloną, kurį sukūrėte anksčiau atlikdami šią procedūrą.
Įrašykite puslapio šabloną.
Eikite į Portalų turinio>tinklalapius> ir komandų juostoje pasirinkite + Naujas , kad sukurtumėte naują tinklalapį.
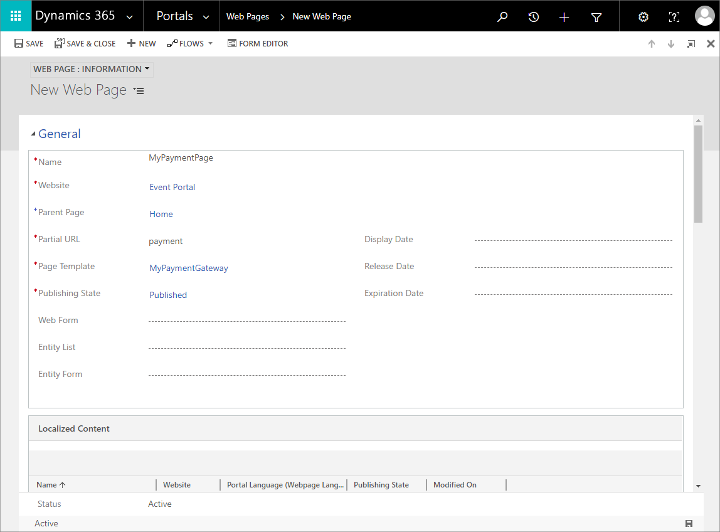
Nustatykite toliau nurodytus parametrus.
- Pavadinimas: įveskite tinklalapio pavadinimą.
- Interneto svetainė: Pasirinkite Įvykių portalas.
- pirminis puslapyje: pasirinkite Pagrindinis.
- Dalinis URL: įveskite aplanko pavadinimą, kurį norite rodyti šio puslapio URL kelyje. Šis tekstas turi sudaryti dalį galiojančio URL, todėl naudokite tik raides, skaičius, brūkšnius ir pabraukimo simbolius (venkite tarpų, specialiųjų simbolių, neleistinų URL simbolių ir pasvirųjų brūkšnių). Ši reikšmė tampa puslapio URL dalimi naudojant šį šabloną:
https://<YourPortalDomain>/<PartialURL>/. - Puslapio šablonas: pasirinkite puslapio šabloną, kurį sukūrėte anksčiau atlikdami šią procedūrą.
- Publikavimo būsena: nustatyta kaip Publikuota.
Išsaugokite savo puslapį. Dabar jūsų renginių žiniatinklio svetainėje yra nauja mokėjimo tinklų sąsaja.
Renginio mokėjimo tinklų sąsajos nustatymas
Norėdami renginiui priskirti mokėjimo tinklų sąsają:
Customer Insights - Journeys Programoje eikite į Renginiai>Įvykių>įvykiai , kad atidarytumėte įvykių sąrašą.
Raskite ir atidarykite esamą įvykį arba sukurkite naują.
Formos Įvykis skirtuke Bendra slinkite žemyn iki skyriaus Svetainė ir lauke Portalo mokėjimo šliuzas pasirinkite puslapį mokėjimo šliuzas .
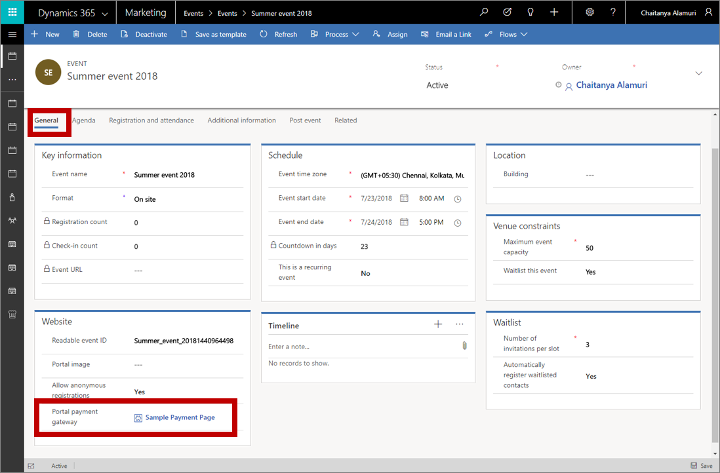
Paleiskite portalą iš naujo arba atnaujinkite serverio talpyklą, kad patikrintumėte, ar jūsų naujas parametras pradės veikti iš karto. Instrukcijų ieškokite Kaip išspręsti retkarčiais pasitaikančias portalo problemas?.
Pastaba.
Mokėjimo tinklų sąsaja rodoma tik tiems renginiams, kurie yra bent vieną sukonfigūruotą renginio leidimą. Daugiau informacijos: Įvykių leidimų nustatymas
Mokėjimo patvirtinimo gavimas
Išsamios informacijos apie tai, kaip sukurti mokėjimo gavimo ir registracijų užbaigimo sistemą, rasite toliau šioje temoje skyriuje Sistemos, skirtos įvykių registracijai užbaigti, kūrimas.
Mokėjimo tinklų sąsajos kūrimas laikant išorinėje svetainėje
Jei laikote renginio svetainę savo žiniatinklio serveryje, tada turite atsisiųsti ir pritinkinti renginių svetainę, kad įtrauktumėte mokėjimo būdą, kai reikia. Jūsų mokėjimo paslaugų teikėjas suteiks jums instrukcijas, reikalingas sąveikauti su jo sistema.
Daugiau informacijos apie tai, kaip atsisiųsti naujausią renginio žiniatinklio svetainės versiją, ją tinkinti, kurti ir diegti portale Power Apps arba išorinėje žiniatinklio svetainėje, rasite Pasirinktinės renginio žiniatinklio svetainės kūrimas ir išteklių nuoma.
Išsamios informacijos apie tai, kaip sukurti mokėjimo gavimo ir registracijų užbaigimo sistemą, rasite toliau šioje temoje skyriuje Sistemos, skirtos įvykių registracijai užbaigti, kūrimas.
Pastaba.
Kai nuomojate išteklius išorinėje svetainėje, mokėjimo šliuzo ir Leisti anoniminę registraciją parametrai įvykio įrašui neturi jokios įtakos. Šiuos prioritetus galite įdiegti tinkindami svetainę tiesiogiai.
Paslaugos kūrimas renginio registracijai užbaigti
Po to, kai kontaktas pateikia savo registracijos ir mokėjimo duomenis, įvyksta šie įvykiai:
- Renginio svetainė siunčia registracijos užklausą į Dynamics 365 Customer Insights - Journeys "registro" galinį punktą.
- Dynamics 365 Customer Insights - Journeys Sukuria laikiną įvykio registraciją, susieja ją su dabartiniu naršyklės seansu, tada atidaro puslapį, kuris susieja arba peradresuoja į jūsų mokėjimo paslaugų teikėją ir persiunčia išsamią mokėjimo informaciją.
- Užfiksavęs mokėjimą, mokėjimo paslaugų teikėjas turi patvirtinti Dynamics 365 Customer Insights - Journeys paskambinęs į jūsų sukurtą pasirinktinę "back-end" paslaugą. Jūsų pasirinktinė tarnyba turi autentifikuotis pagal jūsų Dynamics 365 Customer Insights - Journeys egzempliorių ir suaktyvinti pasirinktinį veiksmą, vadinamą
msevtmgt_FinalizeExternalRegistrationRequest(aprašyta toliau šiame skyriuje).Pastaba.
Pasirinktinis
msevtmgt_FinalizeExternalRegistrationRequestveiksmas turi būti iškviestas per 50 minučių nuo tada, kai iškviečiamas "registro" galinis taškas, kitaip registracija nebus sukurta. - Kai jūsų vidinė paslauga suaktyvina pasirinktinį veiksmą, Dynamics 365 Customer Insights - Journeys užbaigia registraciją paversdama laikiną registraciją standartiniu registracijos įrašu, kurį vartotojai gali matyti sistemoje. Jei yra keli registracijos dalyviai, sukuriamas atskiras kiekvienam iš jų skirtas registracijos įrašas.
Kuriant pasirinktinę vidinę tarnybą tikriausiai reikės programų kūrėjo pagalbos. Jai sukurti jūs (arba jūsų programų kūrėjas) galite naudoti bet kokią norimą diegimo technologiją.
Jūsų galinė tarnyba turi autentifikuotis pagal jūsų Dynamics 365 Customer Insights - Journeys egzempliorių, kad tarnyba galėtų vykdyti pasirinktinius veiksmus, reikalingus darbo eigai užbaigti. Daugiau informacijos: Autentifikuokite naudodami Microsoft Dataverse žiniatinklio API
Atsižvelgiant į mokėjimo paslaugų teikėją, taip pat gali būti, kad vidinė tarnyba galės atlikti papildomas operacijų patikras. To griežtai nereikalaujama registracijai baigti, bet tai yra gera praktika. Jei jums reikia papildomos pirkimo informacijos, kad patvirtintumėte operaciją, duomenis galite gauti atlikdami pasirinktinį veiksmą msevtmgt_GetPurchaseDetailsAction. Jis tikisi įvesties parametro PurchaseId, kuris yra laikino įvykio registracijos ID. Šio pasirinktinio veiksmo išvesties rezultatas grąžina renginio pavadinimą, pirkimo sumą, valiutos pavadinimą, ISO valiutos kodą ir valiutos simbolį.
Pradedant nuo 1.12.10024 versijos (2020 m. birželio mėn.), tinkintą veiksmą msevtmgt_ListDetailedPurchaseInfo galima naudoti norint gauti papildomos išsamios pirkimo informacijos. Jis tikisi įvesties parametro PurchaseId, kuris yra laikino įvykio registracijos ID. Šio pasirinktinio veiksmo išvesties rezultatas grąžina renginio pavadinimą, pirkimo sumą, valiutos pavadinimą, ISO valiutos kodą, valiutos simbolį ir dalyvių sąrašą.
Kai jūsų vidinis sprendimas patvirtins mokėjimą, jis turi iškviesti msevtmgt_FinalizeExternalRegistrationRequest (arba adx_FinalizeExternalRegistrationRequest , jei naudojate senesnę nei 1.13 versiją (2019 m. balandžio mėn. leidimas)) tinkintą veiksmą prieš jūsų Dynamics 365 Customer Insights - Journeys egzempliorių. Šiam pasirinktam veiksmui reikalingi tokie įvesties parametrai:
PurchaseId: laikinos įvykio registracijos ID, kuris buvo sugeneruotas po to, kai kontaktas pateikė savo registracijos ir mokėjimo duomenis.ReadableEventId: reikšmė, kuri unikaliai identifikuoja įvykį. Vienas iš būdų, kaip tai pamatyti, yra atidaryti atitinkamą įvykio įrašą, eiti į skirtuką Bendra ir rasti lauką Skaitomas įvykio ID .UserId: nurodo kontaktą, kuris pirko. Tai yra kontakto įrašo, esančio „Dynamics 365“, ID.
Daugiau informacijos apie tai, kaip vykdyti pasirinktinius veiksmus, rasite Žiniatinklio API veiksmų naudojimas.