Perkelti tinkinimus iš vienos aplinkos į kitą naudojant sprendimų eksportavimą ir importavimą
„Dynamics 365“ galima tinkinti įvairiapusiškai. Naudodami savo internetinius įrankius galite modifikuoti arba kurti laukus, objektus, verslo procesus ir dar daugiau. Paprastai tinkinimo darbus atliksite smėlio dėžės aplinkoje, juos išbandysite ir tada, kai jie bus paruošti, perkelsite galutinius tinkinimus į savo gamybos aplinkas. Pagal geriausios praktikos pavyzdžius rekomenduojame atlikti toliau nurodytus veiksmus.
- Sukurkite dabartinės gamybos aplinkos kopiją smėlio dėžės aplinkoje, kurioje galėsite dirbti nepaveikdami vykdomų operacijų.
- Sukurkite naują valdomasis sprendimas smėlio dėžėje ir ten įgyvendinkite savo tinkinimus. Tokiu būdu galite įtraukti tinkinimus nepaveikdami esamos sistemos, o savo tinkinimus galite atkurti bet kuriuo metu pašalindami sprendimą.
- Išbandykite pritaikytą sprendimą savo smėlio dėžėje, kol patvirtinsite, kad jis tinkamai veikia.
- Eksportuokite pasirinktinį sprendimą iš savo smėlio dėžės ir importuokite jį į savo gamybos aplinką.
Bendrosios informacijos apie sprendimų kūrimą ir darbą su jais ieškokite ankstesnės procedūros saituose ir sprendimų apžvalgoje. Išsamų procedūros pavyzdį galima rasti tolesniuose skyriuose.
Procedūros pavyzdžio 1 dalis. Pasirinktinio sprendimo kūrimas
Šioje užduotyje turėsite sukurti naują sprendimą ir prie jo pridėti paprastą tinkinimą. Tai užtikrins paprastą pasirinktinį sprendimą, kurį galėsite naudoti eksportuodami ir perkeldami į naują aplinką vėliau šioje temoje. Jei jau turite pasirinktinį sprendimą, su kuriuo galite dirbti, galite pereiti prie 2 dalies.
Kaip sukurti pasirinktinį sprendimą:
Prisijunkite prie aplinkos, kurioje sukursite pasirinktinį sprendimą.
Puslapio viršuje atidarykite meniu Nustatymai
 ir pasirinkite Išplėstiniai nustatymai. Tada naujame naršyklės skirtuke atidaroma išplėstinių parametrų sritis. Atkreipkite dėmesį į tai, kad šios srities puslapio viršuje naudojama horizontalioji naršyklė, o ne šoninė naršyklė.
ir pasirinkite Išplėstiniai nustatymai. Tada naujame naršyklės skirtuke atidaroma išplėstinių parametrų sritis. Atkreipkite dėmesį į tai, kad šios srities puslapio viršuje naudojama horizontalioji naršyklė, o ne šoninė naršyklė.Eikite į Nustatymai>Tinkinimo>sprendimai. Atidaromas esamų sprendimų sąrašas.
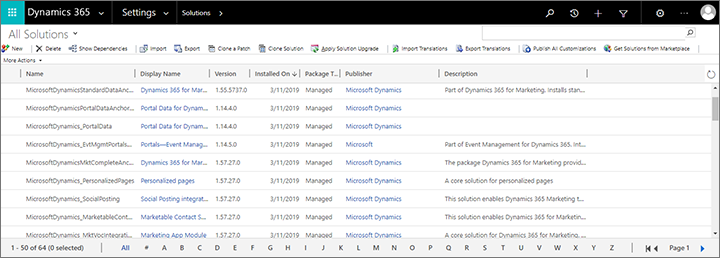
Komandų juostoje pasirinkite Naujas , kad sukurtumėte naują sprendimą.
Atsidaro naujas Power Apps langas. Pateikite rodomą pavadinimą, Pavadinimą, Leidėją ir Versiją , tada komandų juostoje pasirinkite Įrašyti , kad įrašytumėte sprendimą.
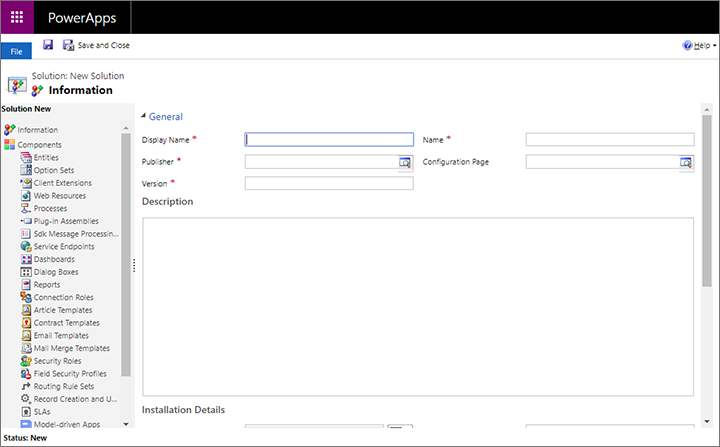
Šiame pavyzdyje ketiname nukopijuoti esamą objektą ir jį tinkinti, todėl atidarykite išplečiamąjį sąrašą Įtraukti esamą ir pasirinkite Objektas.
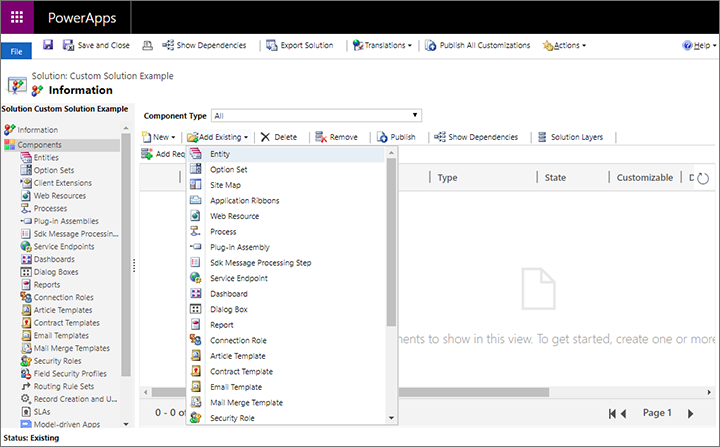
Atidaromas dialogo langas, kuriame rodomi visi galimi objektai. Čia į savo naują sprendimą galite įtraukti bet kokį objektų skaičių. Šiame pavyzdyje tiesiog pažymėkite žymės langelį Rinkodaros forma , tada pasirinkite Gerai , kad įtrauktumėte ją į savo sprendimą.
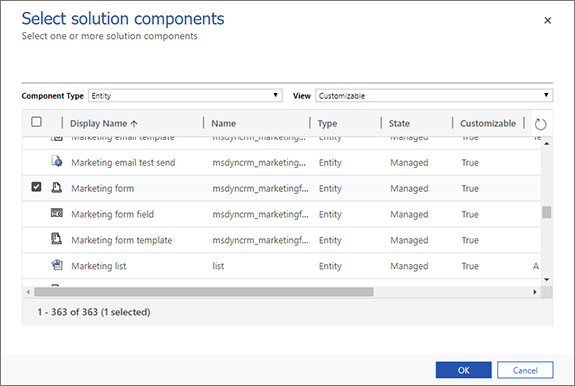
Dabar prašoma pasirinkti, kuriuos pasirinkto objekto aspektus norite įtraukti. Tokiu atveju norime įtraukti viską, kas susiję su rinkodaros formomis, todėl pažymėkite žymės langelį Įtraukti visus išteklius , tada pasirinkite Baigti.
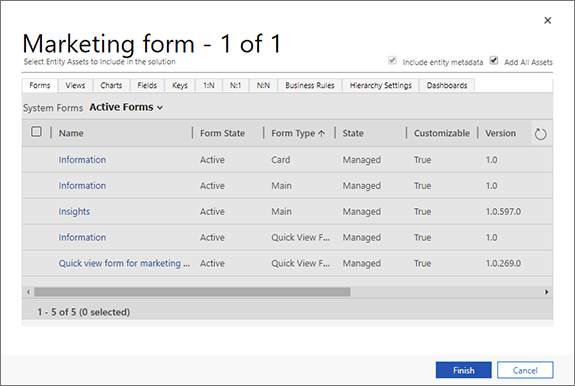
Jei jūsų pasirinktam objektui reikia papildomų komponentų, bus klausiama, ar juos įtraukti. Pasirinkite Taip, įtraukite reikiamus komponentus , tada pasirinkite Gerai.
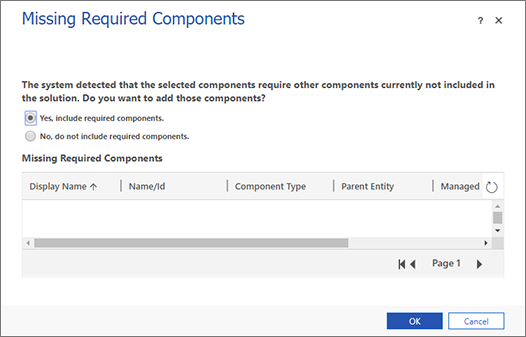
Dabar grįžkite prie naujo savo sprendimo, kuris jau apima visus objektus ir susijusius komponentus, kuriuos pasirinkote įtraukti. Šoniniame skyde išplėskite Objektai , kad pamatytumėte įtrauktus objektus, tada išplėskite rinkodaros formos objektą ir pasirinkite Laukai.
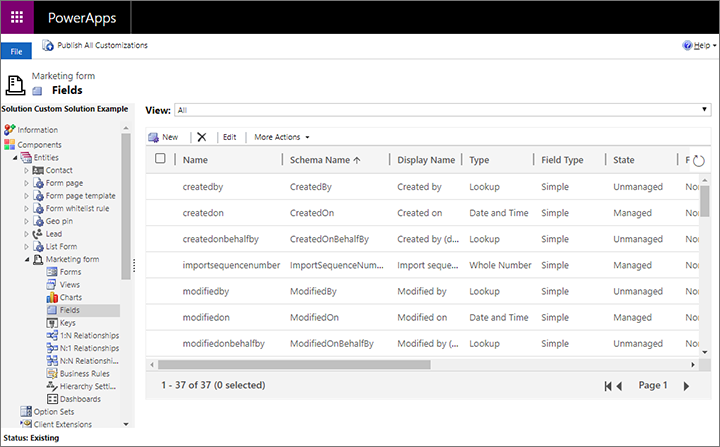
Šiame pavyzdyje tinkinsime rinkodaros formos objektą įtraukdami naują lauką. Pasirinkite Naujas , kad sukurtumėte naują lauką ir įvestumėte rodomą pavadinimą. Kitų parametrų reikšmes palikite numatytąsias (leisime, kad tai būtų teksto laukas).
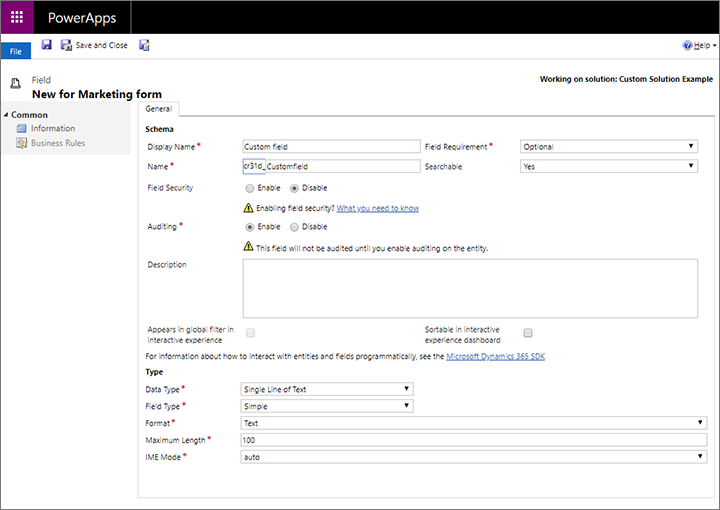
Atlikę visus reikiamus nustatymus, komandų juostoje pasirinkite Įrašyti ir uždaryti .
Dabar grįžtate į langą, Power Apps kuriame nustatote naują sprendimą. Pasirinkite Publikuoti visus tinkinimus , kad naujas laukas būtų pasiekiamas programoje.
Lango Power Apps šoniniame skyde eikite į Komponentų>objektų>rinkodaros formos>formos. Turime įtraukti savo naują pasirinktinį lauką į formą, kad ji būtų matoma programos vartotojams.
Atidarykite informaciją iš pavadintos , kurios formos tipas yraPagrindinis , pasirinkdami jos pavadinimą. Tai forma, kurią vartotojai mato kurdami arba atidarydami rinkodaros formos įrašą.
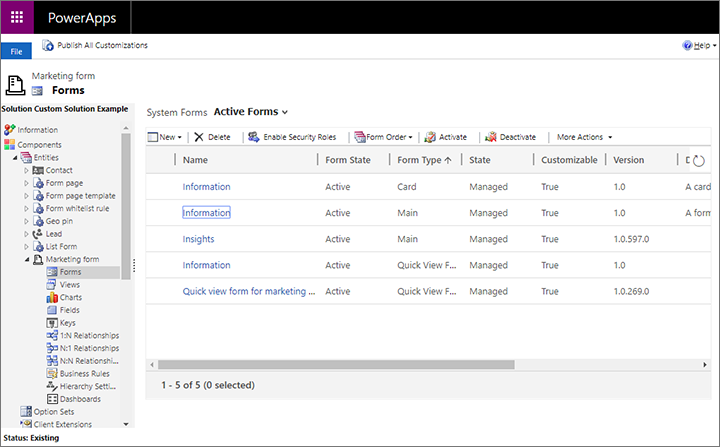
Atidaromas naujas Power Apps langas, kuriame rodoma pasirinkta formos sąranka. Centrinėje šio lango srityje slinkite žemyn iki sekcijos Suvestinė . Tada vilkite naują pasirinktinį lauką iš "Field Explorer " skydelio į skyrių Bendra informacija , esantį skiltyje Suvestinė.
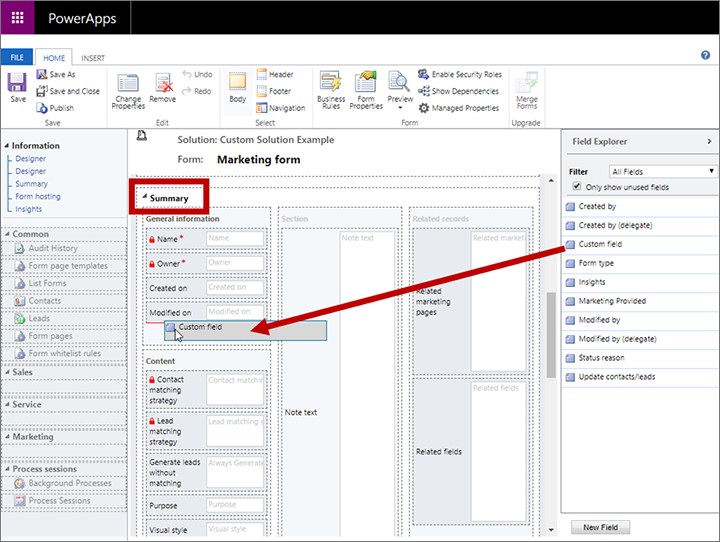
Juostelėje pasirinkite Įrašyti ir uždaryti .
Dabar grįžtate į langą, Power Apps kuriame nustatote naują sprendimą. Pasirinkite Publikuoti visus tinkinimus , kad jūsų tinkinta forma būtų pasiekiama programoje.
Kai publikavimas bus baigtas, uždarykite Power Apps langą.
Jei norite patvirtinti pakeitimus, galite eiti į Customer Insights - Journeys programą, atidaryti rinkodaros formos įrašą ir ieškoti naujo lauko skirtuke Suvestinė .
Procedūros pavyzdžio 2 dalis. Sprendimo eksportavimas
Kai baigsite tinkinti savo sprendimą ir būsite pasiruošę perkelti jį į kitą aplinką, kitas dalykas, kurį turite atlikti – eksportuoti pasirinktinį sprendimą. Pavyzdžiui:
Jei po paskutinio pratimo dar nesate ten, eikite į išplėstinių nustatymų sritį atidarydami meniu Nustatymai
 puslapio viršuje ir pasirinkite Išplėstiniai nustatymai.
puslapio viršuje ir pasirinkite Išplėstiniai nustatymai.Eikite į Nustatymai>Tinkinimo>sprendimai.
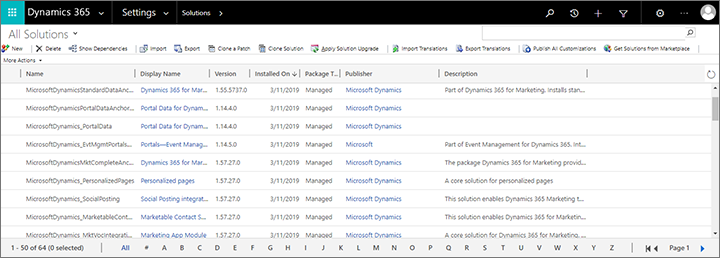
Pažymėkite norimo eksportuoti sprendimo žymės langelį, tada komandų juostoje pasirinkite Eksportuoti .
Sistema dabar primins, kad bus eksportuojami tik publikuoti keitimai. Jei laikėtės ankstesnio skyriaus procedūros, jau viską turėjote publikuoti, tačiau jei nesate tikri, galite publikuoti dabar. Kai būsite pasirengę tęsti, pasirinkite Pirmyn.
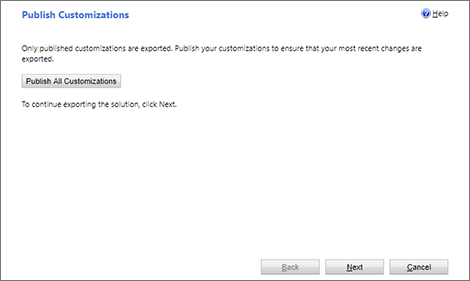
Dabar galite pasirinkti įtraukti eksportuoti įvairius sistemos parametrus. Sistemos parametrai bus nuolat taikomi paskirties aplinkoje ir liks ten, net jei vėliau pašalinsite sprendimą. Paprastai neturėtumėte įtraukti jokių sistemos parametrų, o jei šią procedūrą vykdote tik kaip užduotį, dabar nepažymėkite nė vieno iš šių žymės langelių. Norėdami tęsti, spustelėkite Pirmyn.
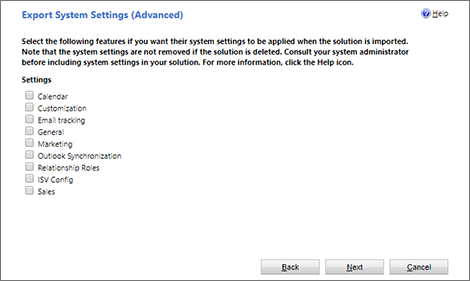
Pasirinkite Valdomas , tada pasirinkite Eksportuoti.
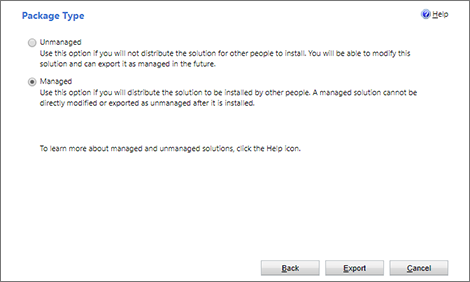
Sprendimas dabar atsisiunčiamas kaip ZIP failas, pavadintas kaip sprendimo pavadinimas.
Procedūros pavyzdžio 3 dalis. Sprendimo importavimas
Eksportavę pasirinktinį sprendimą iš šaltinio aplinkos, būsite pasiruošę importuoti sprendimą į paskirties aplinką, kuri įtrauks jo tinkinimus į tą aplinką ir taip pat padės jums lengvai juos pašalinti, jei reikės (nors bet kokie importuoti sistemos parametrai išliks, jei pasirinksite įtraukti juos į eksportuotą sprendimą).
Kaip importuoti sprendimą:
Prisijunkite prie aplinkos, kurioje importuosite pasirinktinį sprendimą.
Puslapio viršuje atidarykite meniu Nustatymai
 ir pasirinkite Išplėstiniai nustatymai. Tada naujame naršyklės skirtuke atidaroma išplėstinių parametrų sritis. Atkreipkite dėmesį į tai, kad šios srities puslapio viršuje naudojama horizontalioji naršyklė, o ne šoninė naršyklė.
ir pasirinkite Išplėstiniai nustatymai. Tada naujame naršyklės skirtuke atidaroma išplėstinių parametrų sritis. Atkreipkite dėmesį į tai, kad šios srities puslapio viršuje naudojama horizontalioji naršyklė, o ne šoninė naršyklė.Eikite į Nustatymai>Tinkinimo>sprendimai. Atidaromas esamų sprendimų sąrašas.
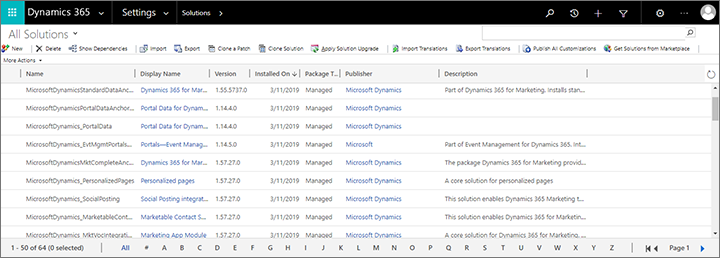
Komandų juostoje pasirinkite Importuoti . Paleidžiamas importavimo dialogas.
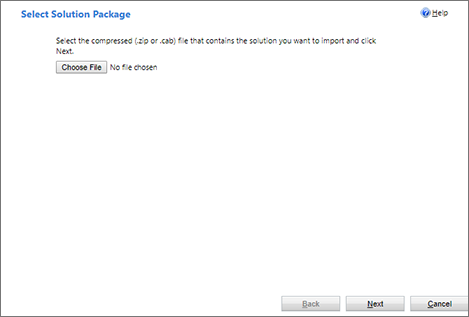
Pasirinkite Pasirinkti failą , kad atidarytumėte failų naršyklę. Raskite ir pasirinkite sprendimo failą, kurį eksportavote iš šaltinio aplinkos.
Norėdami tęsti, spustelėkite Pirmyn.
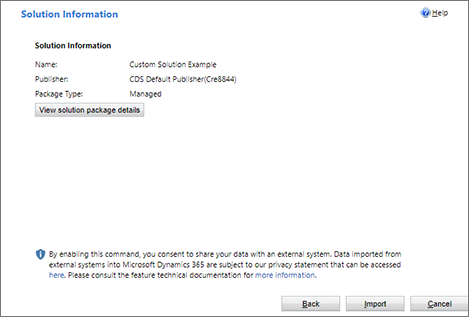
Pasirinkite Importuoti , kad pradėtumėte importuoti pasirinktą sprendimą. Eigos juosta atidaroma iššokančiajame lange, kuris automatiškai užsidaro importuojant. Tada atnaujinamas importavimo dialogo langas rezultatui parodyti.
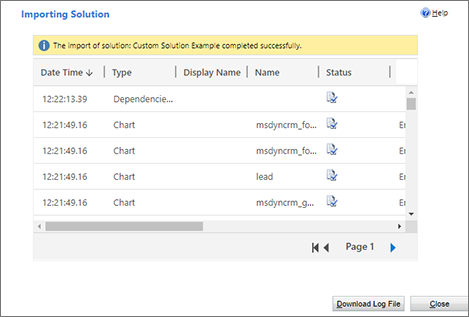
Pasirinkite Uždaryti , kad uždarytumėte importavimo dialogo langą.
Norėdami patvirtinti importavimą, eikite į Customer Insights - Journeys programą, atidarykite rinkodaros formos įrašą ir skirtuke Suvestinė ieškokite naujo tinkinto lauko .