Pagrindinės formos redagavimas ir komponentų įtraukimas arba keitimas
Vieningąja sąsaja pagrįstų programų formos suteikia patobulintą vartotojo patirtį, kad būtų užtikrintas optimalus agento produktyvumas, ir padeda išlaikyti kontekstą dirbant su susijusiais įrašais. Formas galite pamatyti išvardytas sprendimų naršyklėje. Naujos formos tipas yra Pagrindinė.
Šioje temoje aiškinama, kaip redaguoti pagrindinę formą ir pridėti arba keisti įvairius formos elementus.
Formų rengyklės atidarymas
Norėdami redaguoti formą arba pridėti ar keisti elementus, naudokite formų rengyklę. Formų rengyklė leidžia redaguoti visų vieningąja sąsaja pagrįstų programų formas.
Norėdami atidaryti formų rengyklę, atlikite toliau nurodytus veiksmus:
Pastaba.
Jei redaguodami formą sukursite naujų sprendimo komponentų, numatytajame sprendime komponentų pavadinimuose bus naudojamas sprendimų leidėjo numatytojo sprendimo tinkinimo priešvardis, ir tie komponentai bus įtraukti tik į numatytąjį sprendimą. Jei norite, kad visi nauji sprendimo komponentai būtų įtraukti į konkretų nevaldomąjį sprendimą, atidarykite formų rengyklę iš to nevaldomojo sprendimo.
Kaip pasiekti formų rengyklę naudojant programų dizaino įrankį „Dynamics 365 Customer Engagement (on-premises)“
Eikite į Parametrai > Mano programos.
Pasirinkite ... ir pasirinkite Atidaryti naudojant programų dizaino įrankį.
Pasirinkite rodyklę
 žemyn, kad išplėstumėte plytelę ir pamatytumėte formų sąrašą.
žemyn, kad išplėstumėte plytelę ir pamatytumėte formų sąrašą.Pasirinkite formą atitinkantį mygtuką
 svetainės struktūros dizaino įrankis, kad galėtumėte redaguoti formą formų dizaino įrankis.
svetainės struktūros dizaino įrankis, kad galėtumėte redaguoti formą formų dizaino įrankis.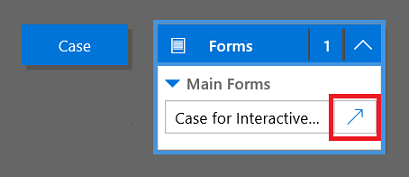
Pasirinkite Įrašyti , kad išsaugotumėte pakeitimus, ir pasirinkite Publikuoti , kad paskelbtumėte juos naudoti programoje.
Pastaba.
Jei atlikote kokius nors programos pakeitimus, publikuokite juos naudodami publikavimo programos lygiu parinktį. Daugiau informacijos ieškokite Taikomosios programos publikavimas naudojant taikomųjų programų dizaino įrankį .
Pastaba.
Žiniatinklio kliento pagrindinė forma taip pat suderinama su „Customer Service“ telkiniu ir ją galima redaguoti naudojant programų dizaino įrankį.
Pasiekite formų rengyklę iš numatytojo sprendimo
- Atidarykite sprendimų naršyklę.
- Dalyje Komponentai išplėskite Objektai, išplėskite norimą objektą, tada pasirinkite Formos.
- Formų sąraše atidarykite tipo "Main" formą.
Pasiekite nevaldomojo sprendimo formų rengyklę
- Atidarykite sprendimų naršyklę.
- Dukart spustelėkite nevaldomąjį sprendimą, su kuriuo norite dirbti.
- Raskite objektą su forma, kurią norite redaguoti. Jei objekto ten nėra, turėsite jį įtraukti.
Objekto įtraukimas į nevaldomą sprendimą
- Pasirinkite mazgą Objektai ir virš sąrašo esančioje įrankių juostoje pasirinkite Įtraukti esamą.
- Dialogo lange Pasirinkti sprendimo komponentus , kai komponento tipo parinkiklis nustatytas kaip Objektas, pasirinkite objektą, kurį norite įtraukti, ir pasirinkite Gerai.
- Jei rodomas dialogo langas Trūkstami būtini komponentai , galite pasirinkti Ne, neįtraukti būtinų komponentų , jei neketinate eksportuoti šio nevaldomojo sprendimo į kitą organizaciją. Jei šiuo metu nenorite įtraukti trūkstamų būtinų komponentų, galėsite juos įtraukti vėliau. Jei ateityje eksportuosite šį sprendimą, dar kartą gausite pranešimą.
- Sprendimų naršyklėje išplėskite objektą su forma, kurią norite redaguoti, ir pasirinkite Formos.
- Formų sąraše atidarykite tipo "Main" formą.
Pakeitimų publikavimas, kad juos būtų galima naudoti programoje
Kai kurie vartotojo sąsają keičiantys tinkinimai turi būti pirma publikuoti, kad žmonės galėtų juos naudoti taikomojoje programoje. Norėdami publikuoti tinkinimą, sprendimų naršyklėje pasirinkite Publikuoti visus tinkinimus.
Formų rengyklės vartotojo sąsaja
Išsamiai susipažinkite su formų rengyklė vartotojo sąsaja, žiūrėkite formų rengyklė vartotojo sąsajos apžvalgą.
Formos ypatybės
Norėdami išsamiai sužinoti apie formos ypatybes, žiūrėkite Formos ypatybės.
Matomumo parinktys
Keletas formos elementų tipų turi parinktį būti rodomi arba slepiami pagal numatytuosius nustatymus. Ši parinktis teikiama skirtukuose, skyriuose ir laukuose. Naudojant formos scenarijus arba veiklos taisykles, galima valdyti šių elementų matomumą, norint sukurti dinamišką formą, teikiančią prie formos sąlygų prisitaikančią vartotojo sąsają.
Pastaba.
Formos elementų slėpimas nėra rekomenduojamas būdas saugai užtikrinti. Yra keletas būdų, kaip žmonės gali peržiūrėti visus formos elementus ir duomenis, kai elementai yra paslėpti.
Užuot kūrę formas, priklausančias nuo scenarijų, kad valdytumėte parinkčių matomumą, pagalvokite, ar nebūtų geriau, jei naudotumėte veiklos procesų seką, dialogo langą arba perjungtumėte kitą formą. Jei scenarijų nenaudosite, įsitikinkite, kad visi elementai, kurie gali būti paslėpti, būtų paslėpti pagal numatytuosius nustatymus. Rodykite juos su scenarijais tik tada, kai jums tai atrodo logiška. Tokiu būdu jie nebus rodomi scenarijų nepalaikančiose pateiktyse.
Pastaba.
Kai naudojate setVisible su kliento API, jei valdiklis apima daugiau nei vieną stulpelį vieningoji sąsaja sekcijoje, valdiklis bus paslėptas, bet tarpai nebus pašalinti.
Skirtukų ypatybės
Norėdami išsamiai sužinoti apie skirtuko ypatybes, žiūrėkite Skirtuko ypatybės.
Sekcijų ypatybės
Norėdami išsamiai sužinoti apie skyriaus ypatybes, žiūrėkite skyrių ypatybės.
Laiko planavimo juosta
Laiko planavimo juostoje rodomos su konkrečiu objektu susijusios veiklos.
Palaikoma šių tipų veikla: Užduotis, Paskyra, Telefono skambutis, El. laiškas, Socialinė veikla, Pasirinktinė veikla.
Laiko planavimo juostoje taip pat rodomos pastabos, sistemos ir vartotojo įrašai. Jame rodomos tos veiklos, kurių laukas Dėl , nustatytas kaip peržiūrimas objektas. Pastabų atveju laukas Dėl nerodomas vartotojui; Jis yra numanomas, kai sukuriamas iš laiko juostos.
Kiekviena veikla, rodoma laiko planavimo juostoje, turės tuos pačios sparčiuosius veiksmus, kurie yra veiklos komandų juostoje.
Bendrosios laukų ypatybės
Norėdami išsamiai sužinoti apie bendrąsias lauko ypatybes, žiūrėkite Bendrosios lauko ypatybės.
Ypatingosios lauko ypatybės
Visi laukai turi ypatybes, išvardytas dalyje Bendrosios lauko ypatybės, tačiau tam tikri laukai turi papildomų ypatybių.
Norėdami sužinoti daugiau, žiūrėkite Specialiosios lauko ypatybės.
Papildomo tinklelio ypatybės
Norėdami išsamiai sužinoti apie antrinio tinklelio ypatybes, žiūrėkite Papildomo tinklelio ypatybės.
Sparčiosios peržiūros valdiklio ypatybės
Norėdami ištirti sparčiosios peržiūros valdiklio ypatybes, peržiūrėkite sparčiosios peržiūros valdiklio ypatybes.
Žiniatinklio išteklių ypatybės
Sužinokite daugiau apie žiniatinklio išteklių ypatybes. Eikite į Žiniatinklio išteklių ypatybės.
IFRAME ypatybės
Norėdami sužinoti daugiau apie IFRAME ypatybes, peržiūrėkite IFRAME ypatybes.
Naršymo redagavimas
Naršymas formoje leidžia žmonėms peržiūrėti susijusių objektų sąrašus. Kiekvienas objekto ryšys turi ypatybes, valdančias, ar jis turėtų būti rodomas. Daugiau informacijos: Naršymo srities elementas, skirtas pagrindiniam objektui
Bet kurių objektų ryšių, sukonfigūruotų taip, kad būtų rodomi, naudojant formų rengyklę gali būti nepaisoma.
Išsamių instrukcijų ieškokite Susijusių objektų formos naršymo įtraukimas.
Norėdami įjungti redagavimo naršymą, skirtuko Pagrindinis grupėje Pasirinkti pirmiausia turite pasirinkti Naršymas .
Ryšių naršyklėje galite filtruoti pagal ryšius 1:N (vienas su daugeliu) arba N:N (daugelis su daugeliu) arba peržiūrėti visus galimus ryšius. Žymės langelis Rodyti tik nenaudojamus ryšius yra išjungtas ir pažymėtas. Todėl kiekvieną ryšį galite įtraukti tik vieną kartą.
Norėdami įtraukti ryšį iš ryšių naršyklės , tiesiog dukart spustelėkite jį ir jis bus įtrauktas po šiuo metu naršymo srityje pasirinktu ryšiu. Dukart spustelėkite ryšį naršymo srityje ir galėsite pakeisti etiketę skirtuke Rodymas . Skirtuke Pavadinimas galite matyti informaciją apie ryšį. Naudokite mygtuką Redaguoti , kad atidarytumėte objekto apibrėžimą.
Naršymo srityje yra penkios grupės. Galite jas vilkti, kad pakeistumėte jų padėtį, ir spustelėti dukart, kad pakeistumėte žymą, tačiau pašalinti jų negalite. Šios grupės rodomos tik tada, kai jose kas nors yra. Jei nenorite, kad grupė būtų rodoma, tiesiog nieko į ją neįtraukite.
Įvykių apdorojimo programų konfigūravimas
Norėdami sužinoti daugiau apie įvykių apdorojimo programų konfigūravimą, žiūrėkite Įvykių apdorojimo programų konfigūravimas.
Taip pat žr.
Formų kūrimas ir projektavimas
Sparčiojo kūrimo formų kūrimas ir redagavimas
Sparčiosios peržiūros formų kūrimas ir redagavimas