Formų rengyklės vartotojo sąsajos apžvalga
Ši tema taikoma „Dynamics 365 Customer Engagement (on-premises)“. Šios temos „Power Apps“ versijos ieškokite: Modeliu pagrįstos formų dizaino įrankis apžvalga
Formų rengyklė rodo komandas trijuose skirtukuose: Failas, Pagrindinis ir Įterpti. Daugiau informacijos:
Formų rengyklė yra padalintas į tris sritis: navigaciją, kūną ir naršyklę.
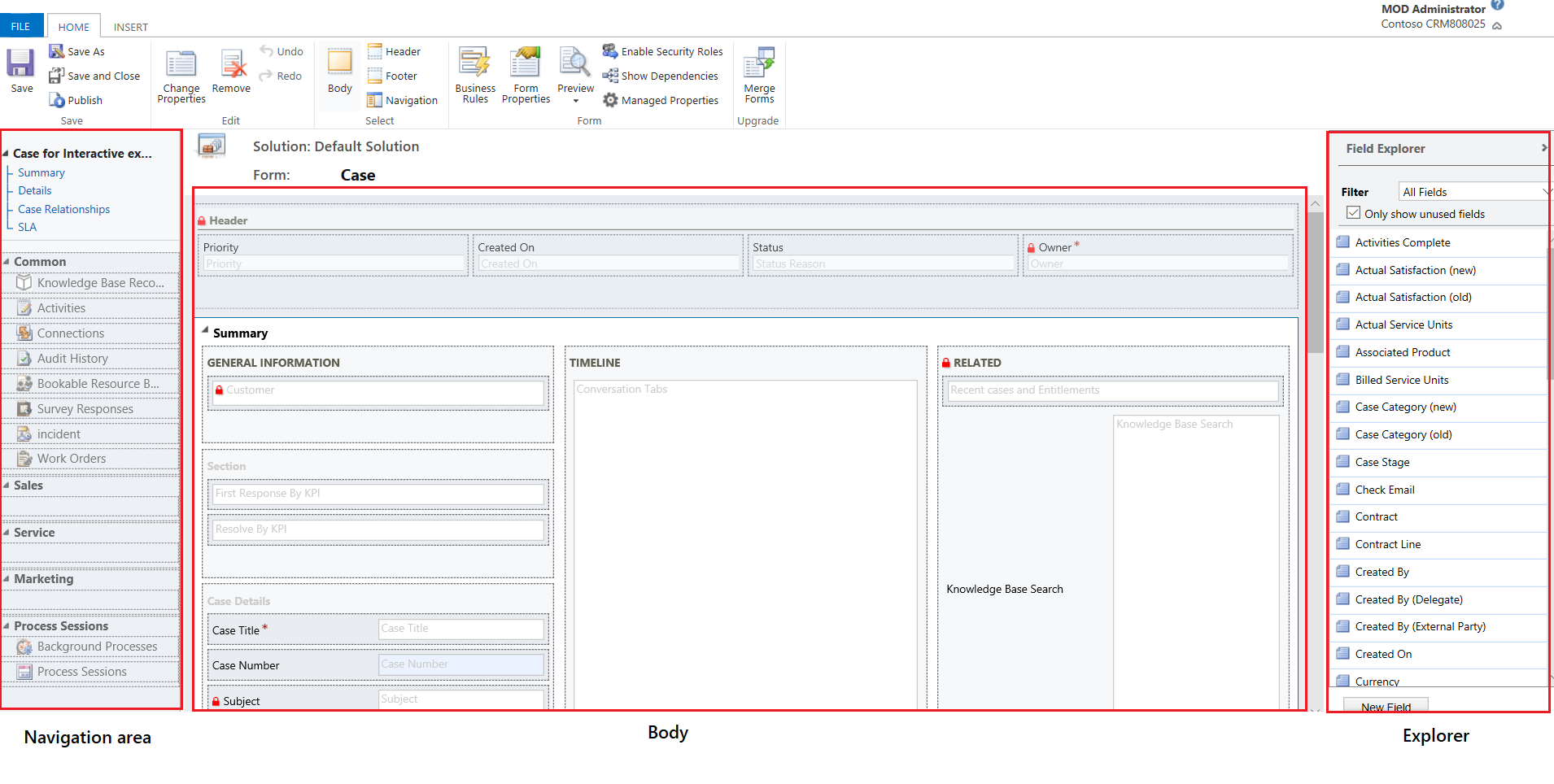
Naršymas
Naudokitės kairėje pusėje esančia naršymo sritimi, norėdami valdyti prieigą prie susijusių objektų arba įtraukti saitų su URL, kurie turėtų būti rodomi pagrindinėje formos srityje. Norėdami redaguoti naršymą, skirtuko Pagrindinis grupėje Pasirinkti pirmiausia turite pasirinkti komandą Naršymas .
Pagrindinėse formose naršymo parinktys pateikiamos naršymo juostoje, bet naršymo srityje naudojami tie patys duomenys, siekiant kontroliuoti, kokios naršymo parinktys yra pasiekiamos. Daugiau informacijos: Naršymo redagavimas
Kūnas
Naudokitės centre esančia turinio sritimi, norėdami valdyti formos maketą. Galite pasirinkti ir vilkti formos elementus, kad juos padėtumėte. Dukart spustelėjus elementą bus atidarytos jo ypatybės.
Pagal numatytuosius parametrus formų Atvejis, Kontaktas ir Pagrindinis klientas pirmoje skirtuko Suvestinė skiltyje rodoma sparčiosios peržiūros tipokliento arba kontakto kortelės forma. Pagal numatytuosius parametrus šios sekcijos nėra pasirinktiniuose objektuose. Jame galite įterpti naują skyrių ir sparčiąją peržiūros formą. Kortelės formoje rodomi ne daugiau kaip penki laukai. Kitų valdiklių be laukų mėlynoje plytelėje rodyti negalima net jei jie yra sparčiojoje peržiūros formoje.
Pastaba.
Norint išsaugoti kortelės formatą (kaip parodyta toliau pateiktame vaizde) rekomenduojame neperkelti sparčiosios peržiūros formos į kitą formos skyrių.
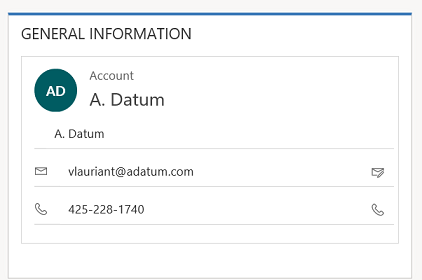
Daugiau informacijos: Sparčiosios peržiūros formų kūrimas ir redagavimas
Norėdami įtraukti lauką, pasirinkite jį iš "Field Explorer " ir vilkite į skyrių.
Norėdami įtraukti elementą, kuris nėra laukas, pasirinkite, kur norite jį įdėti, ir naudodami atitinkamą komandą iš skirtuko Įterpimas pridėkite jį.
Norėdami pašalinti elementą, pasirinkite jį ir naudokite komandą Pašalinti , esančią skirtuko Pagrindinis grupėje Redaguoti.
Norėdami redaguoti formos antraštę arba poraštę , pirmiausia turite pasirinkti atitinkamą komandą skirtuko Pagrindinis grupėje Pasirinkti .
Explorer
Dešinėje pusėje esančios naršyklės srities turinys priklauso nuo konteksto.
Pasirinkę Tekstas, Antraštė arba Poraštė skirtuko Pagrindinis grupėje Pasirinkti , matysite "Field Explorer". Naudokite "Field Explorer ", kad nuvilktumėte norimus rodyti laukus į formos sekciją arba antraštę ar poraštę. Tą patį lauką formoje galite įterpti kelis kartus. Naudokite mygtuką Naujas laukas kaip nuorodą, kad sukurtumėte naują lauką.
Pasirinkę Naršymas skirtuko Pagrindinis grupėje Pasirinkti matysite ryšių naršyklę. Vilkite bet kuriuos ryšius į vieną iš grupių naršymo srityje. To paties ryšio negalite įtraukti dukart. Ryšiai yra pasiekiami atsižvelgiant į tai, kaip jie sukonfigūruoti. Jei sukonfigūruosite ryšį nerodyti, jis nebus rodomas ryšių naršyklėje. Informacijos apie tai, kaip konfigūruoti numatytąsias ryšių rodymo parinktis, ieškokite pirminio objekto naršymo srities elementas.
Mygtukus Naujas 1:N ir Naujas N:N galite naudoti kaip nuorodą, kad įtrauktumėte naujų objektų ryšių.
Skirtukas Failas
Pasirinkite skirtuką Failas , kad pridėtumėte / peržiūrėtumėte šias parinktis:
- Nauja veikla Naujos veiklos įtraukimas
- Naujas įrašas Naujo įrašo įtraukimas
- Įrankiai Naudokite tokias parinktis kaip Duomenų importavimas, dublikatų aptikimas ir Masinio naikinimo vedlys
-
Parinktys Pakeiskite numatytuosius rodymo parametrus, kad juos pritaikytumėte Microsoft Dynamics 365 Customer Engagement (on-premises) asmeniniams poreikiams, ir tvarkykite el. laiškų šablonus
- Bendroji informacija
- Sinchronizavimas
- Veiklos
- Formatai
- El. laiškų šablonai
- El. pašto parašai
- El. paštas
- Privatumas
- Kalbos
- Žinynas
- Uždaryti
Skirtukas Pagrindinis
Skirtuke Pagrindinis rodomos komandos, išvardytos šioje lentelėje:

| Grupuoti | Command | Aprašymas |
|---|---|---|
| Taupyti | Įrašyti(Ctrl+S) | Įrašyti formą. |
| Įrašyti kaip | Sukurti šios formos kopiją kitu pavadinimu. | |
| Įrašymas ir uždarymas | Įrašyti formą ir uždaryti formų rengyklę. | |
| Publikuoti | Publikuoti formą. Daugiau informacijos: Tinkinimų publikavimas | |
| Redaguoti | Keisti ypatybes | Keisti pasirinkto pagrindinio teksto elemento ypatybes. Žr. šiuos skyrius pagal pasirinktą elementą: - Skirtuko ypatybės - Skyriaus ypatybės - Bendrosios lauko ypatybės - Specialios lauko ypatybės - Papildomo tinklelio ypatybės - Sparčiosios peržiūros valdiklio ypatybės |
| Šalinti | Pašalinti pažymėtą elementą. | |
| Anuliuoti(Ctrl + Z) | Anuliuoti ankstesnį veiksmą. | |
| Perdaryti(Ctrl + Y) | Perdaryti ankstesnį veiksmą. | |
| Žymėti | Kūnas | Redaguoti pagrindinį formos tekstą. |
| Antraštės | Redaguoti formos antraštę. | |
| Poraštė | Redaguoti formos poraštę. | |
| Naršymas | Redaguoti formos naršymą. Daugiau informacijos: Naršymo redagavimas |
|
| Forma | Veiklos taisyklės | Peržiūrėti, redaguoti arba kurti naujas veiklos taisykles naudojant veiklos taisyklių naršyklę.
Pastaba: interaktyviose formose palaikoma tik aprėptis "Objektas" ir "Visos formos". Daugiau informacijos: Veiklos taisyklių kūrimas ir redagavimas |
| Formos ypatybės | Daugiau informacijos: Formos ypatybės | |
| Peržiūra | Galite pamatyti, kaip atrodys publikuota forma. Taip pat galite peržiūrėti scenarijus, susietus su formos įvykiais. | |
| Saugos vaidmenų įgalinimas | Naudokite norėdami nustatyti, kurie saugos vaidmenys turės prieigą prie formų. Daugiau informacijos: Prieigos prie formųvaldymas Svarbu: Jei sukursite naują formą, prieigą prie formos turės tik sistemos administratorius ir sistemos tinkintojas saugos vaidmenys. Turite priskirti prieigą kitiems saugos vaidmenims, kad jūsų organizacijoje dirbantys žmonės galėtų ja naudotis. | |
| Rodyti priklausomybes | Peržiūrėkite, kurie sprendimo komponentai priklauso nuo šios formos ir kurie šiai formai yra privalomi. Daugiau informacijos: Sprendimo priklausomybės | |
| Valdomosios ypatybės | Valdomų ypatybių komanda turi dvi ypatybes : tinkinamą ir galima panaikinti. Nustačius šių ypatybių reikšmę „false“, formos nebus galima tinkinti ir panaikinti, kai įtrauksite ją į sprendimą, eksportuosite tą sprendimą kaip valdomąjį sprendimą ir importuosite tą valdomąjį sprendimą į kitą organizaciją. Daugiau informacijos: Valdomos ypatybės | |
| Atnaujinti | Sulieti formas | Jei taikoma, ši parinktis leidžia sulieti šią formą su forma iš ankstesnės „Dynamics 365 Customer Engagement (on-premises)“ formos versijos |
Skirtukas Įterpimas

Skirtuke Įterpimas rodomos toliau pateiktoje lentelėje nurodytos komandos.
| Grupė | Komanda | Aprašas |
|---|---|---|
| Dalis | Įtraukite skyrių į pasirinktą skirtuką. Galite įterpti sekciją, kurioje yra nuo vieno iki keturių stulpelių. Taip pat į interaktyviąsias formas galite įterpti nuorodų skydą. Nuorodų skydas įtraukiamas ir kaip skyrius į formą „Pagrindinis – interaktyvusis naudojimas“. Pagal numatytuosius parametrus skyrius Nuorodų skydas įtraukiamas į atvejo, kliento, kontakto ir pasirinktinę objekto formas. Daugiau informacijos: Sekcijos ypatybės |
|
| 3 skirtukai | Trys stulpeliai | Įterpkite trijų vienodo pločio stulpelių skirtuką. Daugiau informacijos: Skirtuko ypatybės |
| Trys stulpeliai | Įterpkite trijų stulpelių skirtuką su platesniu viduriniuoju stulpeliu. | |
| 2 skirtukai | Du stulpeliai | Įterpkite dviejų stulpelių skirtuką su platesniu dešiniuoju stulpeliu. |
| Du stulpeliai | Įterpkite dviejų stulpelių skirtuką su platesniu kairiuoju stulpeliu. | |
| Du stulpeliai | Įterpti dviejų vienodo pločio stulpelių skirtuką. | |
| 1 skirtukas | Vienas stulpelis | Įterpti vieno stulpelio skirtuką. |
| Kontrolė | Papildomas tinklelis | Suformatuoti papildomą tinklelį ir įterpti jį į formą. Daugiau informacijos: Antrinio tinklelio ypatybės |
| skyriklis | Įterpti tarpą. | |
| sparčioji peržiūros forma | Įterpti sparčiąją peržiūros formą. Daugiau informacijos: Sparčiosios peržiūros valdiklio ypatybės |
|
| Žiniatinklio ištekliai | Įterpkite žiniatinklio išteklių, jei viename puslapyje norite įdėti turinį iš kitų vietų. Daugiau informacijos: Žiniatinklio išteklių ypatybės |
|
| IFRAME | Galite į formą įtraukti IFRAME, norėdami integruoti formoje turinį iš kitos svetainės. | |
| Chronologija | Įterpkite laiko planavimo juostos valdiklį į formą. Šis valdiklis rodo veiklos, susijusios su formoje esančiu objektu, laiko planavimo juostą. | |
| Navigacijos susieti | Naudodami šią parinktį, galite įtraukti formos naršymo saitą. | |
| Laikmatis | Įterpkite laikmačio valdiklį į objekto formą, kad galėtumėte sekti laiką pagal SLA. Daugiau informacijos: Laikmačio valdiklio įtraukimas | |
| Žinių bazės ieška | Įtraukite ieškos valdiklį, kurį vartotojai galės naudoti informaciniams straipsniams ieškoti. Daugiau informacijos: Žinių bazės ieškos valdiklis | |
| Ryšys Pagalbinė priemonė | Naudodami šią parinktį, galite į formą įterpti ryšių valdymo priemonės valdiklį. |
Pastaba.
Pagrindinėse formose nepalaikomi šie komponentai:
- "Bing" žemėlapiai
- Yammer
- Veiklos kanalai