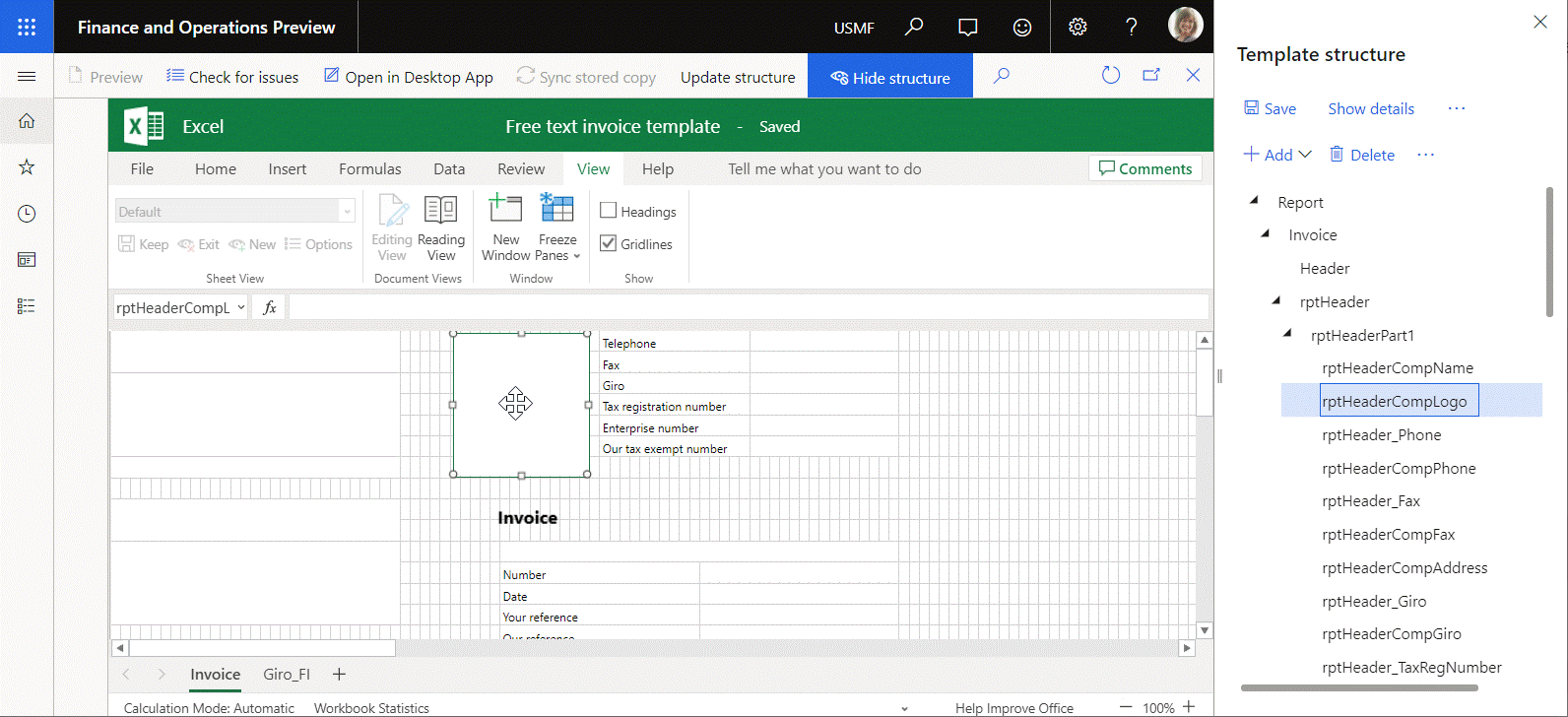Verslo dokumento šablono struktūros atnaujinimas
Verslo dokumentų valdymo šablono doroklio šablono struktūros srityje galite modifikuoti verslo dokumento šabloną pridėdami naujus laukus prie šablono Microsoft Excel. Tada "Dynamics 365 Finance" šablono struktūra bus automatiškai atnaujinama taip, kad atspindėtų šablono struktūros srityje atliktus pakeitimus.
Taip pat galite modifikuoti šabloną naudodami „Office 365“ internetinę funkciją. Pavyzdžiui, į redaguojamą darbalapį galite įtraukti naują pavadintą elementą, pvz., paveikslėlį ar figūrą. Šiuo atveju šablono struktūra automatiškai neatnaujinamas finansuose, o jūsų pridėta prekė nebus rodoma šablono struktūros srityje. Rankiniu būdu atnaujinkite finansų šablono struktūrą šablono rengyklės puslapyje pasirinkdami Naujinti struktūrą.
Norėdami gauti daugiau informacijos apie šią funkciją, atlikite toliau pateiktą pavyzdį.
Pavyzdys: verslo dokumento šablono struktūros atnaujinimas
Šiame pavyzdyje rodoma, kaip sistemos administratorius gali atnaujinti verslo dokumento šablono struktūrą programoje „Finance“, kai šablonas modifikuojamas programoje „Office Online“. Tolesniuose skyriuose aprašomi susiję veiksmai.
Verslo dokumento šablono paruošimas redaguoti
Atlikite šias procedūras verslo dokumentų valdymo apžvalgoje.
- Konfigūruoti ER parametrus
- Importuoti ER sprendimus
- Įgalinti verslo dokumentų valdymą
- Konfigūruoti parametrus
Verslo dokumento šablono redagavimas
Verslo dokumentų valdymo darbo srityje pasirinkite Naujas dokumentas.
Skirtuko Kurti naują šabloną puslapyje pasirinkite laisvos formos SF (ER pavyzdys)(Excel) šabloną.
Pasirinkite Kurti dokumentą.
Lauke Pavadinimas įveskiteFTI pavyzdį Litware.
Pasirinkite Gerai, kad sukurtumėte naują šabloną.
Banknotas
Jei dar neužsiregistravote Office Online, esate nukreiptas į Office 365 prisijungimo puslapį. Norėdami grįžti į savo finansų aplinką, naršyklėje pasirinkite mygtuką Atgal.
Naujas šablonas atidaromas redaguoti „Excel Online“ įdėtajame valdiklyje, esančiame šablonų rengyklės puslapyje.
Dabartinės redaguojamojo šablono struktūros peržiūra
- "Excel Online" juostelėje, skirtuke Rodinys, grupėje Rodyti pasirinkite Tinklelių eilutės.
- Redaguojamame šablone pasirinkite stačiakampį, esantį virš šablono pavadinimo. Šis stačiakampis yra paveikslėlis, pavadintas rptHeaderCompLogo.
- Jei šablono struktūros sritis paslėpta, pasirinkite Rodyti struktūrą.
- Šablono struktūros srityje išplėskite Ataskaitos > SF > rptHeader > rptHeaderPart1.
- Atkreipkite dėmesį, kad finansų šablono struktūroje rptHeaderCompLogo> elementas pateikiamas kaip antrinis ataskaitos SF > rptHeader > rptHeaderPart1 elementas.
Verslo dokumento šablono struktūros atnaujinimas panaikinant paveikslėlį
Excel tinkle, redaguojamame šablone, pasirinkite rptHeaderCompLogo paveikslėlį .
Atlikite vieną iš tolesnių veiksmų, kad panaikintumėte pažymėtą paveikslėlį redaguojamame šablone,
- Pasirinkite klaviatūros klavišą Naikinti.
- Pasirinkite ir laikykite (arba spustelėkite dešiniuoju pelės mygtuku) paveikslėlį, tada pasirinkite Iškirpti .
Banknotas
RptHeaderCompLogo elementas šiuo metu vis dar yra finansų šablono struktūroje, nors paveikslėlis nebeįeis į Excel šabloną.
Pasirinkite Naujinti struktūrą, norėdami sinchronizuoti redaguojamo šablono struktūrą "Excel" ir finansuose.
Šablono struktūros srityje išplėskite Ataskaitos > SF > rptHeader > rptHeaderPart1.
Atkreipkite dėmesį , kad rptHeaderCompLogo elementas nebėra įtrauktas į finansų šablono struktūrą.
Verslo dokumento šablono struktūros atnaujinimas įtraukiant paveikslėlį
- Excel tinkle, juostelėje, skirtuke Įterpti, iliustracijų grupėje pasirinkite Paveikslėlis.
- Pasirinkite Rinkmeną, naršykite prie norimo pridėti vaizdo, pasirinkite ją, tada pasirinkite Gerai.
- Pasirinkite Įterpti.
- Perkelkite naują paveikslėlį į tinkamą vietą. Numatyta, kad „Excel“ paveikslėlį pavadina. Pavyzdžiui, jis gali pavadinti paveikslėlį 2 paveikslėlis.
- Pasirinkite Naujinti struktūrą, norėdami sinchronizuoti redaguojamo šablono struktūrą "Excel" ir finansuose.
- Šablono struktūros srityje išplėskite Ataskaitos > SF > rptHeader > rptHeaderPart1.
- Atkreipkite dėmesį, kad naujas paveikslėlis dabar kaip elementas įtrauktas į „Finance“ šablono struktūrą.
Susiję saitai
Atsiliepimai
Jau greitai: 2024 m. palaipsniui atsisakysime „GitHub“ problemų, kaip turiniui taikomo atsiliepimų mechanizmo, ir pakeisime jį nauja atsiliepimų sistema. Daugiau informacijos žr. https://aka.ms/ContentUserFeedback.
Pateikti ir peržiūrėti atsiliepimą, skirtą