Ryšių įžvalgų valdiklių įtraukimas į pasirinktines formas
Pagal numatytuosius nustatymus būklės balas grafinės sąsajos elementas ir Kas ką pažįsta grafinės sąsajos elementas pasiekiami tik parengtoje formoje Pardavimo įžvalgos . Jei naudojate tinkintas formas, galite rodyti šiuos valdiklius pasirinktinėse formose rankiniu būdu įtraukdami juos į formą.
Licencijos ir vaidmens reikalavimai
| Reikalavimo rūšis | Jūs privalote turėti |
|---|---|
| Licencija | Dynamics 365 Sales Premium Daugiau informacijos: Dynamics 365 Pardavimo kainodara |
| Saugos vaidmenys | Sistemos administratorius Daugiau informacijos: Iš anksto nustatyti "Sales" saugos vaidmenys |
Valdiklių įtraukimas į pasirinktinę formą
Norėdami įtraukti būklės balas grafinės sąsajos elementas arba Kas ką pažįsta grafinės sąsajos elementas į pasirinktinę formą, atlikite šiuos veiksmus:
Svarbu
- Valdikliai palaikomi tik vieningoji sąsaja programose.
- Negalite naudoti senstelėjusių formų dizaino įrankis valdikliams į formą įtraukti.
Prisijunkite prie portalo Power Apps .
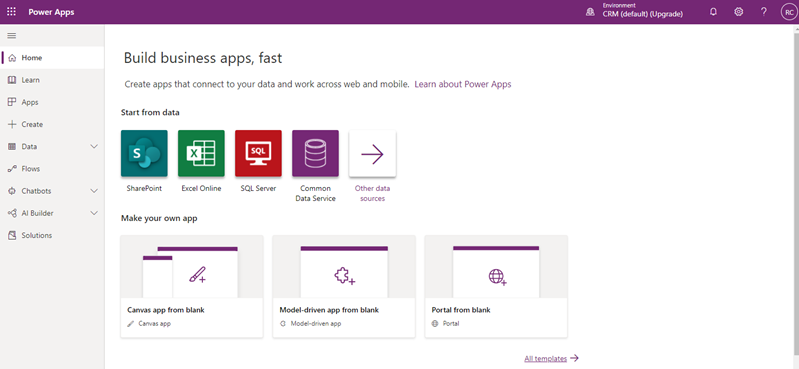
Ieškokite ir pažymėkite savo organizacijos aplinką.
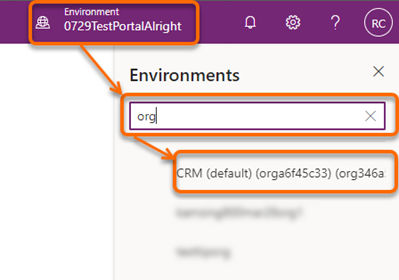
Pasirinkite Duomenų>lentelės.
Atidaromas puslapis Lentelės su lentelių sąrašu.
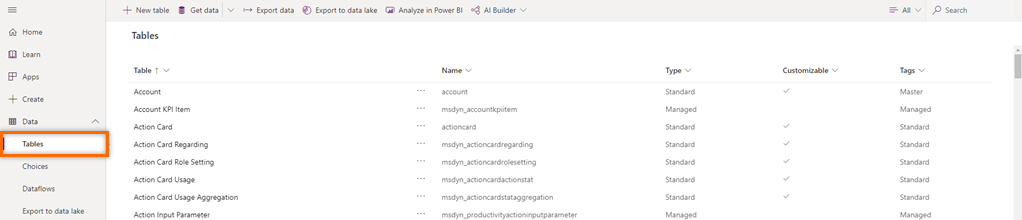
Atidarykite lentelę, pasirinkite skirtuką Formos , tada pasirinkite pagrindinę formą, į kurią įtrauksite grafinės sąsajos elementas. Šiame pavyzdyje pasirenkama lentelė Švinas ir pasirenkama pagrindinė forma Švinas .
Pastaba.
Jei negalite peržiūrėti lentelės, į kurią norite įtraukti grafinės sąsajos elementas, viršutiniame dešiniajame puslapio kampe pakeiskite filtrų parametrus į Visi.
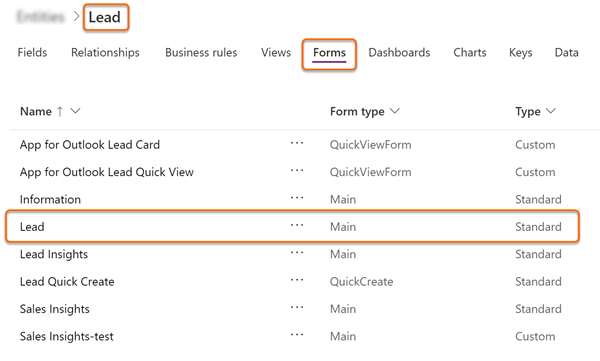
Dalyje formų dizaino įrankis pasirinkite Komponentas, tada dalyje Maketas įtraukite stulpelį į formą kaip vietos rezervavimo ženklą, kad įtrauktumėte grafinės sąsajos elementas.
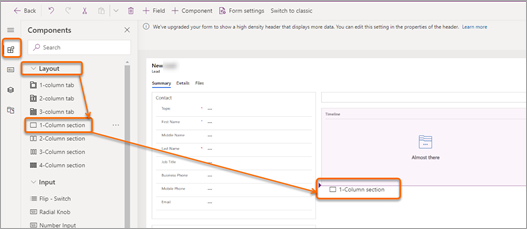
Atsižvelgdami į grafinės sąsajos elementas, kurią norite įtraukti, atlikite vieną iš šių veiksmų:
- Norėdami įtraukti būklės balas grafinės sąsajos elementas, pasirinkite Ekranas> ryšių būklė.
- Norėdami įtraukti Kas ką pažįsta grafinės sąsajos elementas, pasirinkite Ekranas> Kas ką pažįsta.
Pastaba.
Įsitikinkite, kad pasirinktas pridėtas vietos rezervavimo ženklo stulpelis. Jei ne, grafinės sąsajos elementas bus pridėtas atsitiktinėje formos vietoje.
Šiame pavyzdyje pasirinkime Kas ką pažįsta grafinės sąsajos elementas.
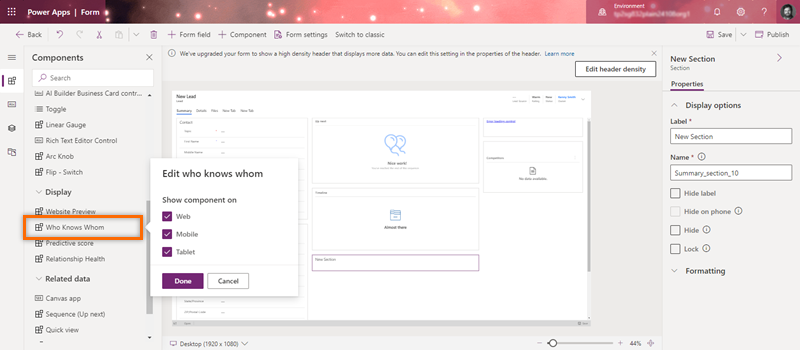
Iššokančiajame lange pasirinkite komponentus, kuriuose norite rodyti grafinės sąsajos elementas, ir pasirinkite Atlikta.
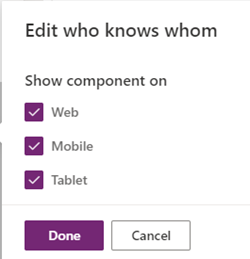
Grafinės sąsajos elementas pridedamas prie formos, kaip parodyta toliau pateiktame paveikslėlyje.
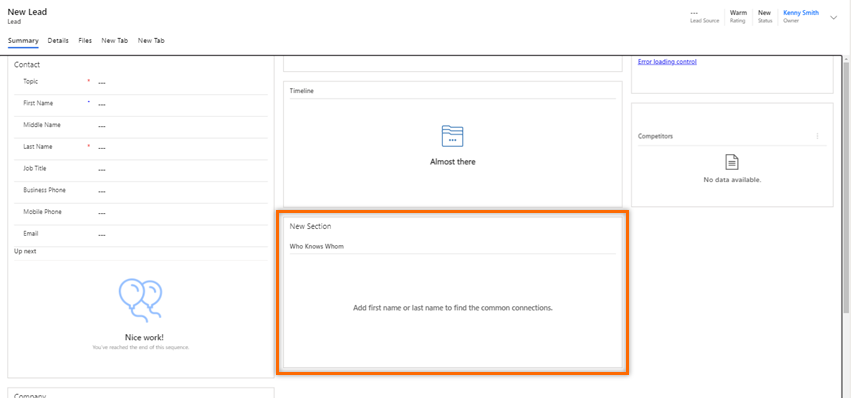
Pastaba.
Norėdami paslėpti žymą Nauja sekcija , eikite į parametrų srities Naujas skyrius skirtuką Ypatybės , tada pasirinkite Slėpti etiketę.
Įrašykite ir paskelbkite formą.
Pastaba.
Jei norite, kad kiti vaidmenys nei Pardavėjas ir Pardavimų vadybininkas pasiektų Kas ką pažįsta grafinės sąsajos elementas, suteikite prieigą prie tų vaidmenų.
Nepavyksta rasti parinkčių programoje?
Yra trys galimybės:
- Neturite reikiamos licencijos ar vaidmens. Patikrinkite šio puslapio viršuje esantį skyrių Licencijos ir vaidmens reikalavimai.
- Jūsų administratorius neįjungė šios funkcijos.
- Jūsų organizacija naudoja tinkintą programą. Norėdami sužinoti tikslius veiksmus, kreipkitės į administratorių. Šiame straipsnyje aprašyti veiksmai būdingi jau paruoštoms „Sales Hub“ ir „Sales Professional“ programoms.