Įvykiai
03-31 23 - 04-02 23
Didžiausias "Fabric", Power BI ir SQL mokymosi įvykis. Kovo 31 d. – balandžio 2 d. Naudokite kodą FABINSIDER, kad įrašytumėte $400.
Registruokitės šiandienŠi naršyklė nebepalaikoma.
Atnaujinkite į „Microsoft Edge“, kad pasinaudotumėte naujausiomis funkcijomis, saugos naujinimais ir techniniu palaikymu.
As a Fabric admin, you can change the look and feel of the Power BI service to match your organization's own branding. With custom branding, you can change the theme color that appears in the top navigation bar, add your company logo, and bring your default landing page to life by adding a cover image.
Custom branding changes the look of Power BI for your whole organization. Users can't override your custom branding with their own theme. Custom branding also appears to any external users who have access to your reports in B2B scenarios, helping to easily distinguish your organization.
The following image indicates where each of these elements appears in the Power BI service:
Follow these steps to customize the look of Power BI for your whole organization:
Sign in to the Power BI service as a Fabric admin.
From the navigation bar, select Settings > Admin portal > Custom branding.

Upload a logo file.
Upload a cover image file, then crop as needed to adjust how the image appears on the page.
Select your theme color by using the color picker or by typing the hex or decimal code.
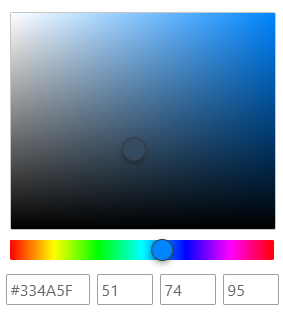
Select Preview to see how your custom branding looks before you publish.
When you're happy with your settings, select Publish to make the custom branding the default appearance for all users in your organization. The custom branding appears when you refresh your browser window.

Follow these steps to return the look of Power BI to the default settings:
Give your users a consistent online experience by applying custom branding to other services. Custom branding settings aren't shared between Microsoft 365 and Power BI, but your users will see branding that you apply to your organization's Microsoft Entra sign-in page.
Įvykiai
03-31 23 - 04-02 23
Didžiausias "Fabric", Power BI ir SQL mokymosi įvykis. Kovo 31 d. – balandžio 2 d. Naudokite kodą FABINSIDER, kad įrašytumėte $400.
Registruokitės šiandienMokymas
Modulis
Datenvisualisierung und Berichte in Power BI – Online-Workshop - Training
Arbeiten Sie Übungen durch, um in Power BI mehr über Datenvisualisierung und Berichte zu erfahren.
Sertifikatas
Microsoft Certified: Power BI Data Analyst Associate - Certifications
Erfahren Sie mehr über die Methoden und Best Practices, die den geschäftlichen und technischen Anforderungen für die Modellierung, Visualisierung und Analyse von Daten mit Microsoft Power BI entsprechen.