Įtraukti ir sukonfigūruoti valdiklius drobės programose
Į savo drobės programą įtraukite įvairių UI elementų ir sukonfigūruokite jų išvaizdos bei veikimo aspektus tiesiogiai įrankių juostoje, skirtuke Ypatybės arba formulės juostoje. Šie UI elementai vadinami valdikliais, o jūsų sukonfigūruoti aspektai vadinami ypatybėms.
Būtinosios sąlygos
Jei dar neturite „Power Apps“ licencijos, užsiregistruokite ir prisijunkite.
Sukurkite tuščią drobės programą.
Pristatymą visada galite pradėti vėliau, spustelėdami klaustuko piktogramą šalia viršutinio dešiniojo ekrano kampo ir pasirinkdami Pradėti įžanginį pristatymą.
Valdiklio įtraukimas ir pasirinkimas
Skirtuke Įterpimas atlikite vieną iš šių veiksmų:
- Pasirinkite Žyma arba Mygtukas, kad įtrauktumėte vieną iš šių tipų valdiklių.
- Pasirinkite valdiklių kategoriją, tada pasirinkite valdiklio, kurį norite įtraukti, tipą.
Pavyzdžiui, pasirinkite Naujas ekranas, tada pasirinkite Tuščias, kad į programą įtrauktumėte tuščią ekraną. (Ekranai yra valdiklių, kuriuose gali būti kitų tipų valdiklių, tipas).
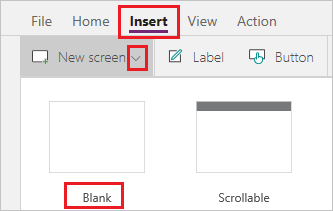
Naujo ekrano pavadinimas yra Screen2 ir jis rodomas kairiojoje naršymo srityje. Šioje srityje rodomas programos valdiklių hierarchinis sąrašas, kad galėtumėte lengvai rasti ir pasirinkti kiekvieną valdiklį.
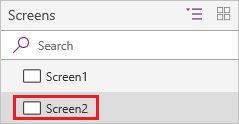
Norėdami pamatyti, kaip veikia šis sąrašas, skirtuke Įterpimas pasirinkite Žyma. Naujasis valdiklis rodomas dalyje Screen2 hierarchiniame sąraše.
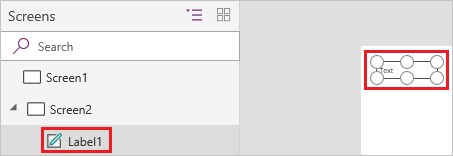
Pagal numatytuosius nustatymus ekrane aplink žymą yra laukas su šešiomis rankenėlėmis. Tokio tipo laukas yra aplink kiekvieną pasirinktą valdiklį. Jei pažymėsite ekraną jį (bet ne žymą) spustelėdami arba bakstelėdami, aplink žymą esantis laukas išnyks. Norėdami vėl pažymėti žymą, galite spustelėti ar bakstelėti pačią žymą arba jos pavadinimą hierarchiniame valdiklių sąraše.
Svarbu
Visada turite pažymėti valdiklį, kad galėtumėte jį sukonfigūruoti.
Valdiklio pervardijimas
Hierarchiniame valdiklių sąraše užveskite žymiklį virš valdiklio, kurį norite pervardyti, pasirinkite pasirodžiusį elipsės mygtuką, tada pasirinkite Pervardyti. Tada galite įvesti unikalų, įsimintiną pavadinimą, kad kurti programą būtų paprasčiau.
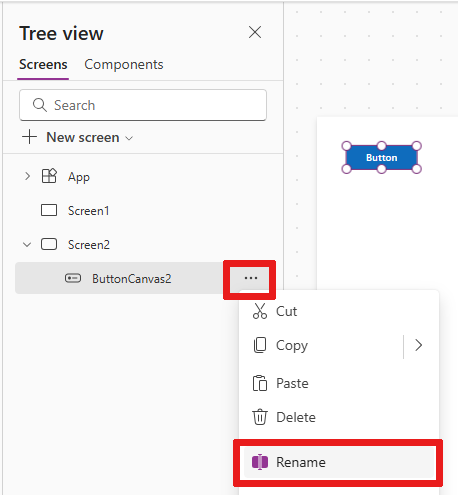
Valdiklio naikinimas
Hierarchiniame valdiklių sąraše užveskite žymiklį virš valdiklio, kurį norite panaikinti, pasirinkite pasirodžiusį elipsės mygtuką, tada pasirinkite Naikinti. Jei norite panaikinti valdiklį, kuris nėra ekranas, taip pat galite pažymėti valdiklį drobėje, o tada paspausti klavišą Delete.
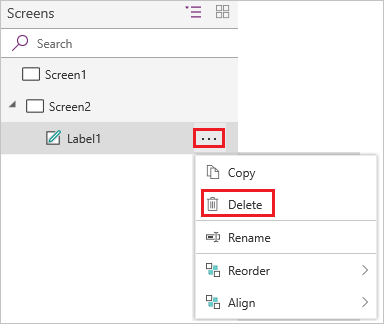
Ekranų pertvarkymas
Hierarchiniame valdiklių sąraše užveskite žymiklį virš ekrano, kurį norite perkelti aukštyn arba žemyn, pasirinkite pasirodžiusį elipsės mygtuką, tada pasirinkite Perkelti aukštyn arba Perkelti žemyn.
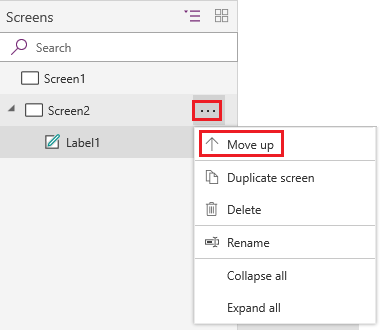
Pastaba
Atidarius programą pirmiausia paprastai rodomas ekranas, esantis hierarchinio valdiklių sąrašo viršuje. Tačiau galite nurodyti kitą ekraną ypatybę „OnStart“ nustatydami į formulę, kurioje yra funkcija Naršyti.
Valdiklio perkėlimas ir dydžio keitimas
Norėdami perkelti valdiklį, jį pažymėkite, užveskite žymiklį virš jo centro, kad būtų rodoma keturių krypčių rodyklė, tada nuvilkite valdiklį į kitą vietą.
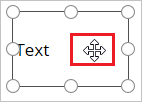
Norėdami keisti valdiklio dydį, jį pažymėkite, užveskite žymiklį virš bet kokios pasirinkimo lauko rankenėlės, kad būtų rodoma dviejų krypčių rodyklė, tada vilkite rankenėlę.
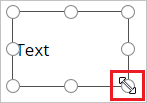
Pastaba
Kaip bus aprašyta toliau šioje temoje, perkelti valdiklį ir keisti jo dydį taip pat galite formulės juostoje modifikuodami bet kokį jo ypatybių X, Y, Aukštis ir Plotis derinį.
Žymos arba mygtuko teksto keitimas
Pasirinkite žymą arba mygtuką, dukart spustelėkite valdiklyje pasirodžiusį tekstą, tada įveskite norimą tekstą.
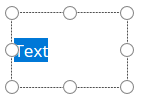
Pastaba
Kaip aprašyta vėliau šioje temoje, šį tekstą taip pat galite keisti formulės juostoje modifikuodami jo ypatybę Tekstas.
Valdiklio konfigūravimas įrankių juostoje
Konfigūruodami valdiklį iš įrankių juostos, galite nurodyti įvairesnių parinkčių nei tos, kurias galite nurodyti tiesiogiai konfigūruodami valdiklį.
Pavyzdžiui, galite pasirinkti žymą, pasirinkti skirtuką Pagrindinis, o tada pakeisti žymos teksto šriftą.
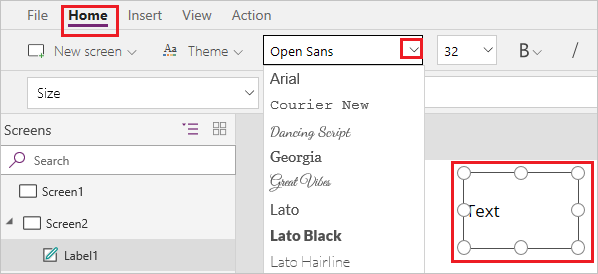
Valdiklio konfigūravimas skirtuke Ypatybės
Naudodami skirtuką Ypatybės galite nurodyti įvairesnių parinkčių nei tos, kurias galite nurodyti konfigūruodami valdiklį iš įrankių juostos.
Pavyzdžiui, galite pasirinkti valdiklį ir jį rodyti arba slėpti keisdami jo ypatybę Matomas.
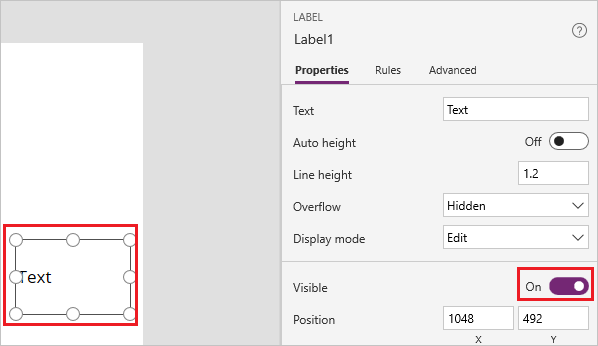
Valdiklio konfigūravimas formulės juostoje
Valdiklį galite konfigūruoti ne tik tiesiogiai, iš įrankių juostos ar skirtuke Ypatybės, bet ir pasirinkdami ypatybę ypatybių sąraše ir formulės juostoje nurodydami reikšmę. Naudodami šį metodą, galite ieškoti ypatybių abėcėline tvarka ir nurodyti daugiau reikšmių tipų.
Pavyzdžiui, galite pasirinkti žymą ir ją sukonfigūruoti šiais būdais:
Ją perkelti ypatybių sąraše pasirinkdami X arba Y ir formulės juostoje nurodydami kitą skaičių.
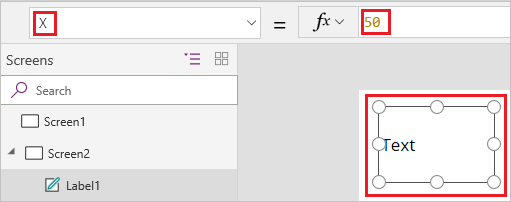
Keisti jos dydį ypatybių sąraše pasirinkdami Aukštis arba Plotis ir formulės juostoje nurodydami kitą skaičių.
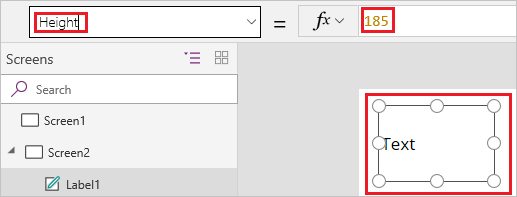
Keisti jos tekstą ypatybių sąraše pasirinkdami Tekstas ir formulėje nurodydami bet kokį literalo eilutės, išraiškos arba formulės derinį.
Literalo eilutė yra su kabutėmis ir rodoma taip, kaip ją įvedate. „Sveikas, pasauli“ yra literalo eilutė.
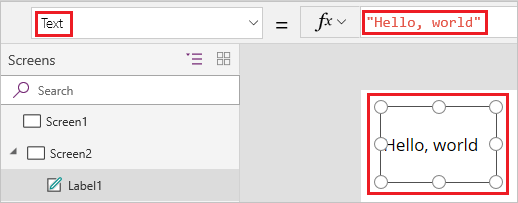
Išraiškoje nėra funkcijos ir ji dažnai grindžiama kito valdiklio ypatybe. Screen1.Height yra išraiška, rodanti Screen1 aukštį.
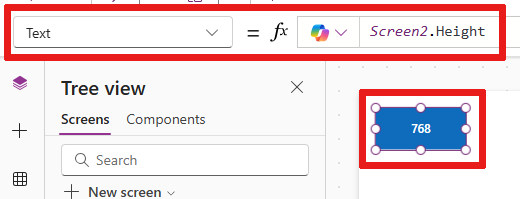
Formulėje paprastai yra viena ar daugiau funkcijų. Funkcija Dabar rodo dabartinį laiką ir datą pagal jūsų vietos laiko juostą, o funkcija Tekstas formatuoja reikšmes, pvz., datas, laiką ir valiutą.
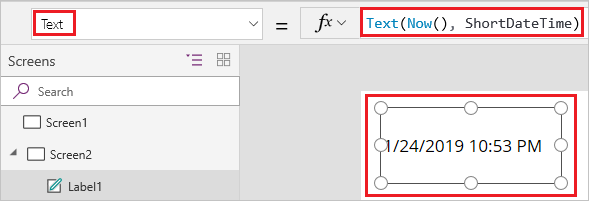
Formulės paprastai yra daug sudėtingesnės, nei šiame pavyzdyje, kad jos galėtų atnaujinti duomenis, juos rikiuoti, filtruoti ir atlikti kitas operacijas. Daugiau informacijos žr. formulių žinyne.
Tolesni veiksmai
- Raskite išsamias instrukcijas, kaip sukonfigūruoti įprastus valdiklius, pvz., ekranus, sąrašus, galerijas, formas ir diagramas.
- Papildomos informacijos apie kiekvieną valdiklio tipą rasite valdiklių žinyne.
Pastaba
Ar galite mums pranešti apie dokumentacijos kalbos nuostatas? Atlikite trumpą apklausą. (atkreipkite dėmesį, kad ši apklausa yra anglų kalba)
Apklausą atliksite per maždaug septynias minutes. Asmeniniai duomenys nėra renkami (privatumo nuostatos).
Atsiliepimai
Jau greitai: 2024 m. palaipsniui atsisakysime „GitHub“ problemų, kaip turiniui taikomo atsiliepimų mechanizmo, ir pakeisime jį nauja atsiliepimų sistema. Daugiau informacijos žr. https://aka.ms/ContentUserFeedback.
Pateikti ir peržiūrėti atsiliepimą, skirtą