Įtraukti ekraną
Iš anksto sukurti ekranai leidžia kūrėjams lengvai sukurti modernią, reaguojančią programą tiesiog pasirinkus ekraną. Ekranai sukurti atsižvelgiant į įprastus programų scenarijus ir kompozicijas, juose yra reaguojančių konteinerių ir modernių valdiklių.
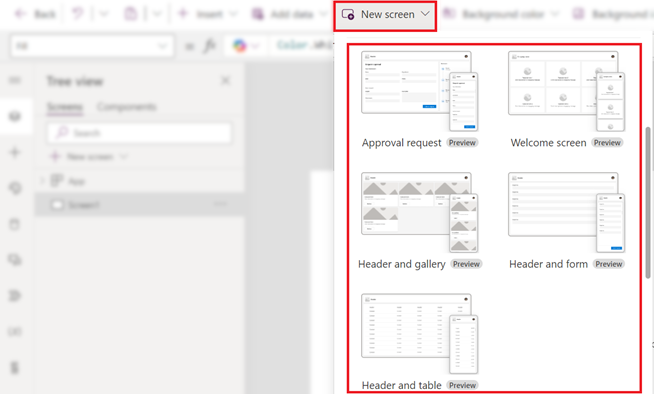
Galimi šie nauji ekranai:
Pridėti naują ekraną
Kai pridedate naują ekraną, taip pat galite pasirinkti ekrano išdėstymą, pvz., tuščią arba padalintą ekraną, kuris prisitaiko prie skirtingų dydžių ekranų.
- Prisijunkite prie Power Apps.
- Sukurkite drobės programą planšetinio kompiuterio formatu.
- Komandų juostoje pasirinkite Power Apps Studio Naujas ekranas, tada pasirinkite ekraną.
- Baigę peržiūrėkite programą ir pažiūrėkite, kaip programa rodoma skirtinguose įrenginiuose. Daugiau informacijos rasite Programėlės peržiūra.
Kai parinktis Mastelis, kad tilptų, yra išjungta, programos ekrano išdėstymas prisitaiko prie įrenginio ekrano, kuriame ji veikia, dydžio.
Darbo pradžios ekranas
Pasveikinimo ekranas idealiai tinka programos pradžios ekranui. Jame yra atskiros plytelės, kurias galite tinkinti naudodami vaizdą, pavadinimą ir aprašo tekstą. Plytelių skaičių ekrane galima lengvai pakeisti pridedant arba pašalinant plyteles kūno talpykloje. Kiekvieną plytelę galima naudoti norint nukreipti vartotojus į kitas programos dalis.
Darbo pradžios ekrane yra šie valdikliai:
- Antraštės sudėtinis rodinys
- Antraštė
- Kūno talpykla
- Konteineris
- Vaizdo konteineris
- Vaizdas (klasikinis)
- Pavadinimo konteineris
- Funkcijos elemento mygtukas
- Tekstinė žinutė
- Vaizdo konteineris
- Konteineris
Įtraukite ir tinkinkite darbo pradžios ekraną
- Į Power Apps Studio, pasirinkite Pridėti ekrano > pasveikinimo ekraną.
- Norėdami pakeisti vaizdą, pasirinkite vaizdą, tada pasirinkite Redaguoti.
- Pasirinkite Funkcijos elemento mygtuko valdiklis ir pridėkite savo tekstą.
- Pasirinkite Trumpas aprašas arba įtraukiantis pranešimas ir redaguokite aprašo tekstą.
- Norėdami įtraukti daugiau plytelių, medžio rodinyje nukopijuokite ir įklijuokite konteinerio elementą.
- Norėdami pašalinti plytelę, medžio rodinyje dešiniuoju pelės mygtuku spustelėkite konteinerį ir pasirinkite Naikinti.
Antraštės ir galerijos ekranas
Naudokite ekraną Antraštė ir galerija, kad parodytumėte įvairią produktų ar paslaugų informaciją, pvz., produktų katalogą. Kai galerijos valdiklį prijungiate prie duomenų šaltinis, katalogas sugeneruojamas automatiškai, nereikalaujant jokių tinkinimų.
Galerijos valdiklis antraštės ir galerijos ekrane yra klasikinis valdiklis. Tačiau, kai išleidžiamas modernus galerijos valdiklis, antraštės ir galerijos ekrane naudojamas modernus galerijos valdiklis. Daugiau informacijos ieškokite Šiuolaikinių valdiklių ir temų drobės programose apžvalga.
Ekrane Antraštė ir galerija yra šie valdikliai:
- Antraštės konteineris
- Antraštė
- Pagrindinis konteineris
- Galerija (Klasika)
- Vaizdo konteineris
- Vaizdas (klasikinis)
- Vaizdo konteineris
- Pavadinimo konteineris
- Pavadinimo tekstas
- Aprašo tekstas
- Mygtukų konteineris
- Button
- Galerija (Klasika)
Antraštės ir galerijos ekrano įtraukimas ir tinkinimas
Į Power Apps Studio pasirinkite Pridėti ekrano antraštę ir galeriją > ·.
Medžio rodinyje pasirinkite Galerija ir prijunkite ją prie duomenų šaltinis pvz Dataverse., .
Galerijoje pasirinkite konkrečius valdiklius, pvz., vaizdą, pavadinimo tekstą ir teksto aprašą.
Ypatybėje Vaizdas naudokite ThisItem sintaksę, kad nustatytumėte norimą vaizdą. Taikykite tą patį metodą pavadinimo tekstui ir teksto aprašymui.
Patvirtinimo užklausos ekranas
Patvirtinimo užklausos ekrane yra antraštė, forma su pateikimo mygtuku ir galerija su iš anksto nustatytais etapais. Patvirtinimo užklausos ekranas naudingas tais atvejais, kai veiksmus suaktyvina formų pateikimas, pvz., patvirtinimo užklausos pateikimas arba verslo darbo eigos proceso rodymas.
Patvirtinimo užklausos ekrane yra šie valdikliai:
- Antraštės sudėtinis rodinys
- Antraštė
- Pagrindinis konteineris
- Formos konteineris
- Formos pavadinimo tekstas
- Patvirtinimo forma
- Pateikimo mygtukas
- Konteineris šoninėje juostoje
- Tekstinė žinutė
- Galerija (Klasika)
- Formos konteineris
Patvirtinimo užklausos ekrano įtraukimas ir tinkinimas
Dalyje Power Apps Studio pasirinkite Pridėti ekrano patvirtinimo užklausą > ·.
Medžio rodinyje pasirinkite Patvirtinimo forma ir prijunkite ją prie duomenų šaltinis pvz Dataverse.
Norėdami peržiūrėti išsamią patvirtinimo etapų informaciją, medžio rodinyje pasirinkite RecenzentaiGalerija ir ypatybių srityje pasirinkite skirtuką Išsamiau ir eikite į Elementai.
Patvirtinimo etape pateikiama ši informacija:
Pavadinimas: Etapo pavadinimas arba tvirtintojas.
Pavadinimas: Scenos paantraštė arba tvirtintojas.
Būsena: etapo būsena
Dabartinė: nurodo, ar tai yra dabartinis patvirtinimo užklausos etapas.
Taip pat mygtuke galite įtraukti Power Automate patvirtinimo darbo eigą, kad praneštumėte tvirtintojui. Daugiau informacijos ieškokite Patvirtinimo darbo eigos kūrimas ir tikrinimas naudojant Power Automate.
Ekranų pertvarkymas
Jei turite daugiau nei vieną ekraną, galite juos pertvarkyti.
Kairiojoje srityje užveskite pelės žymeklį virš ekrano, kurį norite perkelti aukštyn arba žemyn, tada pasirinkite Perkelti aukštyn arba Perkelti žemyn.
Pastaba
Naudokite pradžios ekrano ypatybę, kad nustatytumėte, kuris ekranas bus rodomas pirmiausia.
Naršymo funkcijos įtraukimas
Kai kuriate drobės programą su keliais ekranais, galite pridėti naršymo, kad vartotojai galėtų naršyti tarp ekranų.
Pasirinkę ekraną, pasirinkite Įterpti ir ieškos lauke įveskite Rodyklė Pirmyn, tada pasirinkite ją.
(pasirinktinai) Perkelkite rodyklę, kad ji būtų rodoma apatiniame dešiniajame ekrano kampe.
Pasirinkę rodyklę, ypatybę OnSelect nustatykite į funkciją Naršyti .

Vartotojui spustelėjus rodyklę rodomas ekranas Paskirties ekranas.
Paskirties vietos ekrane įtraukite rodyklės atgal piktogramą ir nustatykite jos ypatybę OnSelect ... į šią formulę:
Navigate(Target, ScreenTransition.Fade)Pastaba
Anksčiau pateiktoje formulėje, kurioje parašyta Paskirties vieta, įveskite ekrano, į kurį pereinate, pavadinimą.
Daugiau informacijos
Pastaba
Ar galite mums pranešti apie dokumentacijos kalbos nuostatas? Atlikite trumpą apklausą. (atkreipkite dėmesį, kad ši apklausa yra anglų kalba)
Apklausą atliksite per maždaug septynias minutes. Asmeniniai duomenys nėra renkami (privatumo nuostatos).
Atsiliepimai
Jau greitai: 2024 m. palaipsniui atsisakysime „GitHub“ problemų, kaip turiniui taikomo atsiliepimų mechanizmo, ir pakeisime jį nauja atsiliepimų sistema. Daugiau informacijos žr. https://aka.ms/ContentUserFeedback.
Pateikti ir peržiūrėti atsiliepimą, skirtą