Sukurkite drobės programą nuo pradžių naudodami „Excel“ duomenis
Kurkite savo drobės programą nuo pradžių, naudodami „Excel” duomenis, formatuotus kaip lentelė, tada, jei norite, įtraukite duomenis iš kitų šaltinių. Naudodami šią mokomąją medžiagą, sukursite programą, kurioje yra du ekranai. Viename ekrane vartotojai gali naršyti įrašo rinkinį. Kitame ekrane vartotojai gali sukurti įrašą, atnaujinti vieną ar kelis laukus įraše arba panaikinti visą įrašą. Šis metodas užima daugiau laiko nei pagrindinės programos kūrimas naudojant „Excel”, tačiau programų kūrėjai, turintys daugiau patirties, gali naudoti ją kurdami geriausią programą savo poreikiams.
Būtinosios sąlygos
Norėdami tiksliai atlikti šioje mokomojoje medžiagoje aprašytus veiksmus, pirmiausia sukurkite „Excel” failą, pasitelkdami duomenų pavyzdžius.
Nukopijuokite šiuos duomenis, tada įklijuokite juose į „Excel” failą.
Pradžios diena StartTime Savanoris Atsarginės kopijos kūrimas Šeštadienis 10 val. vidurdienis Vaskezas Kumaširo Šeštadienis vidurdienis – 14 val. Ice Singalas Šeštadienis Nuo 14:00 val. iki 16:00 val. Mykas Miuleris Sekmadienis 10 val. vidurdienis Li Adamsas Sekmadienis vidurdienis – 14 val. Singas Morganas Sekmadienis Nuo 14:00 val. iki 16:00 val. Batjė Ngujenas Formatuoti duomenis kaip lentelę, pavadintą Schedule, kad "Power Apps" galėtų išanalizuoti informaciją.
Daugiau informacijos žr. Lentelės formatavimas „Excel”.
Įrašykite failą eventsignup.xlsx, uždarykite jį ir įkelkite jį į debesies saugyklos paskyrą, pvz. "OneDrive".
Svarbu
Galite naudoti savo „Excel” failą ir peržiūrėti šią mokomąją medžiagą dėl bendrų koncepcijų. Tačiau duomenys „Excel“ faile turi būti suformatuoti kaip lentelė. Daugiau informacijos žr. Lentelės formatavimas „Excel”.
Tuščios programos atidarymas
Sukurkite tuščią drobės programą su Telefono maketu.
Jungtis prie duomenų
Ekrano viduryje pasirinkite connect to data.
Data srityje, jei pasirodo, pasirinkite jūsų debesies saugyklos paskyros ryšį. Priešingu atveju sekite šiuos žingsnius, kad įtrauktumėte ryšį:
- Pažymėkite New connection, pasirinkite failą jūsų debesies saugyklos paskyros plytelę, tada pažymėkite Create.
- Jei būsite paraginti, įveskite savo kredencialus toje paskyroje.
Dalyje Choose an Excel file, įveskite arba įklijuokite pirmąsias eventsignup, kad filtruotų sąrašą, tada pažymėkite failą, kurį įkėlėte.
Dalyje Choose a table pasirinkite žymės laukelį Schedule, tada pasirinkite Connect.
Data srities viršutiniame dešiniajame kampe uždarykite ją paspaudę uždarymo piktogramą (X).
Sukurti rodinio ekraną
Home skirtuke pasirinkite rodyklę žemyn, esančią šalia New screen, kad atidarykite ekrano tipų sąrašą, tada pasirinkite List.
Prie ekrano pridedami keli numatytieji valdikliai, pvz., ieškos laukas ir Gallery valdiklis. Galerija apima visą ekraną po ieškos laukeliu.
Naujo ekrano viršuje pažymėkite Label valdiklį ir pakeiskite [Title] View records.

Kairiojoje naršymo juostoje pasirinkite BrowseGallery1.
Galeriją apsupa pasirinkimo laukas su rankenėlėmis.
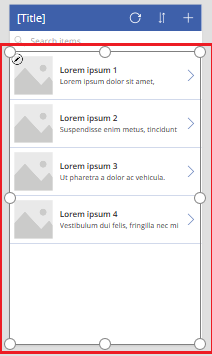
Dešinėje srities pusėje Properties skirtuke pažymėkite rodyklę žemyn, skirtą Layout meniu.
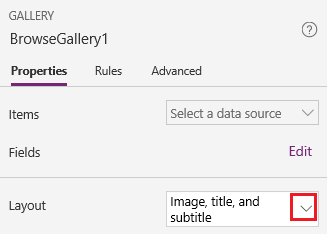
Pažymėkite Title, subtitle, and body.
Formulės juostoje pakeiskite CustomGallerySample Schedule ir pakeiskite abu SampleText pavyzdžius Volunteer.
Dešiniajame formulės juostos krašte pažymėkite rodyklę žemyn, tada pažymėkite Formatuoti tekstą.
Formulė atitinka šį pavyzdį:
SortByColumns( Search( Schedule, TextSearchBox1.Text, "Volunteer" ), "Volunteer", If( SortDescending1, SortOrder.Descending, SortOrder.Ascending ) )Dešiniosios srities skirtuke Properties pasirinkite Edit šalia Fields žymos.
Lauke Title2 pasirinkite Volunteer Subtitle2 lauke, pasirinkite StartDay ir lauke Body1 lauke pasirinkite StartTime.
Data srities viršutiniame dešiniajame kampe uždarykite ją paspaudę uždarymo piktogramą (X).
Naudodami šią formulę, vartotojai gali rikiuoti ir filtruoti pagal savanorio vardą, pavardę pagal SortByColumns ir Search funkcijas toje formulėje.
- Jei ieškos lauke vartotojas įveda bent vieną raidę, galerijoje rodomi tik tie įrašai, kurių Volunteer lauke yra vartotojo įvestas tekstas.
- Jei vartotojas pasirenka rikiavimo mygtuką (tarp mygtuko atnaujinti ir pliuso mygtuko pavadinimo juostoje), galerijoje rodomi įrašai didėjančia ar mažėjančia tvarka (atsižvelgdami į tai, kiek kartų vartotojas pasirenka mygtuką) pagal Volunteer lauką.
Daugiau informacijos apie šias ir kitas funkcijas žr. formulių žinyne.
Sukurti pakeitimo ekraną
Home skirtuke pasirinkite rodyklę žemyn šalia New screen, tada pasirinkite Form.
Kairiojoje naršymo juostoje pasirinkite EditForm1.
Properties skirtuko srities dešinėje pasirinkite rodyklę žemyn šalia Data sources, tada Schedule pasirodžiusiame sąraše.
Po duomenų šaltiniu, kurį ką tik nurodėte, pažymėkite Edit fields.
Fields srityje pasirinkite Add field, pažymėkite kiekvieno lauko žymės langelį, tada pažymėkite Add.
Pažymėkite rodyklę šalia kiekvieno lauko pavadinimo, kad ji būtų sutraukta, tada vilkite Volunteer lauką, kad jis atsirastų laukų sąrašo viršuje.
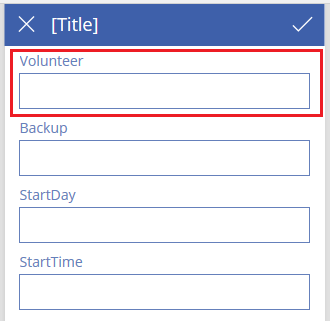
Fields srities dešiniajame viršutiniame kampe uždarykite ją paspaudę uždarymo piktogramą (X).
Nustatykite Item formos ypatybę pagal šią išraišką įvesdami ar įklijuodami į formulės juostą:
BrowseGallery1.SelectedEkrano viršuje pažymėkite Label valdiklį ir pakeiskite [Title] Change records.
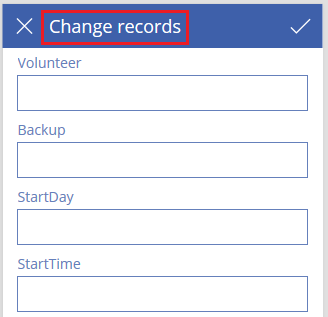
Panaikinti ir pervadinti ekranus
Kairiojoje naršymo juostoje pažymėkite elipsę (...) Screen1, tada pasirinkite Delete.
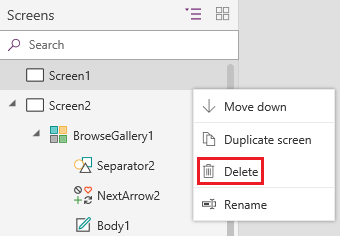
Pažymėkite elipsę (...), skirtą Screen2, pasirinkite Rename, tada įveskite arba įklijuokite ViewScreen.
Pažymėkite elipsę (...), skirtą Screen3, pasirinkite Rename, tada įveskite arba įklijuokite ChangeScreen.
Konfigūruoti piktogramas rodinio ekrane
Viršuje šalia ViewScreen, pasirinkite apskritų rodyklių piktogramą.

Nustatykite OnSelect ypatybę tai piktogramai pagal šią formulę:
Refresh(Schedule)Kai vartotojas pasirenka šią piktogramą, duomenys iš Schedule atnaujinami iš „Excel” failo.
Daugiau informacijos apie šias ir kitas funkcijas rasite formulių nuorodoje.
Viršutiniame dešiniajame ViewScreen kampe pasirinkite pliuso piktogramą.

Nustatykite OnSelect ypatybę tai piktogramai pagal šią formulę:
NewForm(EditForm1);Navigate(ChangeScreen,ScreenTransition.None)Kai vartotojas pasirenka šią piktogramą, " ChangeScreen rodo kiekvieną lauką tuščią, kad vartotojas galėtų lengviau sukurti įrašą.
Pažymėkite pirmo galerijoje esančio įrašo rodyklę dešinėn.
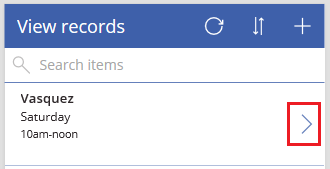
Nustatykite OnSelect ypatybę tai rodyklei pagal šią formulę:
EditForm(EditForm1); Navigate(ChangeScreen, ScreenTransition.None)Vartotojui pažymėjus šią piktogramą, ChangeScreen rodo kiekvieną lauką, kuriame rodomi pasirinkto įrašo duomenys, kad vartotojas galėtų lengviau redaguoti arba panaikinti įrašą.
Konfigūruoti piktogramas pakeitimo ekrane
ChangeScreen viršutiniame kairiajame kampe pasirinkite piktogramą "X".

Nustatykite OnSelect ypatybę tai piktogramai pagal šią formulę:
ResetForm(EditForm1);Navigate(ViewScreen, ScreenTransition.None)Kai vartotojas pasirenka šią piktogramą, visi pakeitimai, kuriuos vartotojas atliko šiame ekrane, atmetami ir atidaromas naujas rodinys.
Dešiniajame viršutiniame kampe pasirinkite žymės laukelio piktogramą.

Nustatykite OnSelect ypatybę tai varnelei pagal šią formulę:
SubmitForm(EditForm1); Navigate(ViewScreen, ScreenTransition.None)Kai vartotojas pasirenka šią piktogramą, visi pakeitimai, kuriuos vartotojas atliko šiame ekrane, įrašomi ir atidaromas naujas rodinys.
Skirtuke Insert pasirinkite Icons, tada pasirinkite Trash piktogramą.
Nustatykite naujos piktogramos Color ypatybę į White ir perkelkite naują piktogramą, kad ji būtų šalia varnelės piktograma.

Nustatykite Visible ypatybę šiukšliadėžės piktogramai pagal šią formulę:
EditForm1.Mode = FormMode.EditŠi piktograma bus rodoma tik tada, kai forma bus naudojama Edit režimu, o ne New režimu.
Nustatykite OnSelect ypatybę šiukšliadėžės piktogramai pagal šią formulę:
Remove(Schedule, BrowseGallery1.Selected); Navigate(ViewScreen, ScreenTransition.None)Kai vartotojas pasirenka šią piktogramą, pasirinktas įrašas panaikinamas iš duomenų šaltinio, o rodinys atidaromas.
Patikrinti programą
Pasirinkite ViewScreen, tada atidarykite Peržiūrą paspaudę F5 (arba pasirinkite Preview piktogramą šalia viršutinio dešiniojo kampo).

Norėdami filtruoti sąrašą pagal savanorio vardą, įveskite arba įklijuokite vieną ar daugiau raidžių ieškos lauke.
Pasirinkite rikiavimo piktogramą vieną arba kelis kartus, kad duomenys būtų rodomi didėjančia arba mažėjančia tvarka pagal savanorio vardą.
Įtraukti įrašą.
Atnaujinkite įtrauktą įrašą, tada įrašykite pakeitimus.
Atnaujinkite įtrauktą įrašą, tada įrašykite pakeitimus.
Panaikinkite įtrauktą įrašą.
Užverkite Peržiūros režimą, spustelėję „Esc ” (arba spustelėdami uždarymo piktogramą viršutiniame dešiniajame kampe).
Tolesni veiksmai
- Paspauskite „Ctrl-S”, kad įrašytumėte savo programą debesyje, kad galėtumėte ją paleisti iš kitų įrenginių.
- Bendrinkite programą, kad ją galėtų paleisti kiti asmenys.
- Sužinokite daugiau apie funkcijas, pavyzdžiui, Patch, kurias galite naudoti duomenims valdyti nekurdami standartinės formos.
- Susiekite šią programą su sprendimu, kad galėtumėte, pavyzdžiui, įdiegti ją kitoje aplinkoje arba publikuoti "AppSource".
Pastaba
Ar galite mums pranešti apie dokumentacijos kalbos nuostatas? Atlikite trumpą apklausą. (atkreipkite dėmesį, kad ši apklausa yra anglų kalba)
Apklausą atliksite per maždaug septynias minutes. Asmeniniai duomenys nėra renkami (privatumo nuostatos).